この記事で解決できる悩み
- iPadで勉強したいけど使いたい参考書がない
- 自分で電子化するのって難しそう
- 簡単に参考書を電子化する方法ってないの?
iPadで学習を始めたくても、使いたい参考書が電子書籍がないなんてことがよくあります。
まだ電子化されていない医療書籍も多く、デジタル学習における悩みの種になることもあるでしょう。
私はiPad学習をはじめて約3年が経過しましたが、参考書や資料のほとんどをデジタル化して管理しています。
そこで本記事では初心者の方でもかるように、紙の参考書をスキャンして電子化する方法を紹介します。
この記事を読めば、かさばる学習資料は全てiPadで一括管理することができ、重い書籍もデータとして何百冊も持ち歩けるようになります。
これから デジタル学習を始めようと考えている方にとって、スキャンは必須のスキルになるのでぜひ最後までご覧ください。
参考書を電子化するメリット

書籍・書類ををデジタル化することで得られるメリットには次の4つがあります。
- 電子書籍のない参考書を学習で使える
- 保管場所が最小限になる
- 荷物が少なくなり持ち運びが便利
- データのため劣化しない
- OCR機能で文字検索が可能
電子書籍のない参考書を学習で使える
紙の参考書を電子化することで、iPad内で管理でき勉強に使うことができます。
看護や医療系の書籍は電子化されていないもの多いです。
この本使って勉強しよう!と思っても電子書籍がないなんてことはよくあること。
自分でスキャンし電子化してしまえば、特定の参考書に縛られず快適に勉強することができます。

電子書籍がない問題はこれで解決!
保管場所が最小限になる
紙の参考書を電子化すれば、収納スペースが最小限に抑えられます。
勉強には様々な参考書使いますが、増えれば増えるほど収納するスペース圧迫してしまいます。
特に医療系の書籍は分厚くて重い本も多い。
そんな参考書はスキャンしてデータ化してしまえば、 iPadや他デバイス内にデータとして保存できるので収納ない問題を解決することができます。

データになるので管理がしやすい
荷物が少なくなり持ち運びが便利
紙の参考書はをデータ化することでiPad内で管理できるので荷物が最小限になります。
例えば、複数の書籍を持ち歩いて勉強する場合、かさばる上に重量もかなり重い。
どんなに重い書籍も電子化してしまえば、何百冊であってもデバイスの重さのみで持ち歩けます。

iPadなら500g前後の重さだけ。
データのため劣化しない
参考書はデータ化することで劣化の心配がなくなります。
紙は経年劣化に加え、使い込めば使い込むほどボロボロになってしまいます。
参考書はデータ化し管理することで、半永久的に綺麗な状態を保たせることができます。
OCR機能で文字検索が可能
多くのスキャナーやスキャンアプリには、OCR機能が付いているので便利です。
OCR機能とは、スキャンした書類や写真の中の文字を認識し、テキストデータに変換する技術ことを言います。
OCR機能があればデータ化した書籍や書類からテキストの引用ができるので学習の幅が広がります。
また、文字検索もできるようになるので情報収集も楽ちんです。
書籍を自分でデジタル化するデメリット

書籍・書類を自分でスキャンしデジタル化する場合、次のようなデメリットがあります。
- 初期費用がかかる
- 手間がかかる
- データの破損・紛失リスク
初期費用がかかる
書籍をデータ化するためにスキャナーを購入が必要になる場合があります。
スキャナー性能がいいモデルを選ぼうと思うと5万円前後の費用がかかってしまいます。
また、いいスキャン環境を整えるには裁断機も必要になりさらに費用がかかります。
しかし初期費用はかかりますが、スピーディーかつ綺麗にスキャンできるのは間違いありません。
綺麗さや時短を最優先にしたい方にはオススメです。
ちなみに、初期費用を抑える方法として、スキャナーレンタルサービスやスキャンアプリを活用する方法があります。

このあと、スキャナーレンタルサービスやスキャンアプリについて紹介します。
手間がかかる
書籍のスキャンには時間と労力はかってしまいます。
スキャナーを使う場合は、書籍を裁断する作業、スキャンアプリはページをめくる作業が必要になります。
慣れれば作業時間は短くなりますが、最初のうちは多くの時間を費やすことになるかもしれません。
データ破損・紛失リスク
スキャンした書籍はデータになるので破損や紛失のリスクが伴います。
もしデータが破損や紛失してしまうと二度と閲覧することができなくなってしまいます。
そうならないためにも、クラウドサービスなどを活用しバックアップを保存しておきましょう。

データ破損・紛失の対策はしっかり考えよう。
書籍・書類スキャンの注意点
書籍をスキャンしてデータ化する場合、複製に関する法律に注意しなければなりません。
著作権法で次のように定義されています。
第21条 複製権 著作者は、その著作物を複製する権利を専有する。
第30条 著作権の目的となつている著作物(以下この款において単に「著作物」という。)は、個人的に又は家庭内その他これに準ずる限られた範囲内において使用すること(以下「私的使用」という。)を目的とするときは、次に掲げる場合を除き、その使用する者が複製することができる。(以下略)
要するに、著作権法では自分が購入した本を自分で複製し、自分やその家族が閲覧する分には問題ないということです。

私的利用に当たらない使い方は絶対にやめましょう。
スキャン代行業者は法律的にリスキー?
複製は私的利用の範疇であれば法律的には問題ないとお伝えしました。
自炊は作業や初期費用も掛かってしまうため、誰かに依頼できれば便利ですよね?
世の中には「自炊代行サービス」というものがあり料金を支払い、自分の書籍を送ることで自炊作業を代行してくれるサービスがあります。
とても便利ではありますが自炊代行業者は「営利目的で複製行為」を行なっているため私的複製に当たらないと判断された経緯があります。
処罰の対象になってしまう可能性があるため、代行業者を利用する場合は自己責任でご利用ください。
書籍・書類スキャナーでスキャンする方法
参考書を電子化する方法は主に次の2つです。
- スキャナー(裁断あり)
- スタンド型スキャナー(裁断なし)
スキャナーでデータ化(裁断あり)
参考書を電子化する場合、裁断してスキャンする方法が最も一般的です。
利用できるスキャナーには様々な種類があります。
- フラットベッド型
- シートフィーダー型
- 複合機(スキャナー、プリンター、FAXなど)
| メリット | デメリット |
|---|---|
| 高画質 | 初期費用が高い |
| 高速スキャンで時短になる | 書籍の裁断作業が必要 |
| 補正機能がある | スキャナーと裁断機の収納スペースが必要 |
スキャン作業には次のようなアイテムが必要になります。
- スキャナー
- カッター
- カッター板
- 30センチ定規
- 裁断機(あれば時短になる)

綺麗にスキャンしたいならこの方法が最優先になります。
スタンド型スキャナーでデータ化(裁断なし)
スタンドタイプのスキャナーは裁断せずに参考書をスキャンできるメリットがあります。
紙の書籍を傷つけたくない、原本も持っておきたいという方にとって優先度の高いスキャン方法です。
| メリット | デメリット |
|---|---|
| 裁断不要で本を傷つけない | 初期費用がかかる |
| 大きいサイズの書籍にも対応 | スキャン速度が遅い |
| 操作が比較的簡単 | 書籍によっては画質が落ちる(歪む) |
裁断は不要なので、必要なものはスキャナーのみになります。
スキャナー選びのポイント
スキャナー購入時は、次のことを意識して選ぶようにしましょう。
- 操作が簡単かどうか
- OCR機能が付いているか
- スキャン可能な書籍のサイズ
- 用途に応じた解像度を選ぶ

それぞれを詳しく説明していきます。
操作が簡単なモデルを選ぶ
スキャナーを使う上で操作性が簡単かどうかはとても重要です。
初めての方は、細かい設定や難しい操作があるとスキャン作業を諦めたくなってしまいます。
スキャナーに標準的な設定や書類をセットするだけで用紙のサイズを識別してくれるような機能があれば、よりスキャン作業がやりやすくなります。
また、一度にセットできる書類の枚数も多い方が作業効率が上がるためオススメです。
OCR機能が付いている
OCR機能が付いていれば文字をテキストとして認識してくれます。
先ほど説明したような文字検索機能に対応するので、情報の整理が楽になります。
また、文章のコピー・ペーストができるようになるのでまとめノートを作成するときに重宝します。
スキャン可能なサイズを確認する
スキャナーはスキャンできる用紙のサイズが異なります。
多くのスキャナーはA4サイズに対応していますが、スタンド型であればA3サイズ対応のモデルが存在します。
スキャナーを購入しても、スキャンしたい書籍や書類サイズに対応していなければ意味がありません。
医療書籍は大きめサイズのものも多いので、書籍のサイズを確認してからスキャナーを選びましょう。
用途に応じた解像度を選ぶ
スキャナーを選ぶときは解像度も要チェックです。
スキャナーの解像度は一般的に「dpi」で表記されます。
通常dpi300〜400であれば比較的綺麗に書籍や書類を保存することが可能です。
写真やイラストなど綺麗にデジタル化したい方はよりdpiの高いモデルを選ぶとよいでしょう。
オススメのスキャナー3選と裁断機
スキャナーを選ぶポイントを踏まえて、スキャナーを3つ選びましたので紹介します。

初心者の方でも扱いやすいモデルを選びました。
富士通 Snap Scan iX1600
圧倒的人気と知名度の「ScanSnap ix1600」。
直感的な操作性でスキャン設定も簡単に行えるので初心者の方でも扱いやすいモデルのスキャナーです。
- 簡単操作のタッチパネル搭載
- 二つ折りでA3サイズの書類にも対応
- 高速スキャン(毎分40枚・80面)
- 両面読み取り
- 解像度 600dpi
- 50枚セット可能
- アイパッドやスマホと連携
- カラーの自動判別
- 書類サイズの自動検出
- OCR機能付き
エプソン DS-571W
家庭で使うには十分な性能を持つ「エプソン DS-571W」。
A3サイズに対応していませんが、スマホ等で直感的に操作できるので初心者にもオススメ。
省スペース設計なので収納にも困りにくいです。
- 高速スキャン(毎分35枚・70面)
- A4サイズに対応
- iPadやスマホと直接連携
- 解像度 カラー/モノクロ、200/300dpi
- 両面読み取り
- 50枚セット可能
- 書類サイズの自動検出
- 省スペース設計
- OCR機能付き
CZUR Lens Pro
コンパクトかつ安価な「CZUR Lens Pro」。
スタンド型スキャナーの弱みはあります、書籍を裁断したくない方にとってはオススメのモデルです。
- 非接触で書籍は裁断不要
- 書籍や雑誌を見開きでスキャン可能(A4サイズまで)
- ページをめくってサクサク高速スキャン(1秒/1枚)
- 解像度330dpi
- アイパッドやスマホと連携不可(PCが必要)
- 補正機能があるが書類の反りや折れに弱い
- OCR機能付き
- 使わない時はWEBカメラとしても使える
オススメの裁断機
書籍を自炊するときに裁断機があると時短になりとても便利です。
扱いやすいオススメの裁断機を2つ紹介します。
- コンパクト設計
- 裁断幅:299mm(A4長辺)
- 約60枚まで裁断可能
- 重さ:5.4kg
- 折り畳み式でコンパクト
- 回転刃で安全設計
- 約50枚を裁断可能
- 裁断幅310mm(A4長辺程度)
- 重量2.6kg
購入を迷っているのなら最初はレンタルを利用する

参考書を電子化するのはとても便利ですが、スキャナーや裁断機を一から購入して環境を整える必要があるので費用もそれなりに掛かってしまう。
スキャナーを買ってスキャン環境を整えても殆ど使わなかったのではもったいない。
初心者の方や費用を少しでも抑えたい方は、「GEOあれこれレンタル」の利用がオススメです。
GEOのレンタルでは、カメラやスマホ、iPadなどを高価で手に入らないような家電をレンタルすることができるサービスです。
物を増やしたくない人が必要な家電を必要なときにレンタルしたり、買う前にお試しで使ってみたいという方にうってつけ!
GEOあれこれレンタルでは、先ほど紹介したスキャナーや裁断機もレンタルすることができます。
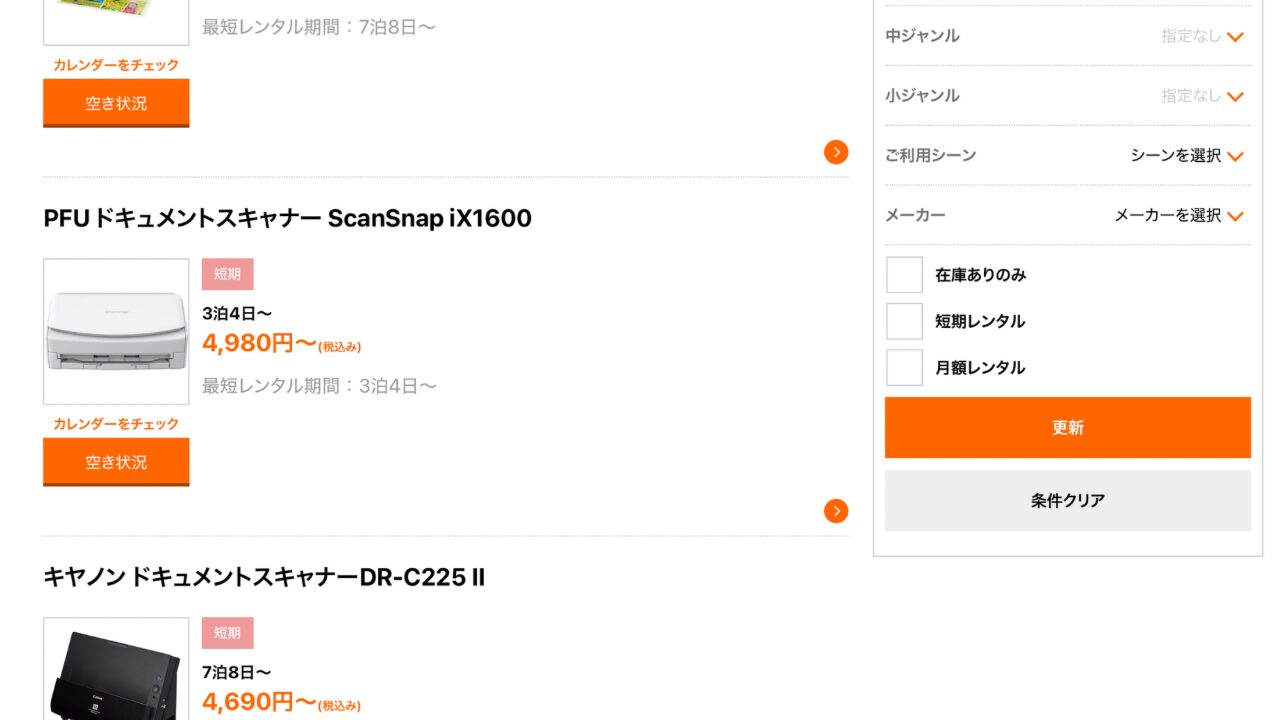
購入すると4万円以上掛かってしまいますが、 4千円台(3泊4日)でレンタルできるのでお得です。
初心者はスキャンアプリを活用しよう!
初期費用を抑えたい、もっと気軽にできないのと思う人もいるでしょう。
参考書を手軽にスキャンしたいという方は、スキャンアプリの利用がオススメです。
スキャンアプリを使えば、iPadやスマホで簡単に書類や書籍をスキャンすることができます。

スキャンアプリでも結構キレイにスキャンできます。
純正カメラアプリ
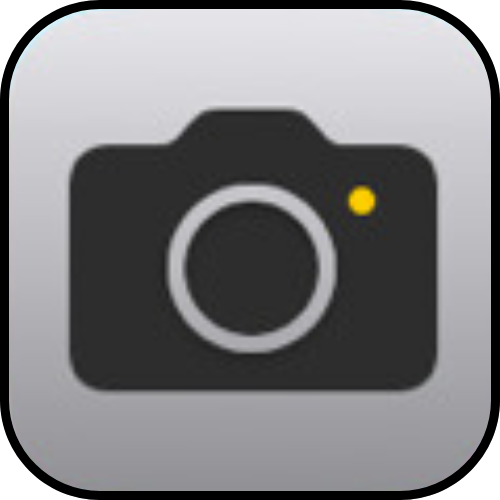
iPhoneやiPadは純正のカメラアプリで書類をスキャンすることができます。
専用のアプリを追加ダウンロードすることなく、簡単な操作で書類や書籍をデータ化できるので超お手軽です。
純正カメラアプリの特徴
- 起動が早くスムーズにスキャンできる
- 追加アプリが不要
- 無料で使える
- OCR機能付き
純正カメラアプリのスキャン方法
〜COMING SOON〜
Adobe Scan
Adobe Scanを使えば無料で書籍や書類を簡単にデータ化できます。
スキャンした書類の編集機能が豊富なのに加え、独自のクラウドストレージに保存されるため別デバイスとの共有がスムーズなのがいい!

私は長らくAdobe Scanを愛用しています。
Adobe Scanの特徴
- 綺麗な画質でPDFデータを保存可能
- クラウドストレージあり(5GB)
- 補正機能が充実
- 無料で使えるが一部機能に制限あり
- OCR機能付き
Adobe Scanのスキャン方法
〜COMING SOON〜
v flat scan
v flat scanも無料で書籍・書類を簡単にデータ化できます。
こちらはOCR機能の精度が高く、画像データに加え、テキストデータとしても保存できます。
v flat scan
- スキャンが早い
- 補正機能がある
- AI要約機能がある
- OCR機能付き(精度高め)
- 無料で使えるが一部機能制限あり
v flat scanのスキャン方法
〜COMING SOON〜

使いやすいスキャンアプリを使ってね!
私の自炊環境を紹介(スキャンアプリ)
綺麗にスキャンするためにはスキャンの環境を整えることが重要です。
スキャンアプリを使う場合も同様で、環境を整えることでよりキレイに書籍や書類をスキャンできます。
私が使っているもの
- 三脚
- 三脚用のスマホ・タブレットホルダー
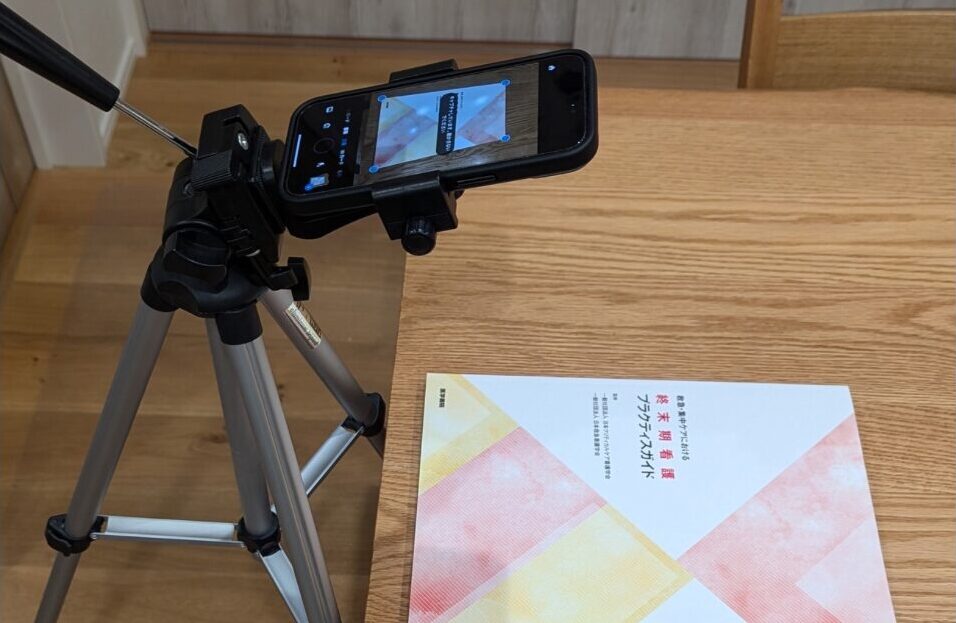

こんな感じで三脚を使うとスタンド型スキャナーのように使えますよ!
iPadでもスキャンできますが、コンパクトで取り回しのいいスマホでスキャンしデータをiPadで閲覧する方法を活用しています。
これらのアイテムは比較的安い価格で購入することができます。
コンパクトなので収納スペースにも困らず、必要な時だけ引っ張り出してきて使っています。
スキャンアプリで参考書を電子化するときの注意点
最近のスキャンアプリは以前よりスキャン精度が向上しているため、とても使いやすくなっています。
ですが、本当のスキャナーと比べると、画質や補正精度は落ちてしまうのが事実。
書籍を開いたときの中心部に歪みが出てしまうななどのトラブルは起こると思っておいてください。
そのため、キレイに参考書を電子化したいのであれば、スキャナーの利用をオススメします。
とは言え、スキャンアプリは紙の資料をキレイにスキャンすることには長けています。
看護師をしていると、学習会や研修で資料が配布されるのですが、iPadで手軽にスキャンしそのまま管理できるので便利です。
まとめ
紙の参考書をスキャンして電子化するメリットやデメリット、具体的なスキャン方法を紹介しましました。
参考書をキレイにデータ化して、デジタル学習に活用したいのならスキャナーを利用しましょう。
しかし、費用を抑えてをスキャンしたいのなら、スキャンアプリを活用することで手軽に必要な書籍を電子化することができます。
参考書の電子化はデジタル学習の要とも言えます。
今回説明した方法を活用すれば、 iPad学習がより充実なものになるでしょう。
最後までご覧いただきありがとうございました。











