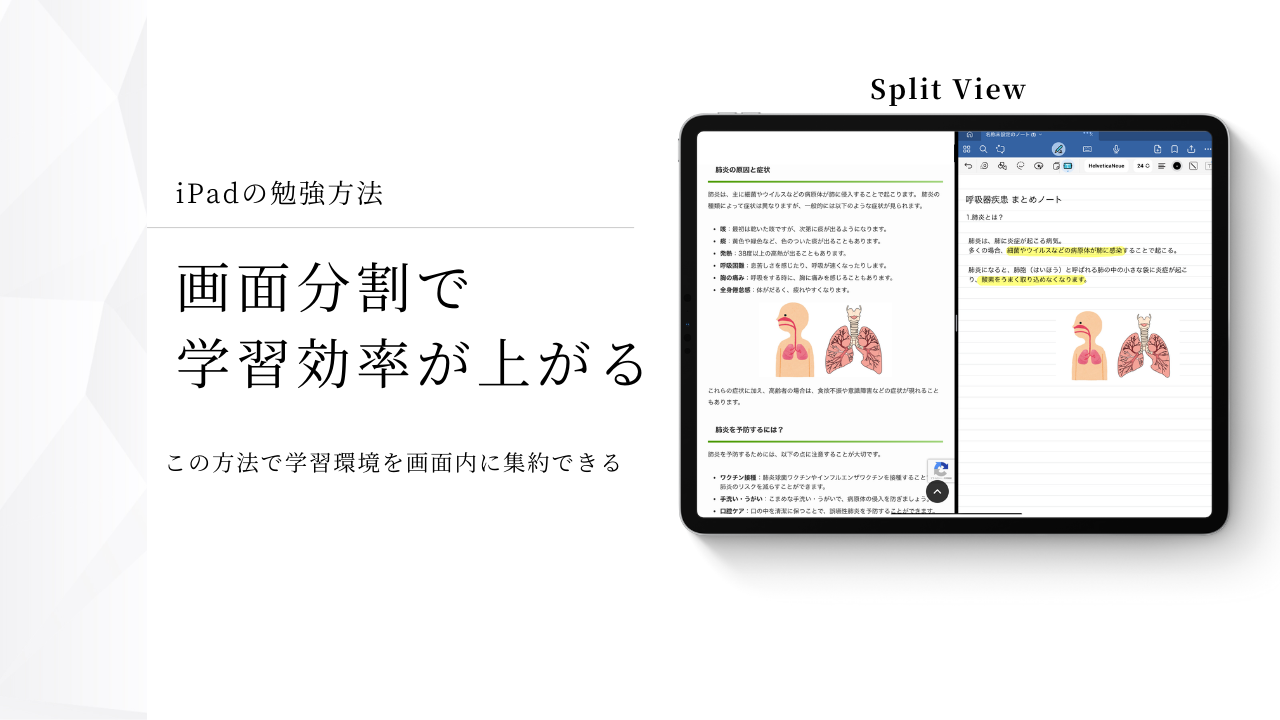※当ブログでは、Amazonアソシエイト、楽天アフィリエイト等の各種アフィリエイトプログラムに参加しています。
本記事で解決できる悩み
- iPadを使った勉強方法が知りたい。
- Split Viewってどうやって使うの?
iPadで効率的に勉強したいけど、どのすればいいかわからなければ効果的な学習にはつながりません。
iPadを使って勉強を始めるのなら、Split View使い画面分割を活用した学習方法は必須のテクニックです。
本記事では初心者でも迷わずにSplitVieを使い画面分割して勉強する方法を詳しく解説します。

この記事を読めば、iPadで画面分割を使った効率的な学習方法が分かります。
Split Viewとは2つのアプリを同時に表示する方法
iPadには画面を2つに分割する『Split View』という機能が搭載されています。
iPadのSplit Viewで2つのアプリを開く
iPadでは複数のアプリを同時に操作することができます。画面を、サイズ変更可能な2つの表示に分割して、2つの異なるアプリを開いたり、同じアプリから2つのウインドウを開いたりできます。
iPad学習において、このSplit Viewはとても重要な役割を担っているので、これからiPadを使って勉強しようと考えている人は絶対に覚えなければならないテクニックです。
iPadの画面を分割して勉強するメリットとデメリット
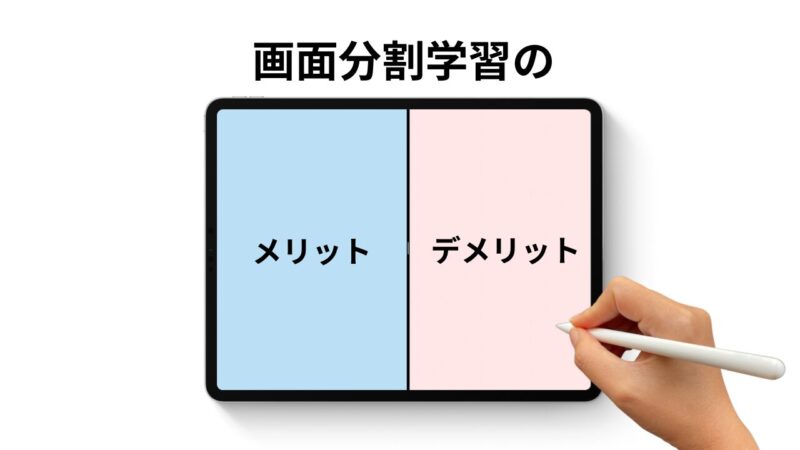
Split ViewはiPad学習においてメリットがある反面、デメリットもあります。
iPad学習で感じるSplit Viewのメリットとデメリットをそれぞれお伝えします。
画面分割して勉強するメリット
- 参考書や動画、WEBサイトを見ながらノートを取れる
- 学習に必要なアプリを2つ同時に開ける
- 複数の資料を同時に開き比較できる
- 必要なものを1画面に集約できる
参考書を見ながらノートを書くという勉強方法が一般的ですが、iPad一台あれば完結させることができます。
Spilt Viewを使えばiPadの画面に参考書とノートアプリを配置して勉強することができるので学習環境が一画面内に集約できます。
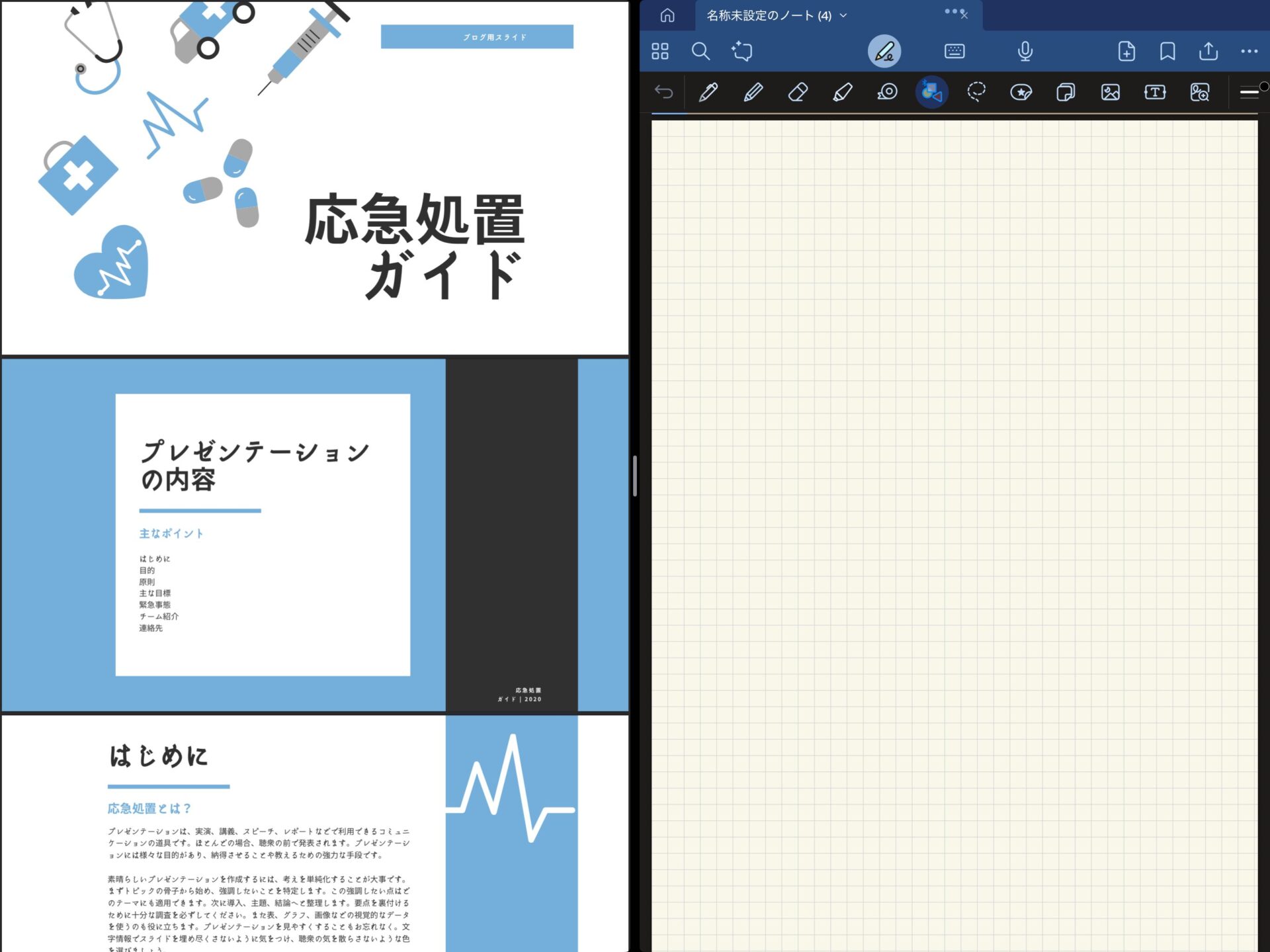
画面分割して勉強するデメリット
- 表示領域が狭くなる
- 操作に慣れが必要
当然ですが、画面を二分割するので表示できる情報量も少なくなります。解決策として、左右に並べるアプリのサイズは3分の1、もしくは2分の1に調整することができます。
iPad miniのような画面の小さいiPadは表示領域がかなり小さいのでSplit Viewを使うのは不向き。快適に勉強したいのならiPadの画面サイズは11インチ(10.9インチ)以上のモデルを選ぶことをオススメします。
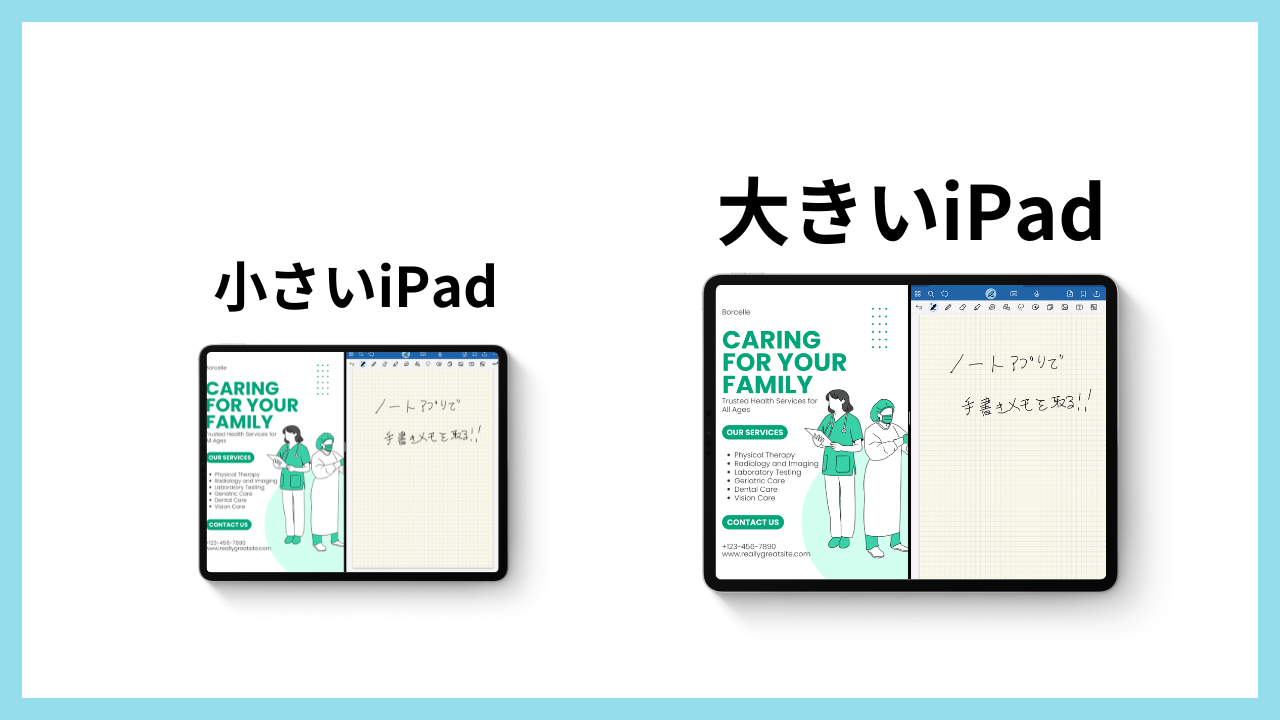

私はiPad Air(M2)13インチを使用していますが、画面分割での勉強がとてもやりやすいです。
【画像付き】iPadの画面を二分割して勉強する方法
それではSplit Viewを使い画面分割して勉強する方法や使い方を解説します。
【簡単5ステップ】Split Viewを使う方法
Split Viewのやり方は色々ありますが、1番簡単だと思う方法をを伝えします。
今回は「Goodnotes」と「病気が見える」の電子書籍を閲覧できる「メディリンクアプリ」を使って解説します。
step
1ノートアプリを開く

同様の方法で他のどんなアプリ(同じアプリも)でも画面分割し左右に配置することができます。
step
2画面上部の『・・・』をタップ
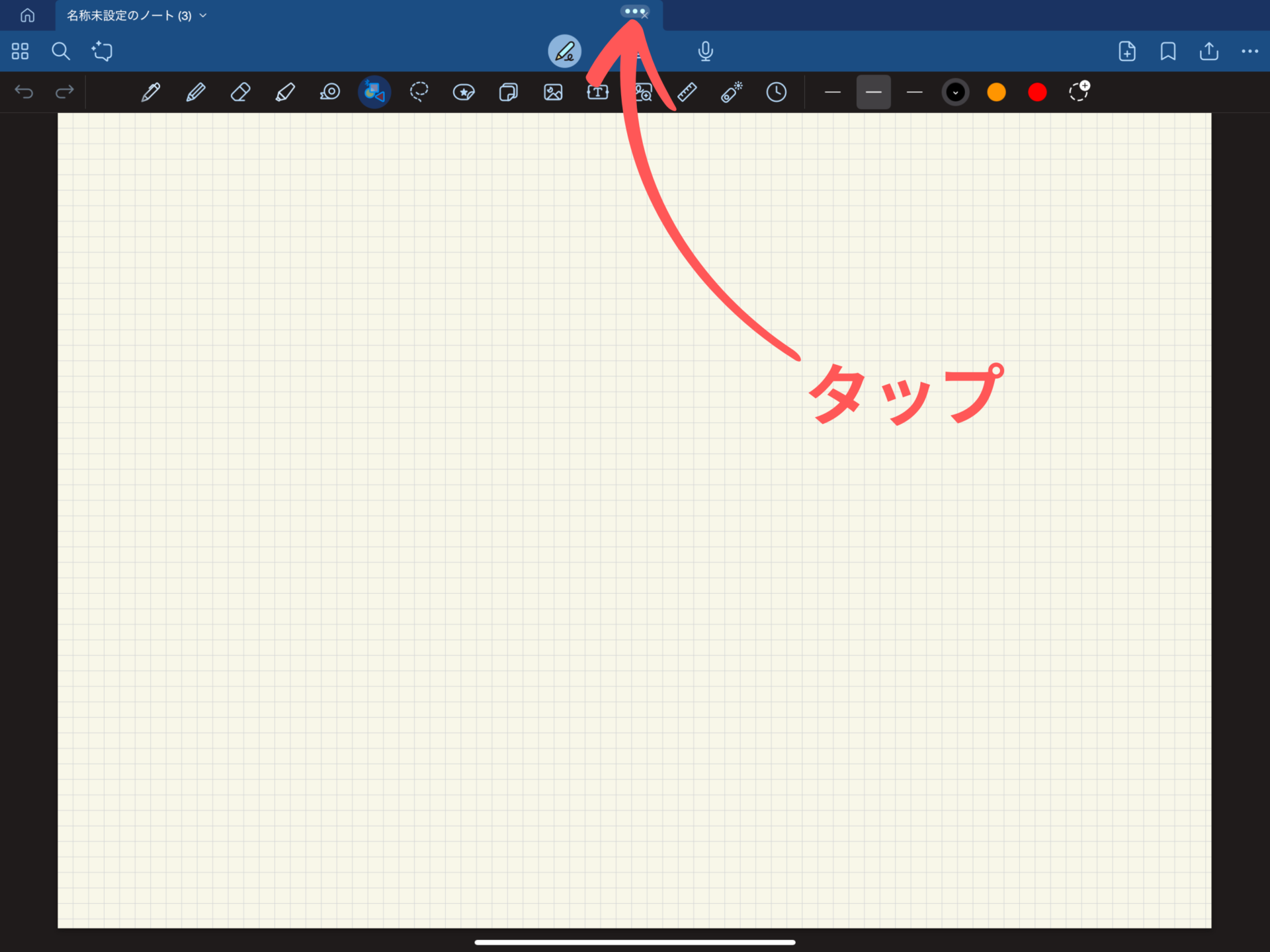
step
3『Split View』を選択しタップ
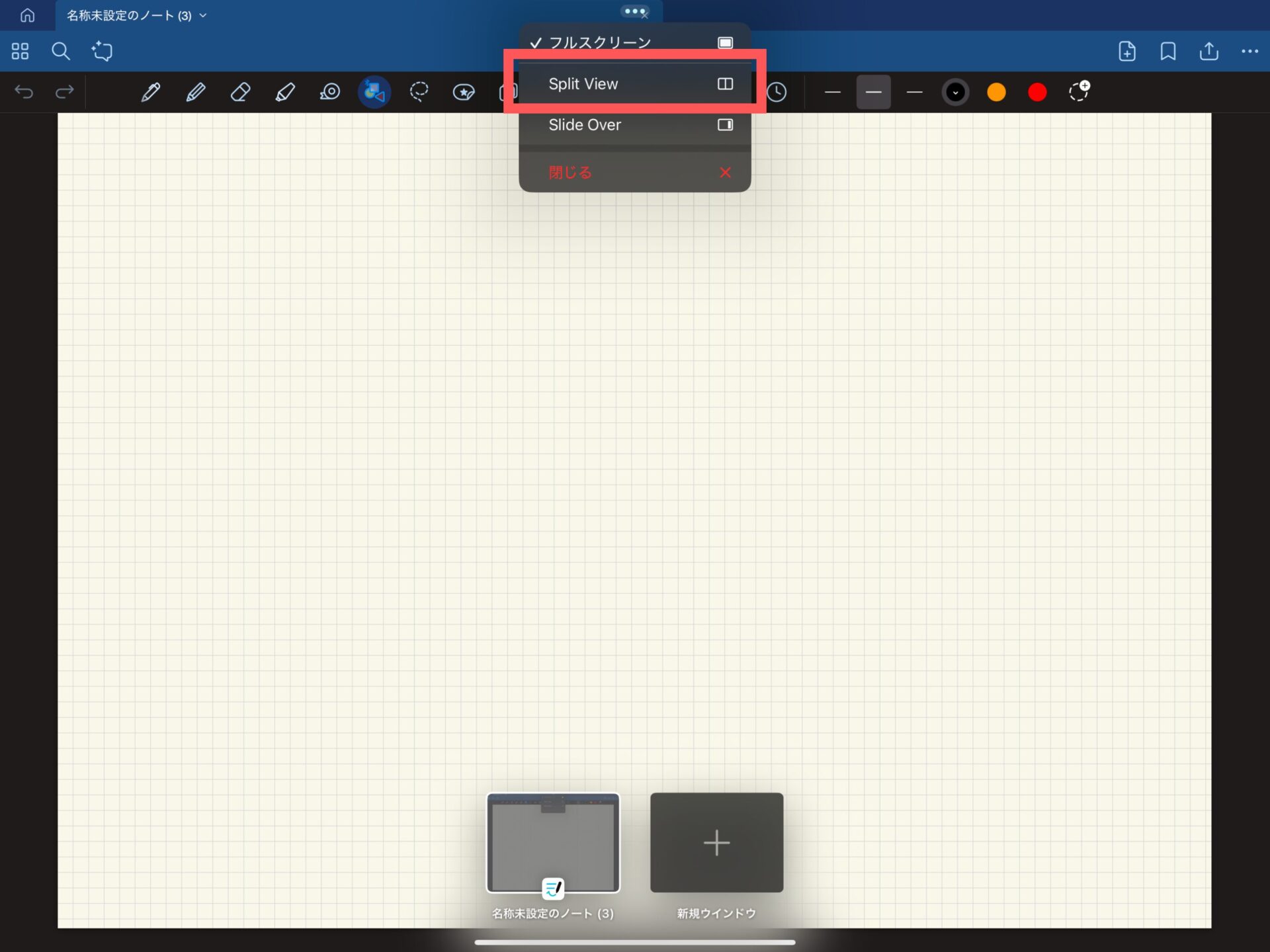
step
4電子書籍アプリを選択しタップ
開いたノートアプリは一旦画面左脇に移動するので、学習に使用資料(PDF・電子書籍・WEBサイト)などを開きます。
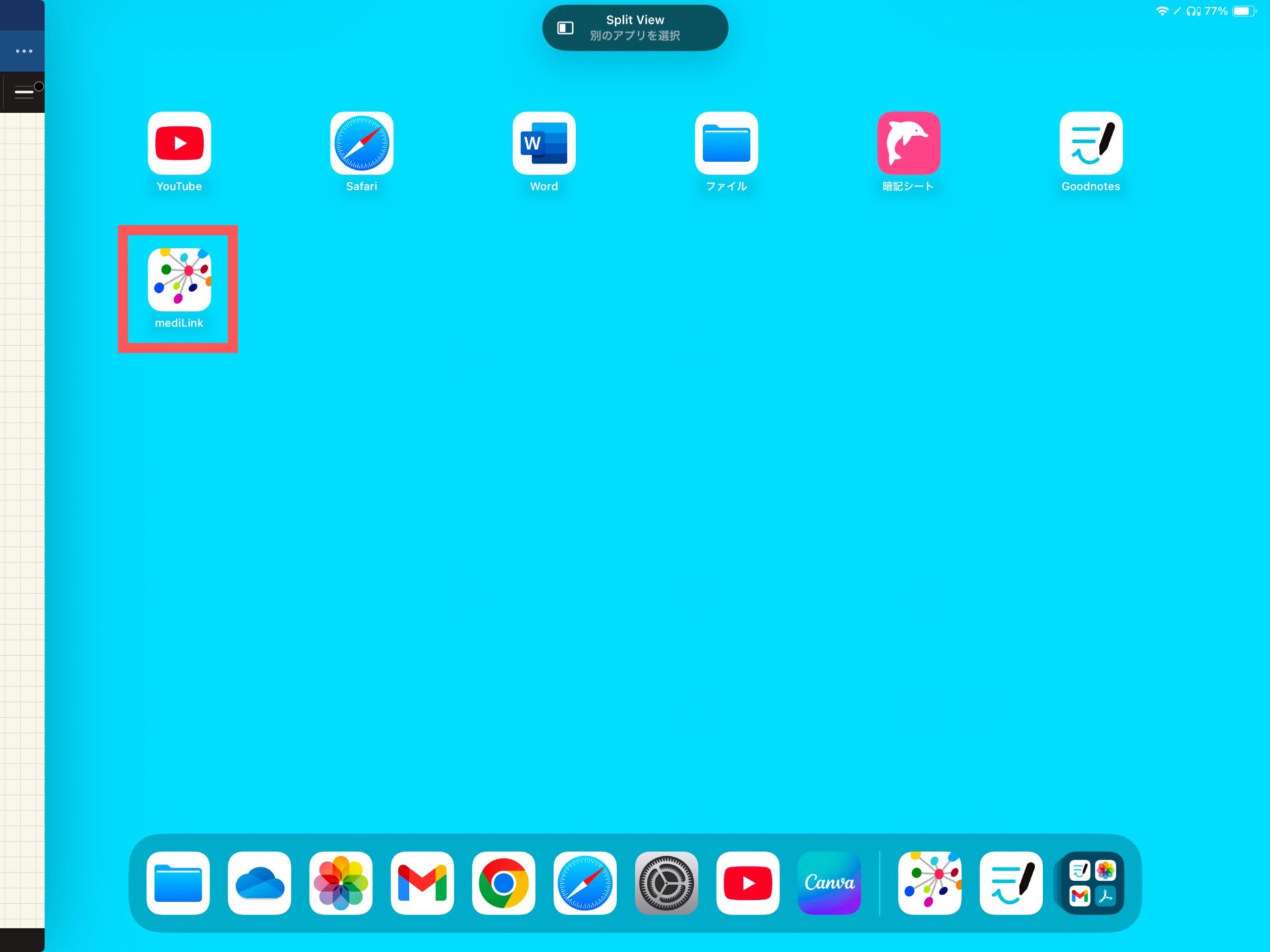
step
5Split Viewによる画面分割完了
iPad画面の左右にそれぞれノートアプリと電子書籍を配置することができます。
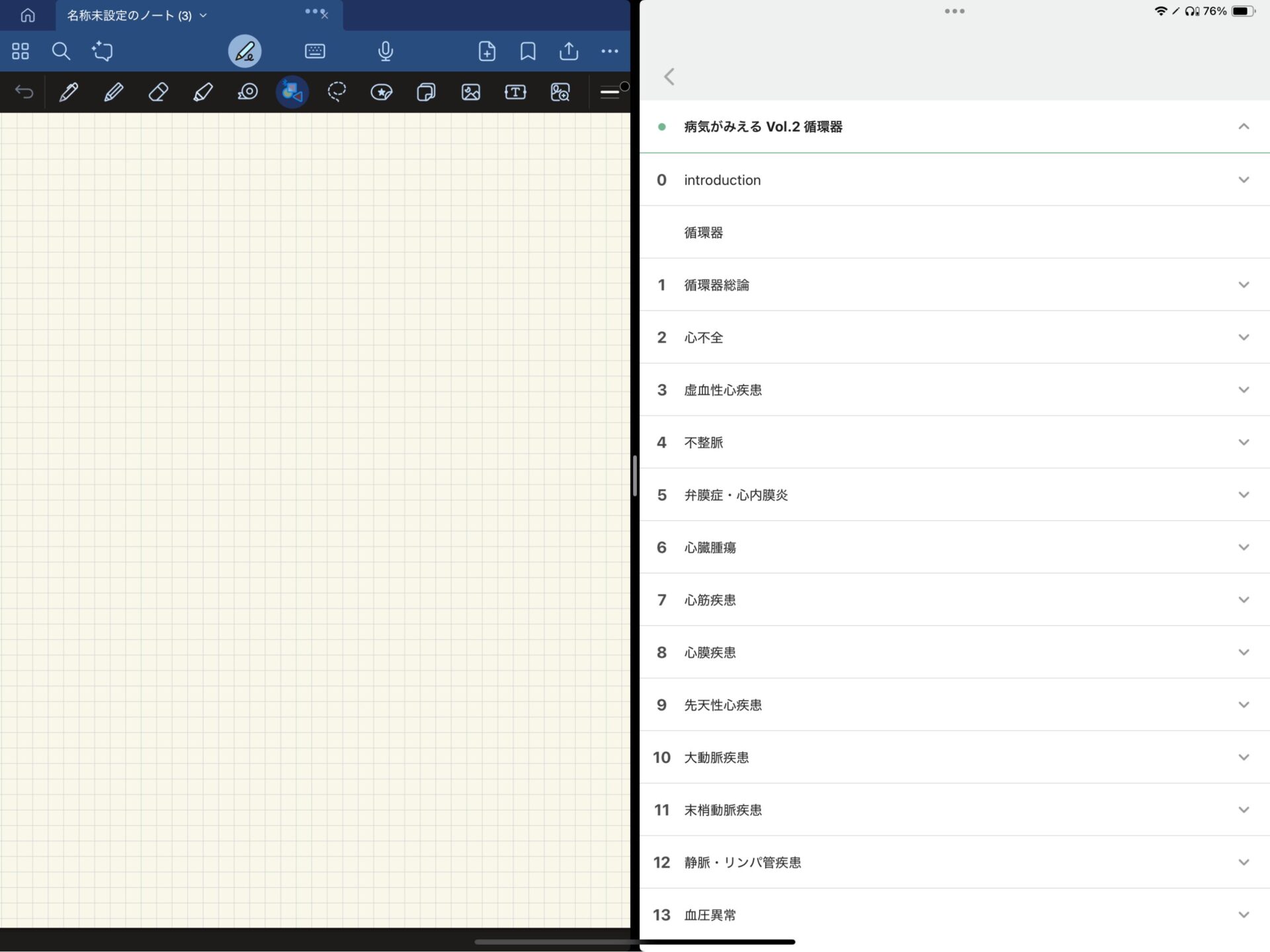
左右のアプリを入れ替える方法
左右のアプリ入れ替えるのはとっても簡単。
起動しているアプリの上方部をタッチし、左右に移動することで配置しているアプリを入れ替えられます。
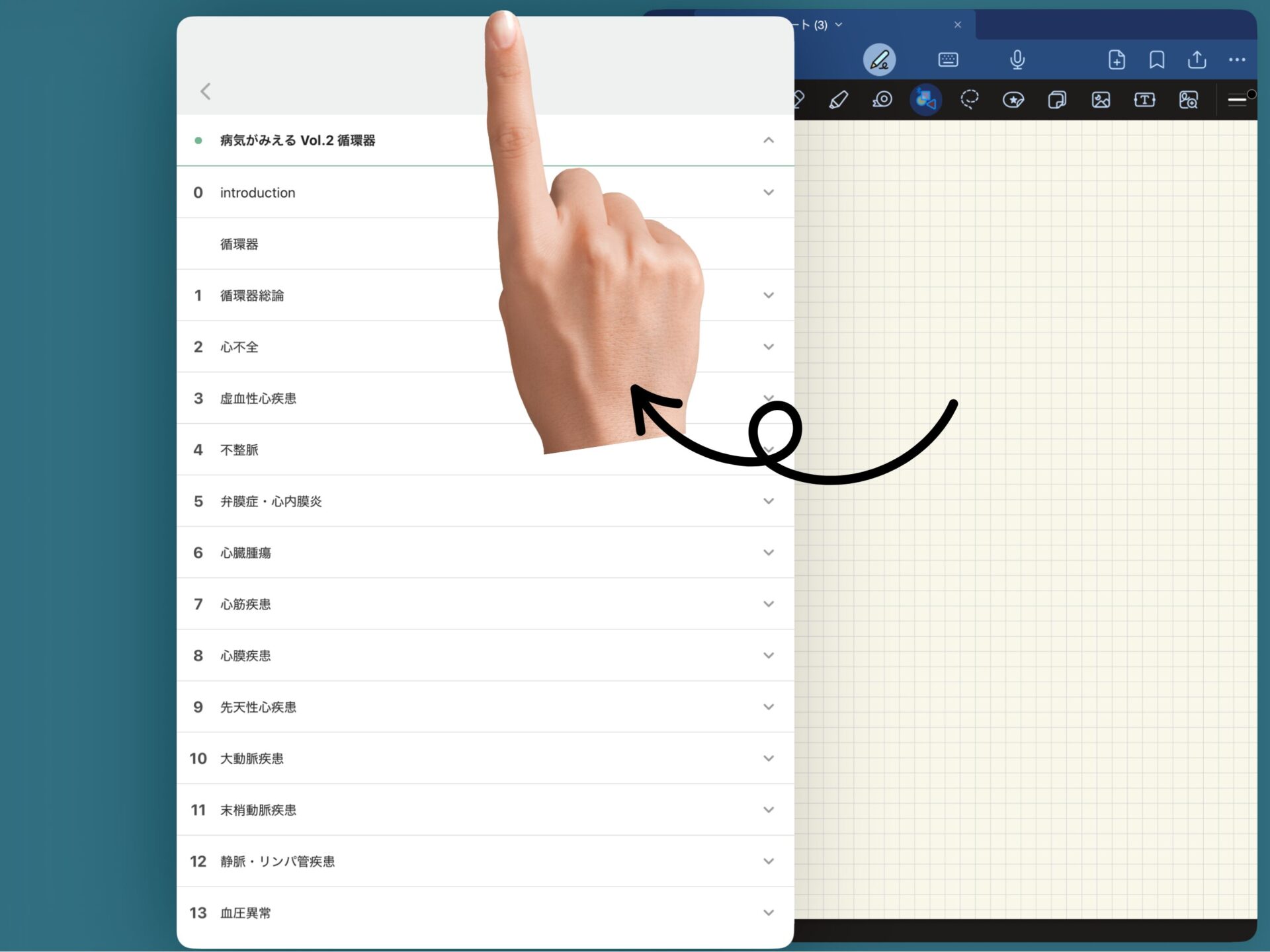
配置するアプリを変更する方法
Split Viewに配置しているアプリを別のアプリに切り替えることが可能です。
step
1バックグラウンドを開く
画面下をタップして上へスワイプするとバックグラウンドが表示されます。
すでにSpilit Viewを使っている状態にしておき、入れ替えたいアプリも起動させておきましょう。
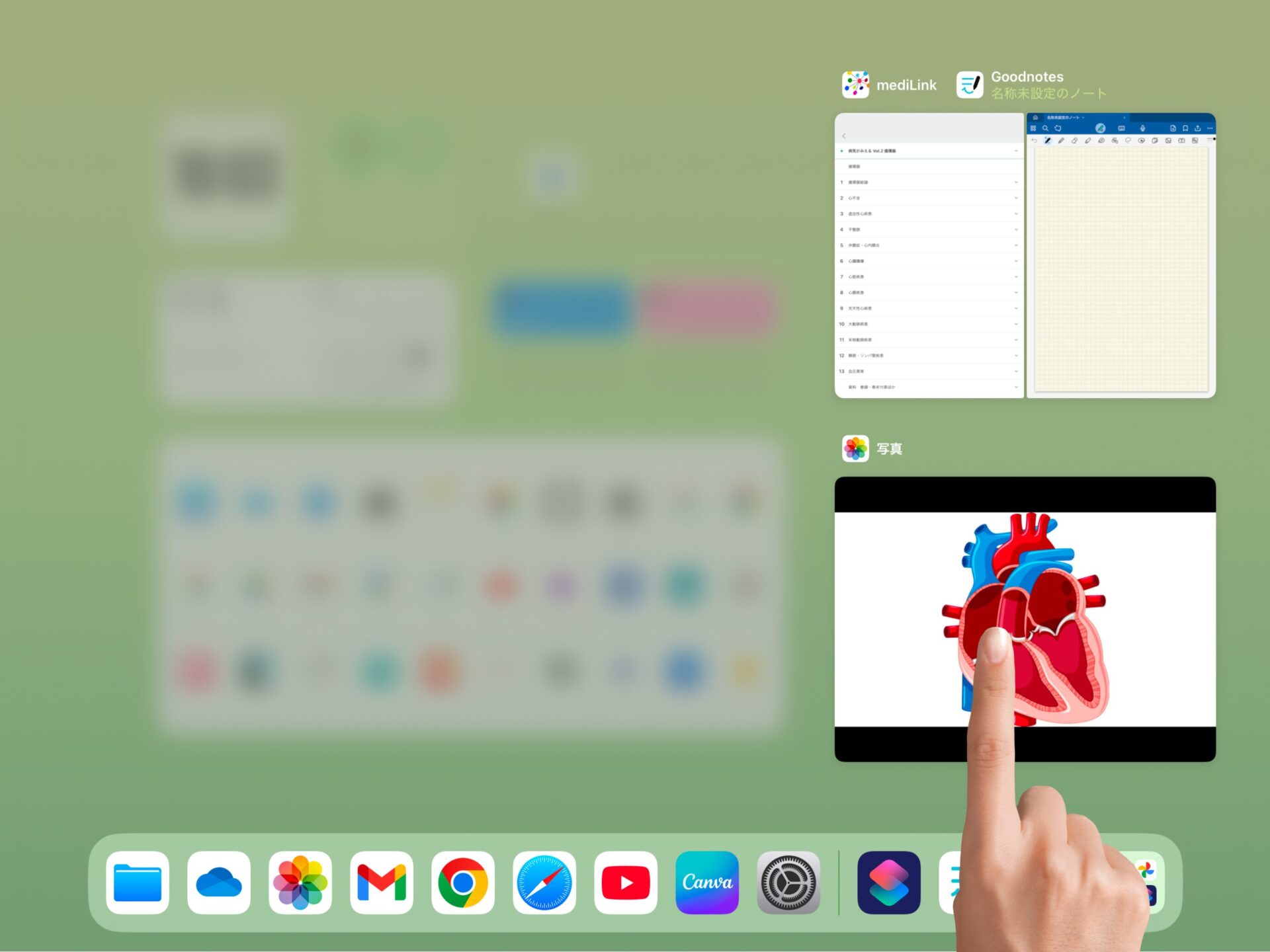
step
2入れ替えたいアプリをドラック&ドロップ
入れ替えたいアプリを長押ししながら移動し、Split Viewの左右どちらかに移動させてください。
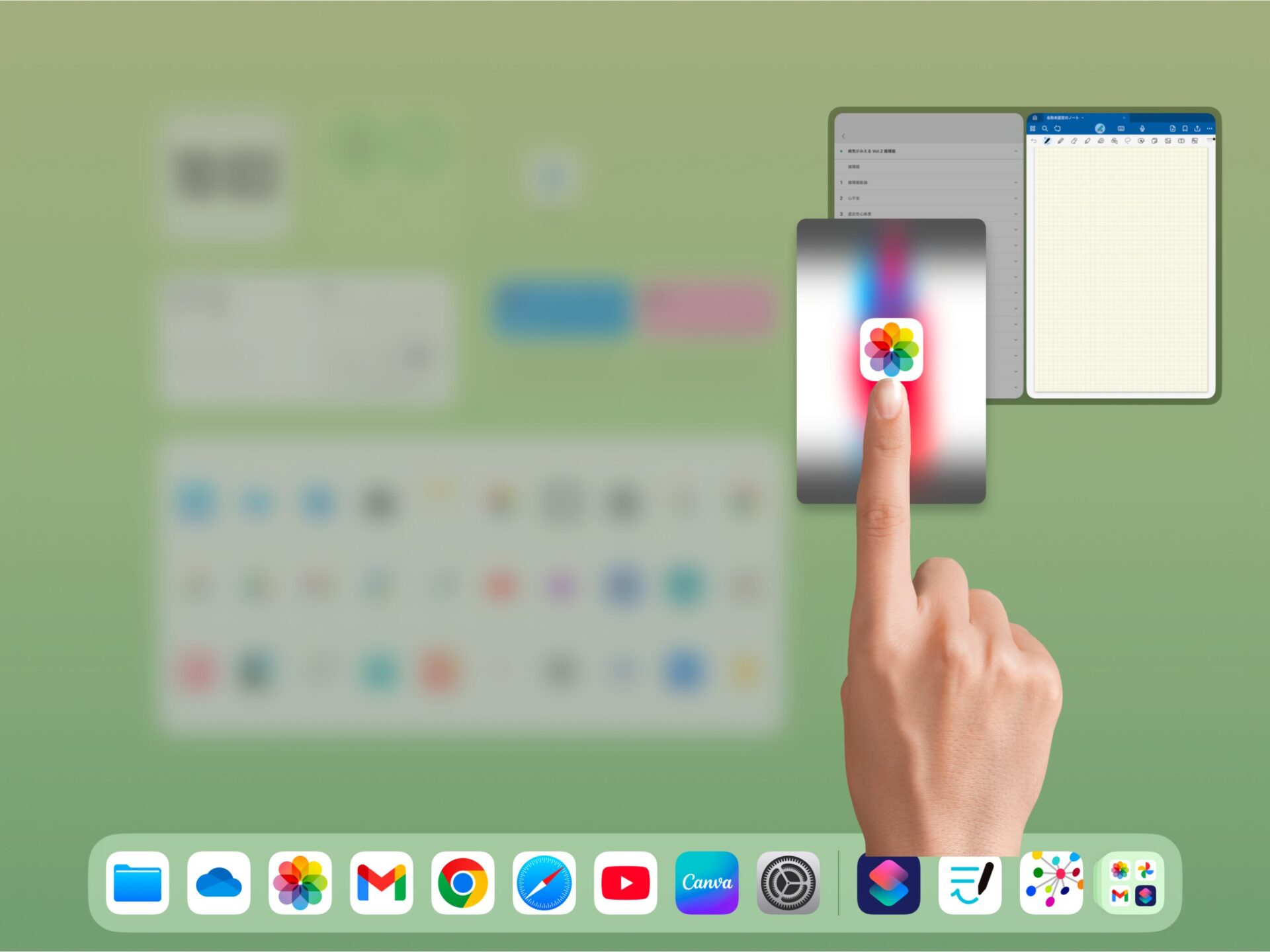
step
3入れ替え完了
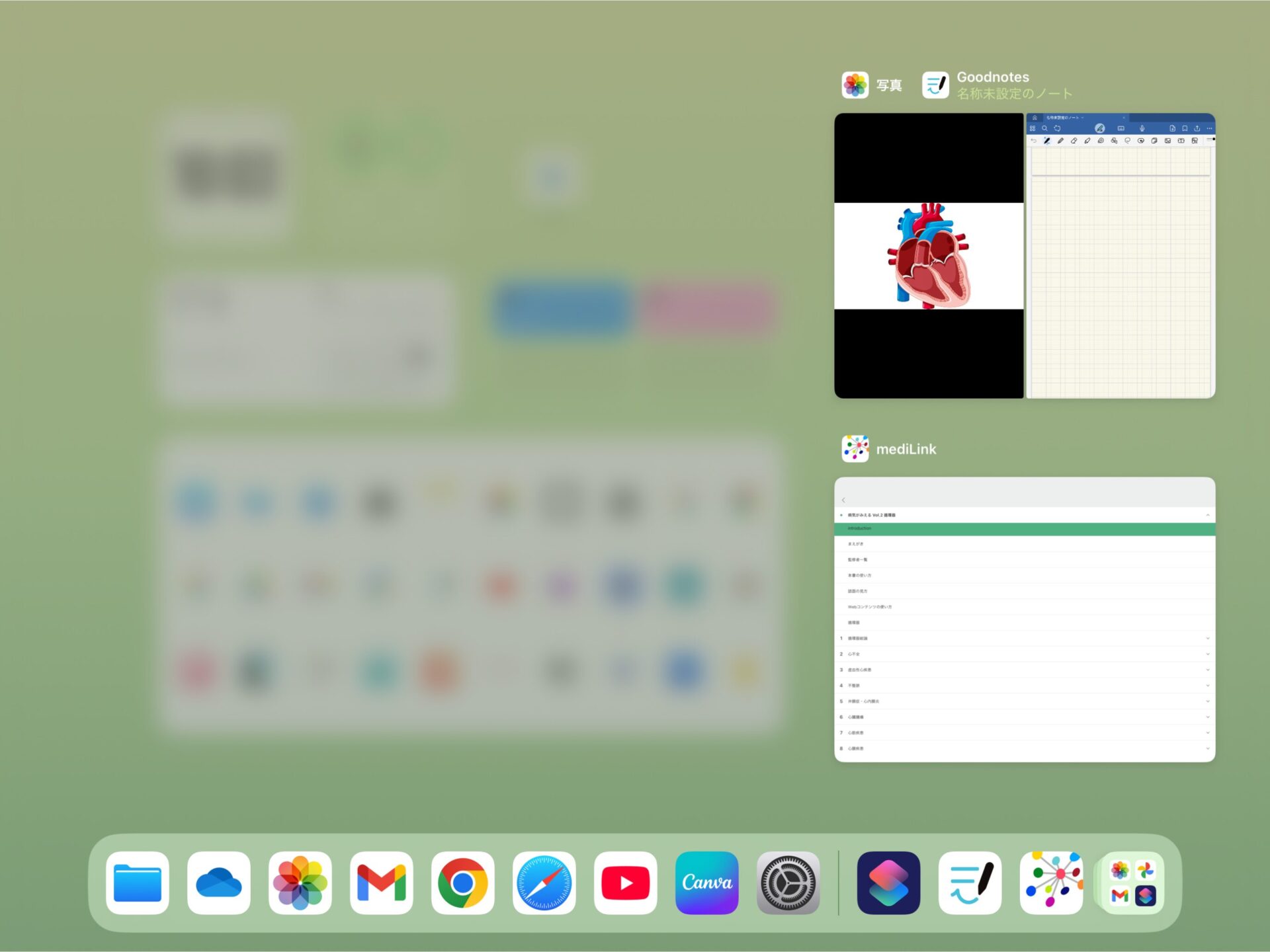
画面分割の比率を調整する方法
画面分割すると表示領域が狭くなってしまうのでノートが取りずらくなってしまいますが、画面比率を調整することで表示領域を広くすることができるようになります。
step
1分割線の中心を左右に移動
Split Viewの分割線の真ん中あたりをタッチしたまま左右に移動することで、画面比率を調整できます。
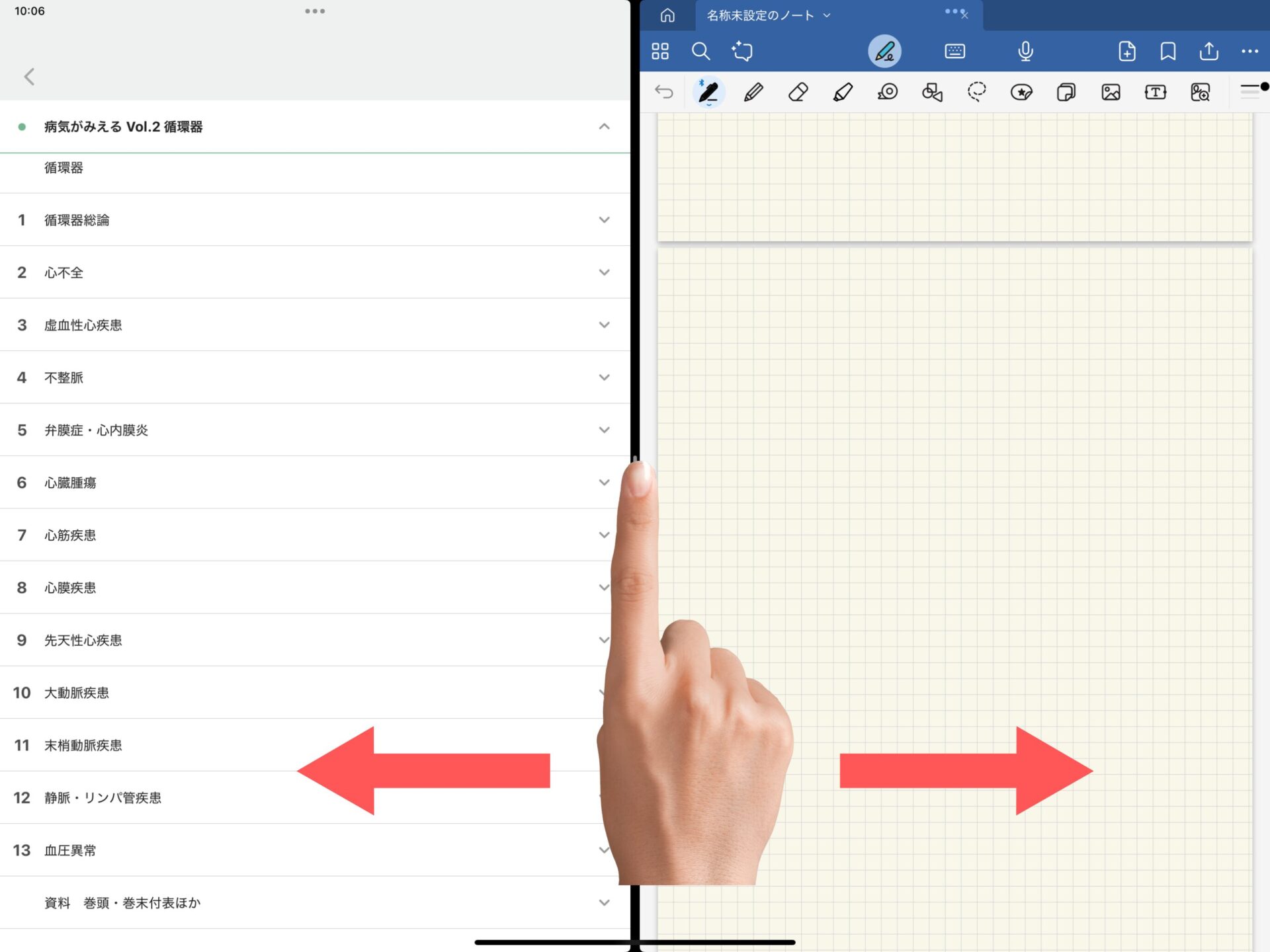
step
2分割比率の調整完了
分割比率の調整はちょうど半分、3分の1、3分の2で調整することができます。
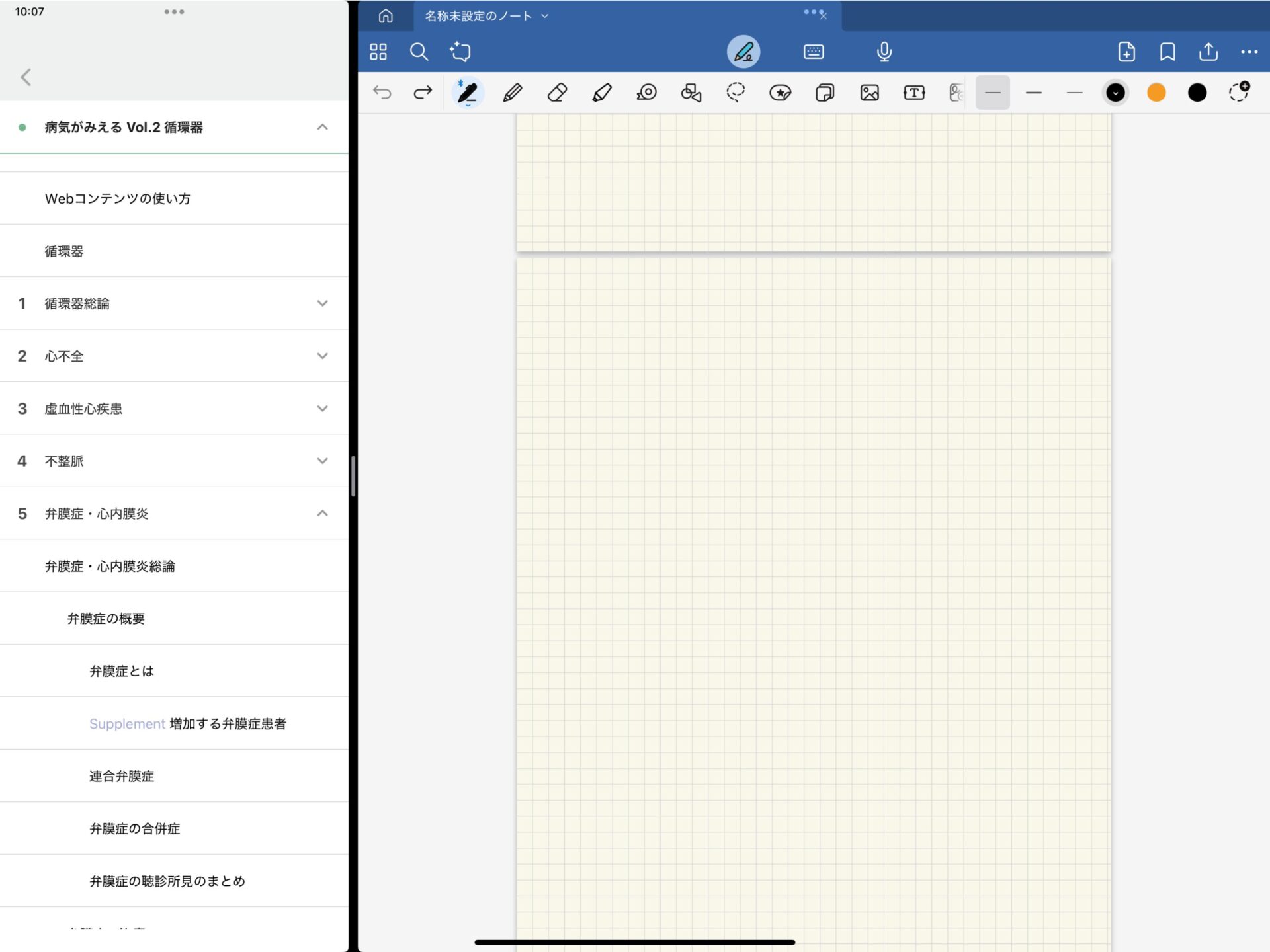

これならノートの表示領域が広がるので書きやすくなるよね!
【実用的】画面分割学習をするときに配置したいアプリの組み合わせ
私が画面分割をして勉強しているとき、実際に配置しているアプリと活用事例をいくつか紹介します。
電子書籍とノートアプリ
電子書籍とノートアプリを同時に開いて勉強するのは王道中の王道。
私がよく利用している電子書籍には次のようなものがあります。
- kindle
- メディリンク
- 自分でスキャンした書籍 など

既に使っている電子書籍があれば、ぜひノートアプリと組み合わせて使ってみてください。
動画アプリとノートアプリ
動画を視聴しながらノートを取りたいのなら、この組み合わせがベスト。WEBセミナーやオンライン研修などでも活用できます。
私がよく利用している電子書籍には次のようなものがあります。
- Youtube
- ココリンク(終末期ケア専門士の動画講習)
- Zoom(病院研修など)

オンライン研修やセミナーで資料が配布されているのなら、ノートアプリを資料に置き換えることでより快適に講義を受けることができます。
WEBサイトと学習用の資料
WEBサイトで調べながら資料に書き込んで勉強することがよくあります、Split Viewを使えば作業環境を完結させられます。
調べ物はWEBサイトを活用した方が時短にもなり便利なのでオススメです。
まとめ
今回はiPadの画面を分割して勉強する方法を紹介しました。
勉強のかなめともいえる機能の『Split View』はそれ程難しい操作をせずとも使えます。
iPad1台で学習環境を整えたい方はぜひ活用してみてください。