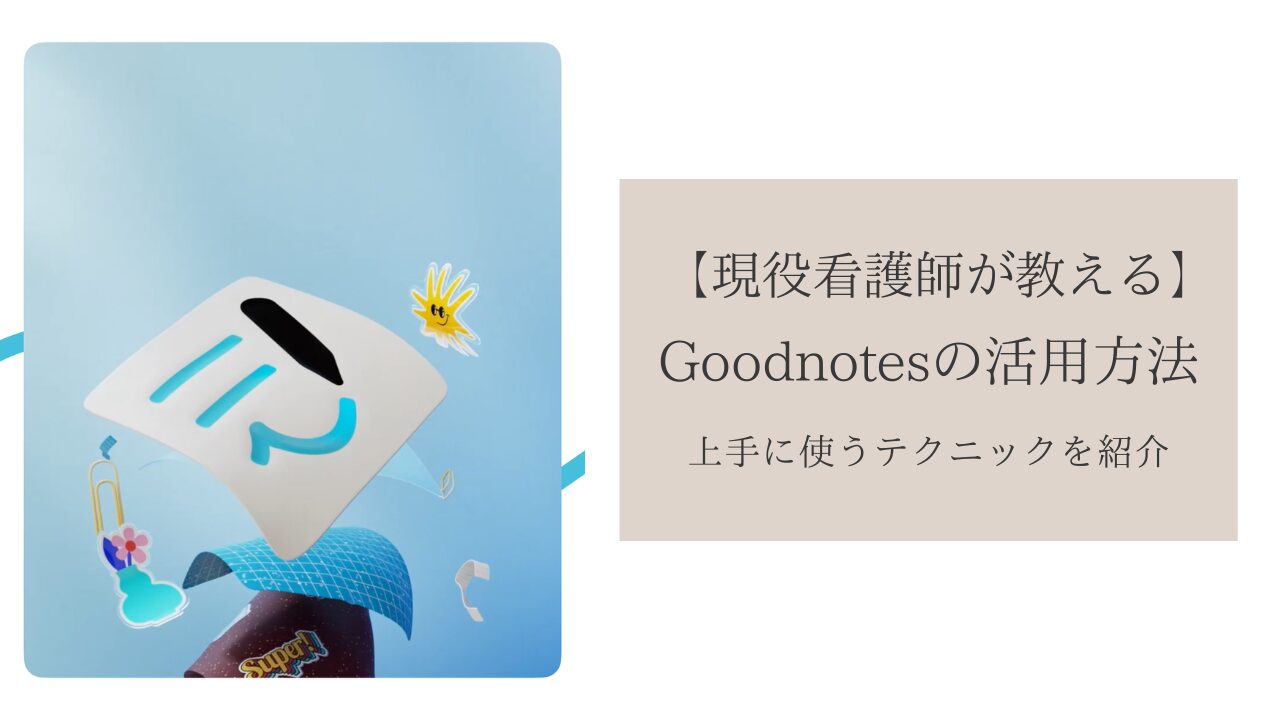解決できる悩み
- Goodnotesについて詳しく知りたい
- 仕事や学習の効率を向上させたい
- 合わせて使いたいアクセサリはある?
iPadを仕事や勉強のツールとして活用する上で欠かせないのがノートアプリ。種類が多く「どれが自分に合っているのか分からない」と悩んでいる方は多いです。
数ある選択肢の中で、私が最もおすすめしたいのが「Goodnotes」です。 iPadを使って勉強の効率化を目指してきた私は、Goodnotesは看護師や看護学生の皆さんにも使いやすいノートアプリだと確信しています。
そこで本記事では現役看護師の私が看護師目線で、Goodnotesの基本的な機能や試験対策の方法、資料整理に役立つ具体的な活用テクニックまで余すことなく解説していきます。

この記事を読めば、Goodnotesを効果的に使う方法が分かります。
Goodnotesってどんなアプリ?:iPad向けに開発されたデジタルノートアプリ
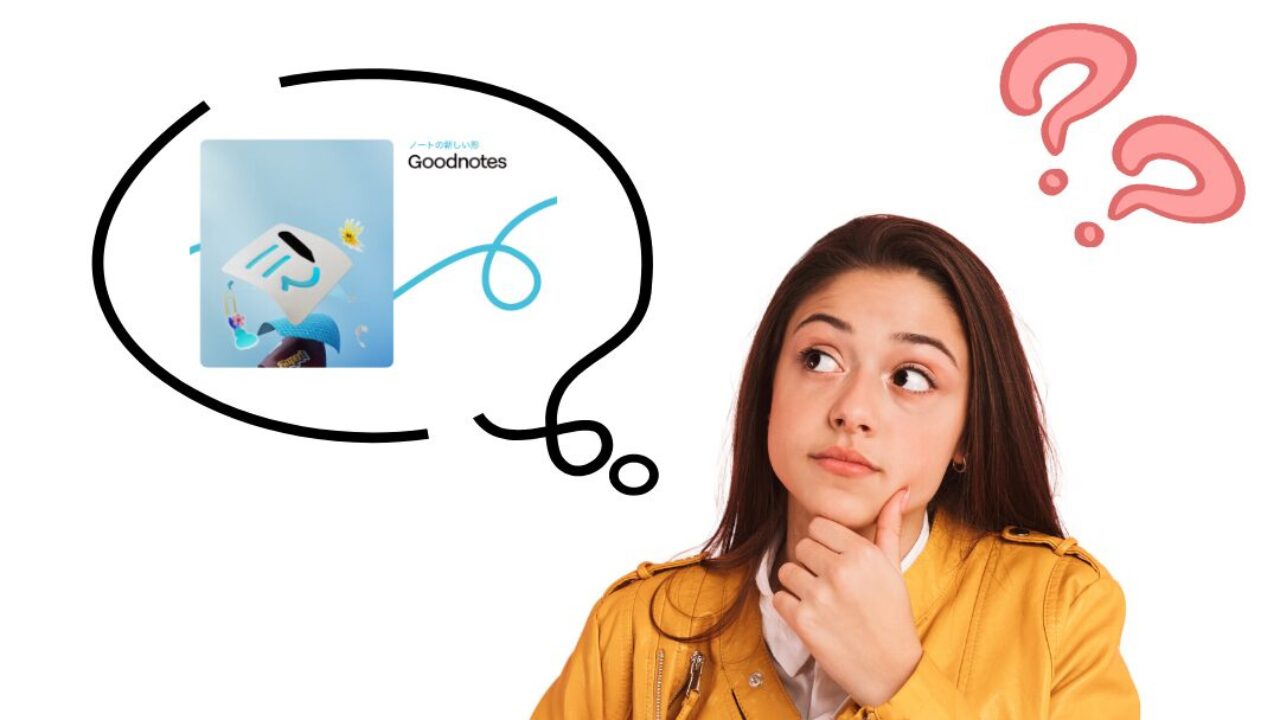
「Goodnotes」は世界的に人気のあるノートアプリの一つです。
Goodnotesとは?
もともとはiPad、iPhone、MacといったAppleデバイス向けのアプリとして開発され、多くのユーザーから絶大な支持を集めてきました。
その人気はプラットフォームの垣根を越え、2023年からはWindowsやAndroid向けのバージョンも登場しています。
Goodnotesは、あらゆるデバイスで利用できる定番ノートアプリへと進化しています。
その圧倒的な評価はApp Storeのランキングにも表れており、「仕事効率化」カテゴリでは常に上位にランクインしています。
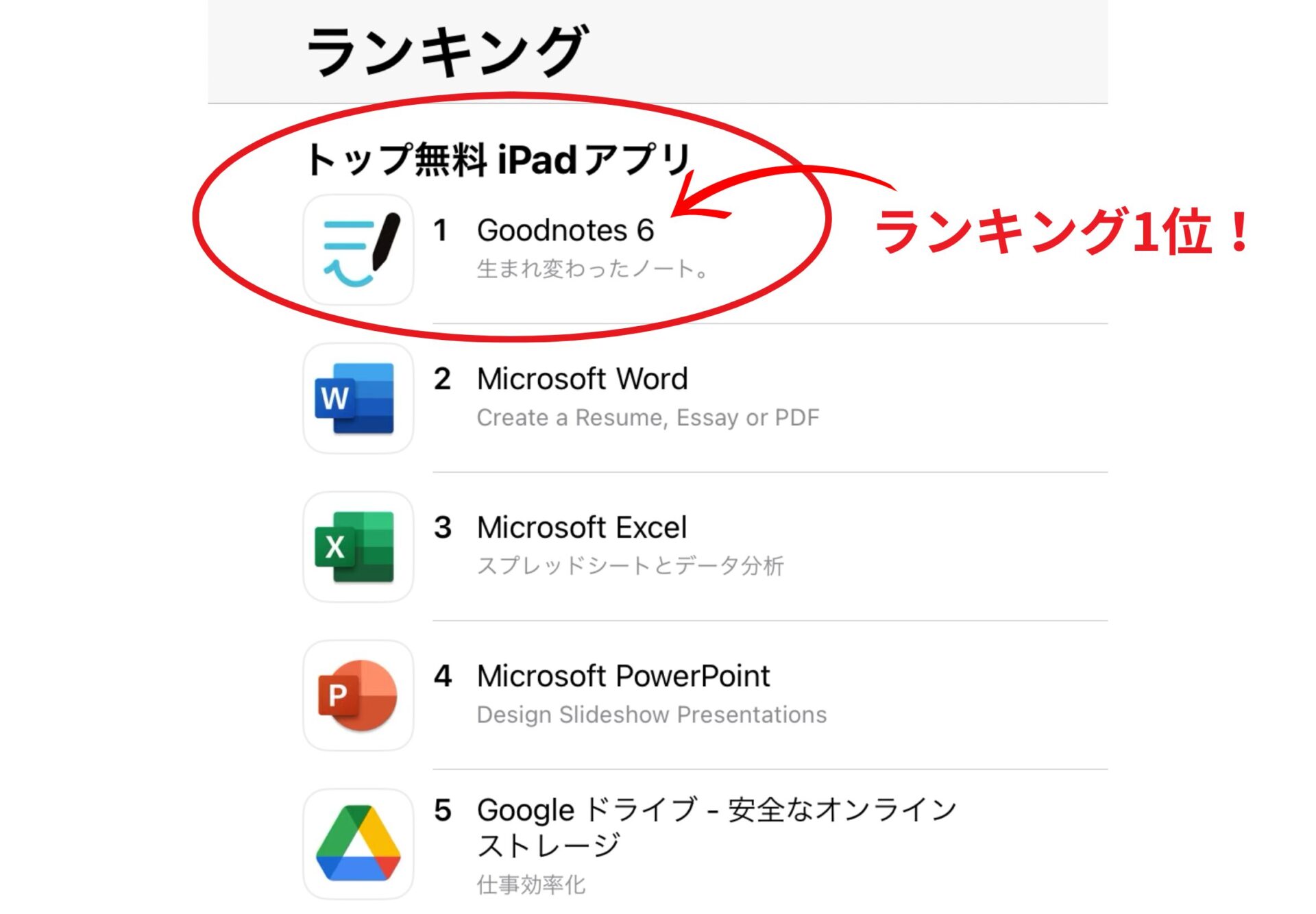
Goodnotesは常に進化を続けており、定期的なアップデートによって新機能の追加や改善が行われています。現在は第6世代までアップデートを重ね「Goodnotes6」という名称になっています。
看護師・看護学生がGoodnotesを使う魅力的なメリット

Goodnotesはシンプルで直感的な操作性により、看護学生や看護師にとっても非常に役立つノートアプリです。
iPadとApple pencil(スタイラスペン)を組み合わせることで、様々なツールや機能を使いながらデジタルメモを取ることができます。
例えば、ペンで文字を書いたり、図形や画像の挿入ができます。ノートや書類の整理も簡単に行えるので、勉強や仕事での作業効率アップが期待できます。
Goodnotesを導入することで得られるメリットには次のようなものがあります。
- 膨大なノートの作成・管理が1つのアプリ内で完結する
- 情報の管理と整理がより簡単になる
- 勉強に必要な数多くのツールが使える
- 荷物が減り持ち運ぶ負担が減る
- 試験対策の効率がアップする
膨大なノートの作成・管理が1つのアプリ内で完結する
勉強で看護師や看護学生が直面する問題に、科目ごとに増え続けるノートの管理があります。物理的な重さだけでなく、ノートを整理をする手間も大きな負担となり得ます。
Goodnotesはを使えば、アプリ内にページ制限のないノートを無限に作成・保存が可能。科目や実習、国試対策といったカテゴリーで仕分けすることで、ノートの管理がしやすくなります。
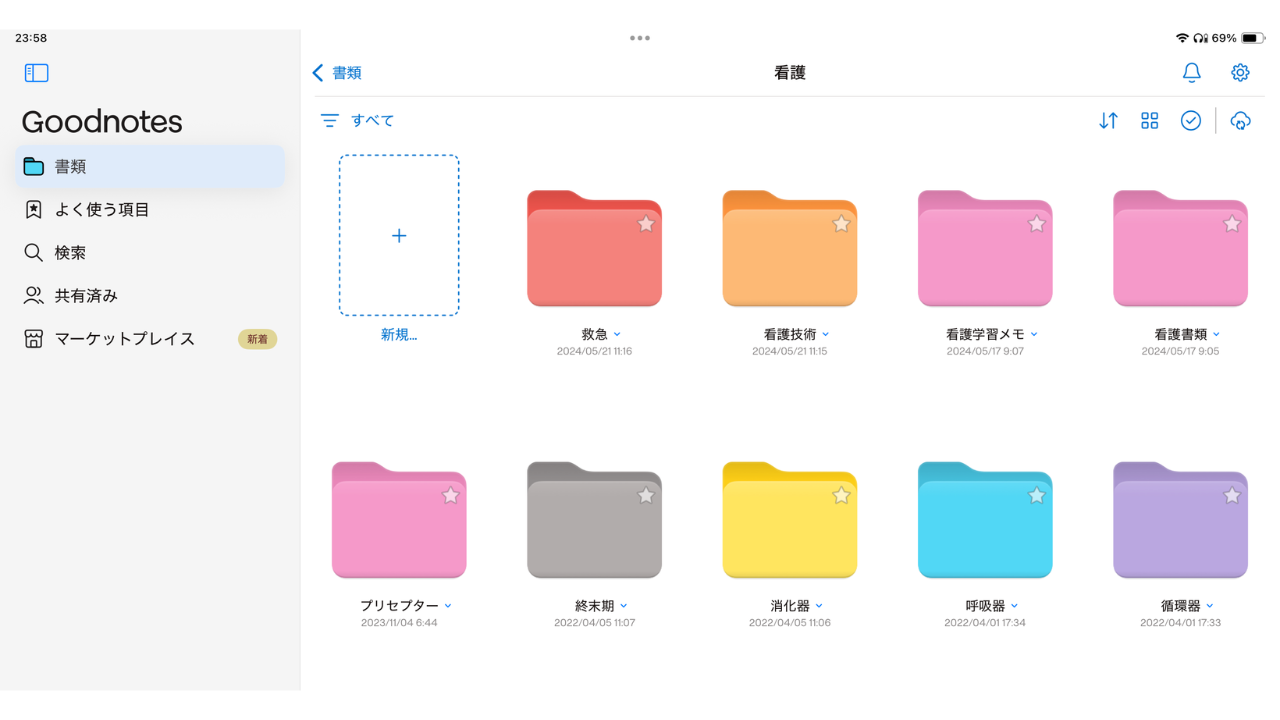
そして、Goodnotesの真価はその場限りの利便性だけではありません。
紙のノートは経年劣化や紛失のリスクが伴いますが、作成したノートはデジタルデータとして削除しない限り半永久的にアプリ内に残り続けます。
あなたの努力が詰まったノートは、「知識資産」として残り続けていくということになります。
看護師として現場に出たあと、ふと学生時代の学びを振り返りたくなるときがあります。

このデジタルノートは未来のあなたを助ける貴重なリソースとなるでしょう。
情報の管理と整理がより簡単になる
Goodnotesの特筆すべきは点は、手書き文字さえも認識する検索機能です。検索欄で検索したいキーワードを入力することで、該当したノートや資料が一覧表示されます。
文字検索機能があれば「あの時書いたメモはどこだっけ?」といった、紙媒体で起こりがちな情報迷子になることが減ります。
事前に参考書や資料を取り込んでおけば、必要な情報へ瞬時にアクセスできて勉強や仕事の作業効率がアップします。
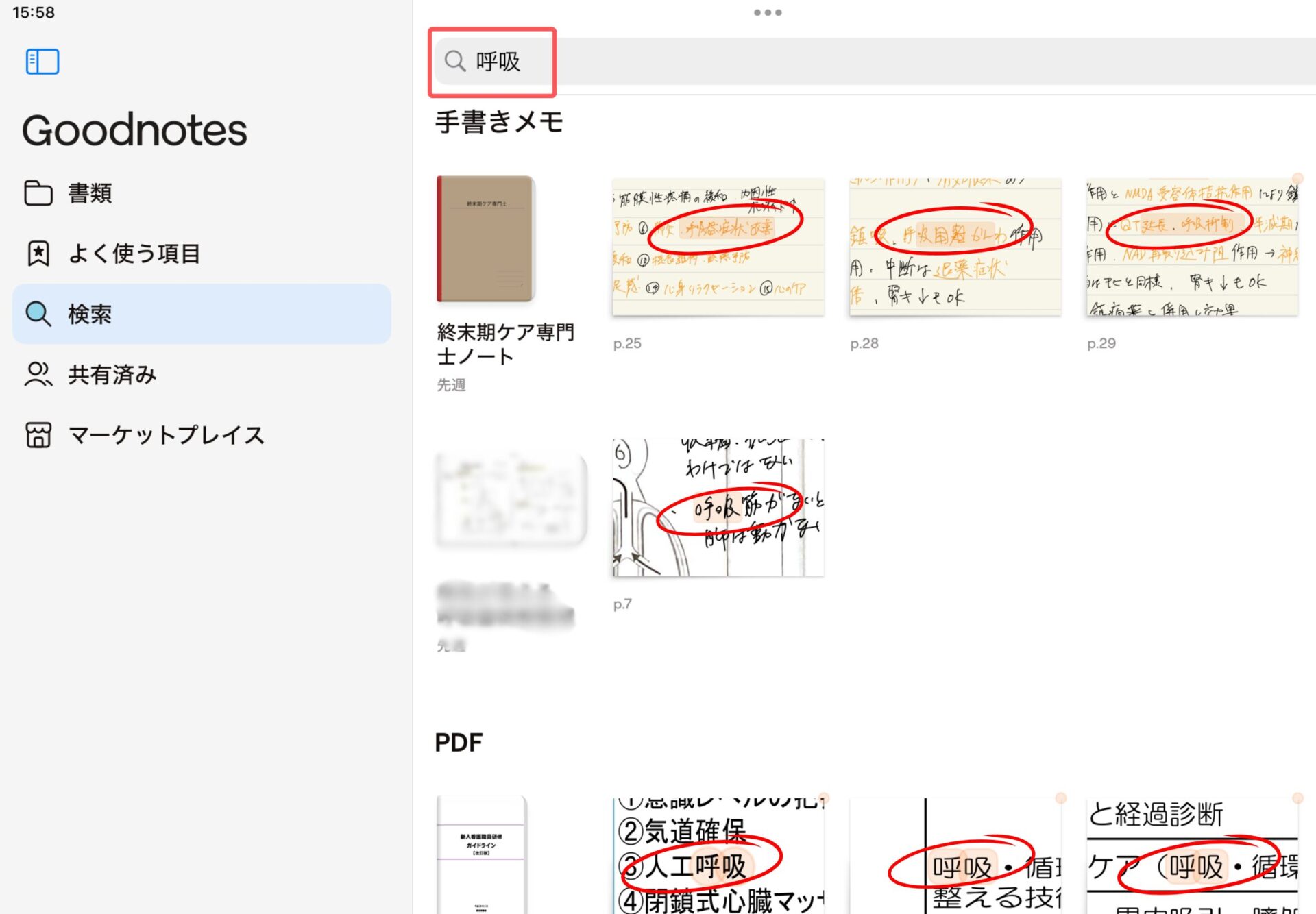
そして、紙とペンとの最大の違いは「修正と再編集の圧倒的な自由度」にあります。
Goodnotesでは、手書きの文字や図でさえも、後から自由に削除・移動・サイズ変更が可能です。
書き間違えた箇所を消すのはもちろん、ノートを書き終えた後でも全体をよりわかりやすい構成に組み替えるといった、高度な編集を直感的に行えるのが魅力です。
書く作業に必要な多くのツールが使える
Goodnotesは単なるノートアプリではなく、学習や仕事に必要なあらゆるツールを網羅したオールインワンのデジタル文具とも言えます。
従来、筆箱に入れて持ち運んでいた数多くのペン、マーカー、定規、消しゴムといった、物理的な筆記用具はすべてGoodnotesの中に内蔵されています。
Apple Pencil一本あれば、それら全ての機能をいつでも瞬時に切り替えて使用することができます。
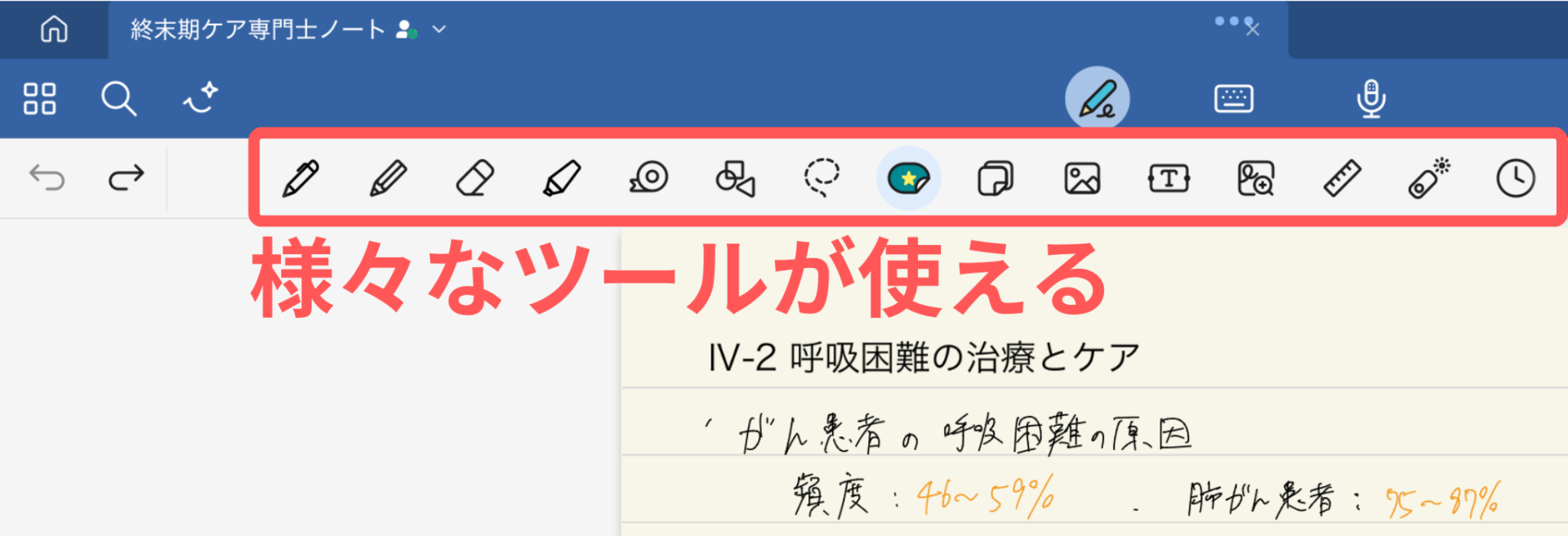
他にもGoodnotesには次のような機能を使うことができます(一部抜粋)。
- 図形描画ツール:
フリーハンドで描いた線や形を、完璧な直線や円、四角形に自動補正できる。 - 投げ縄ツール:
手書きの文字や図を、後から自由に移動・複製・サイズ変更できる。 - 画像挿入機能:
参考書の写真やWeb上の画像を、直接ノートに貼り付けることが可能。
Goodnotesはデジタルならではの強力なツールで、ノート作成から資料作りなどあらゆる作業を徹底的にサポート。その質と効率を飛躍的に向上させてくれるでしょう。
荷物が減り持ち運ぶ負担が減る
Goodnotesがノートや筆記用具をデジタル化してくれることはお伝えした通りですが、参考書も取り込むことで必要な荷物を最小限に減らすことができる点が魅力です。
看護師・看護学生は勉強や仕事のために多くの専門書籍を使うことがあります。特に看護学生は多くの教科書を持ち歩く必要があり、肩こりなどの身体的負担も考えられます。
重たい参考書はスキャナやスキャンアプリを使ってPDF化すれば、全てGoodnotes内で一元管理が可能。
重要なページに直接ハイライトを引いたり、メモを書き込んだり、さらには手書き文字を含めて検索したりと紙の書籍以上に効率的な作業が実現します。
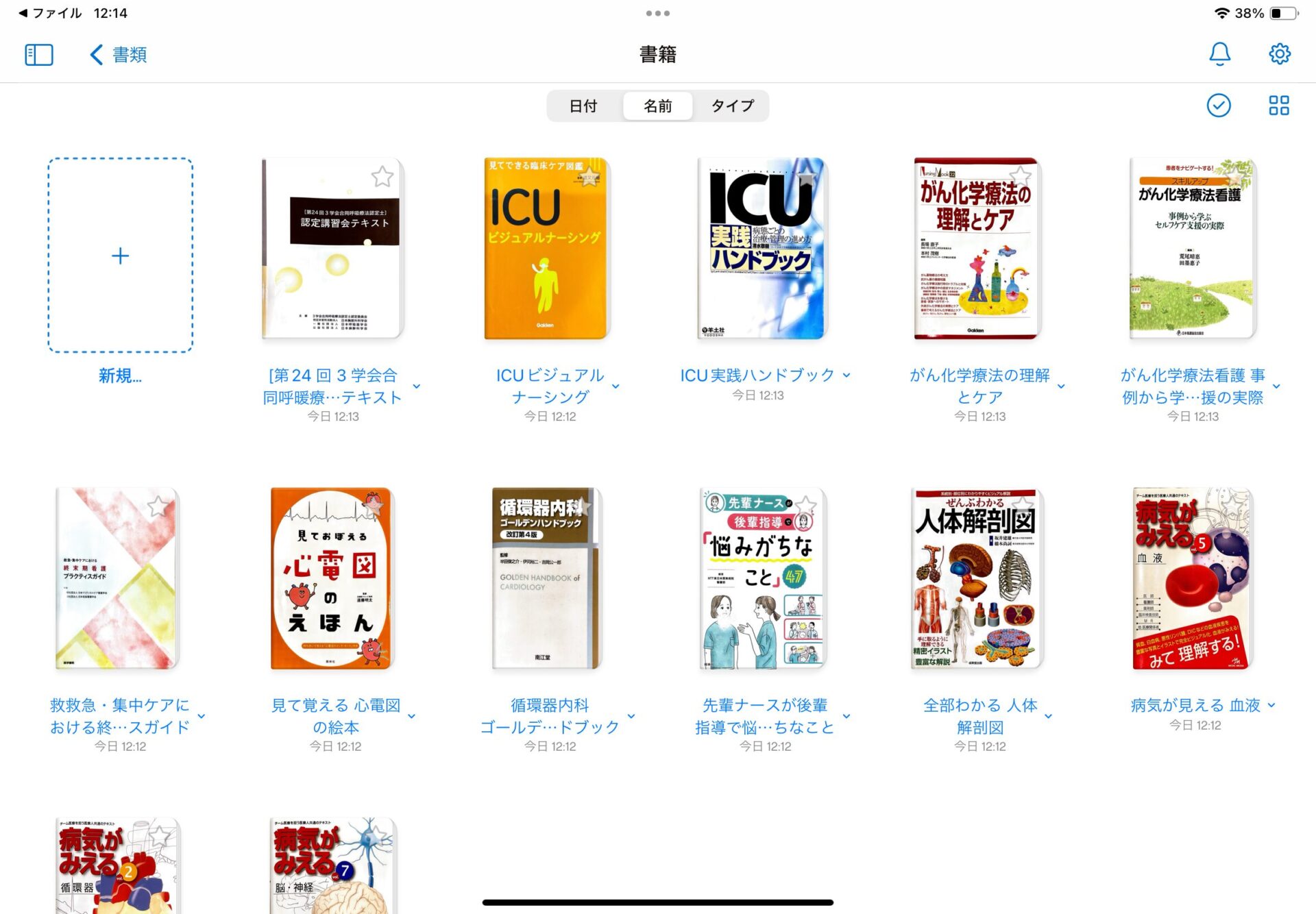
これまで学習場所を縛っていた物理的な教材の重さが軽減されるので、iPadとApple Pencilさえあれば、あなたのいる場所全てが理想の学習・作業空間になると言えます。
試験対策の効率がアップする
Goodnotesは日々のノート作成だけでなく、試験や看護師国家試験対策にも効果を発揮します。
看護師は不規則なシフト勤務、看護学生は実習やレポートに追われる毎日。学習時間の確保が課題ですが、だからこそ「いかに効率よく、ポイントを押さえて学ぶか」が重要。
Goodnotesは試験対策における、あなたの悩みを解決してくれ頼れるツールが多数揃っています。
例えば、過去問の間違えた箇所や参考書の一部をスクリーンショットします。ノートの苦手部分もコピーして「苦手ノート」に貼り付けば、オリジナルの問題集が完成。
試験直前は苦手ノートだけを見直すことで、得点アップに直結する効率的な学習が可能です。
そして、Goodnotesの「学習セット」でフラッシュカードを作ったり、「マスキングテープツール」でノート上のキーワードを隠して簡易的な暗記シートを作ったりもできます。
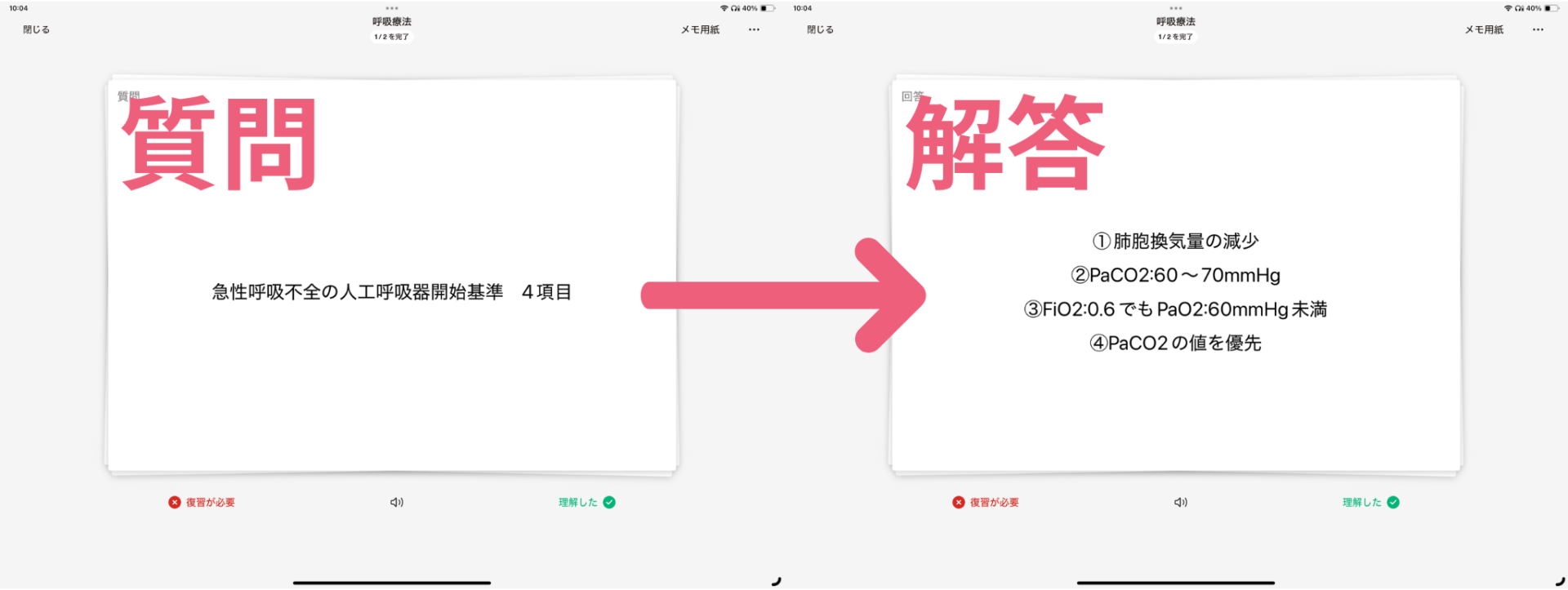
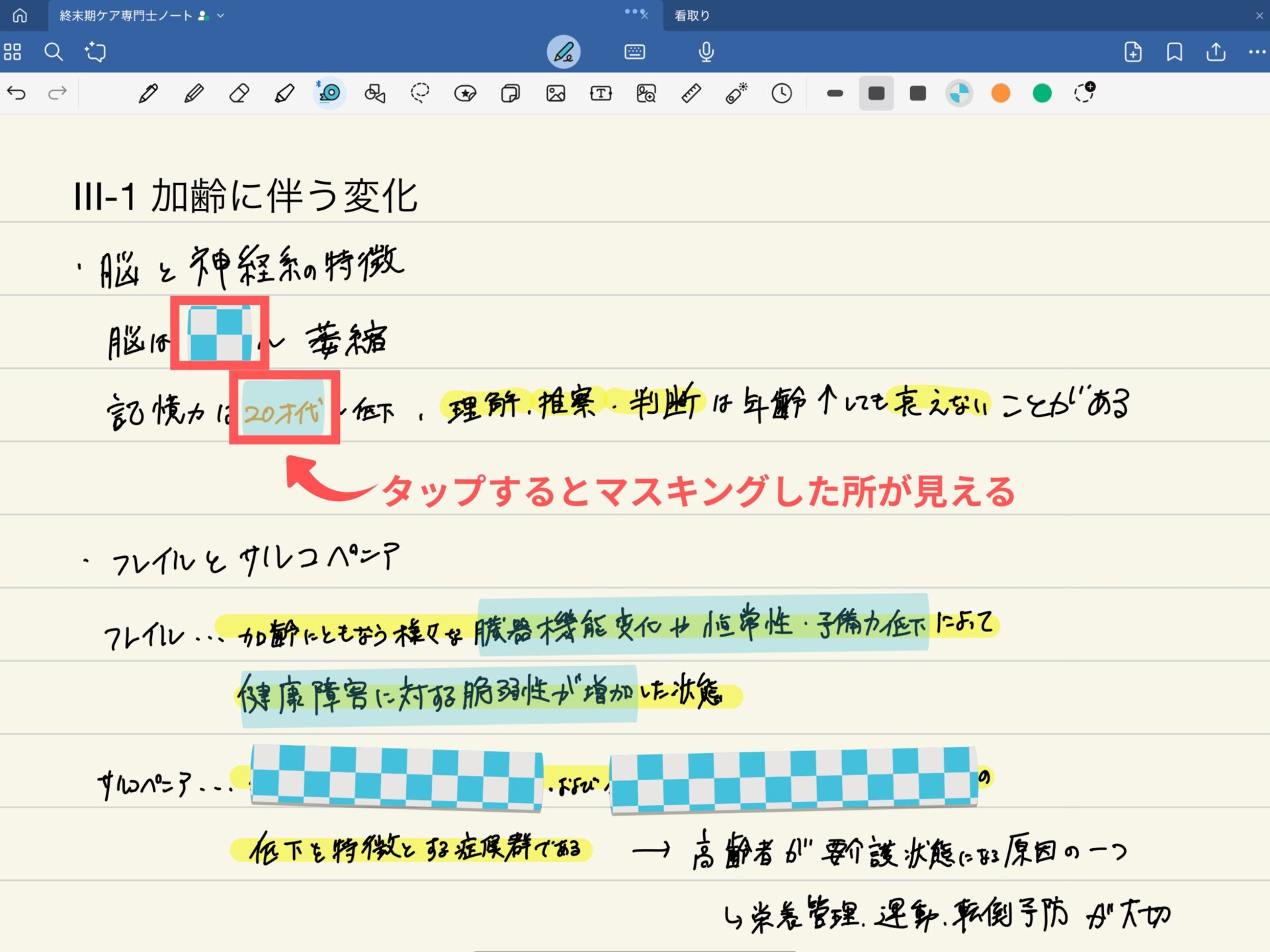
Goodnotesを使って感じた3つのデメリット

Goodnotesは素晴らしいノートアプリですが、もちろん完璧なアプリというわけではありません。
長く愛用しているからこそ見えてくる「あと一歩!」と感じる惜しい点や、人によっては合わないかもしれない注意点が存在します。
私が実際に使って感じたGoodnotesのデメリットを3つ紹介していきます。

購入後に「こんなはずじゃなかった」と後悔しないためにも、ぜひ参考にしてみてください!
無料版は全ての機能が使えない
Goodnotesは無料でダウンロードして使い始めることができますが、無料版は機能が制限された「お試し版」と考えるのが適切です。
無料版の最大の制限は、編集できるノートが3冊までという点。
基本的な機能は試すことができるものの、学生や仕事で本格的に使う方にとって3冊の制限はすぐに上限に達してしまうので不便に感じてしまう可能性があります。
Goodnotesの真価を発揮するには、有料版へのアップグレードが必須です。ノート数の制限がなくなり、AIを活用したノートアシスト機能などがあなたの作業効率をさらに向上させてくれます。

無料版と有料版の違いはこちらからご覧ください。
イラスト作成には不向き
Goodnotesは手書きノートのデジタル化に最適化されています。本格的なイラスト制作には少し不向きな点が多いです。
イラスト専用アプリとの違いは次の通りです。
- ペン (ブラシ)の種類が少ない
- レイヤー機能が非搭載
- 描画ツールが不足している
ノートに簡単な図解やラフスケッチを描く程度であれば、Goodnotesで全く問題ないです。
レイヤーなどを駆使した本格的なイラストや漫画を描きたいのであれば、『アイビスペイント』や『Procreate』といった専用のイラストアプリを検討しましょう。
ノートのテンプレート作成ツールがない
Goodnotesには方眼紙やスケジュール帳など、豊富な標準テンプレートが用意されているので多くの用途で対応が可能です。
もし、標準テンプレートでは物足りないと感じた場合、Goodnotesには専用のテンプレート作成ツールがないので他の方法を試す必要があります。
標準搭載以外のテンプレートを使う方法は次の通りです。
- 外部のアプリやツールを使って自分で作成する:
Canvaなどでレイアウトをデザインし、Goodnotesに読み込むことでオリジナルテンプレートとして使える。 - Goodnotes内のマーケットプレイスで購入する:
ノートテンプレートやステッカーなど、ノートをカスタマイズするためのアイテムを購入できる。
マーケットプレイスでテンプレートを購入する方法は次の通りです。
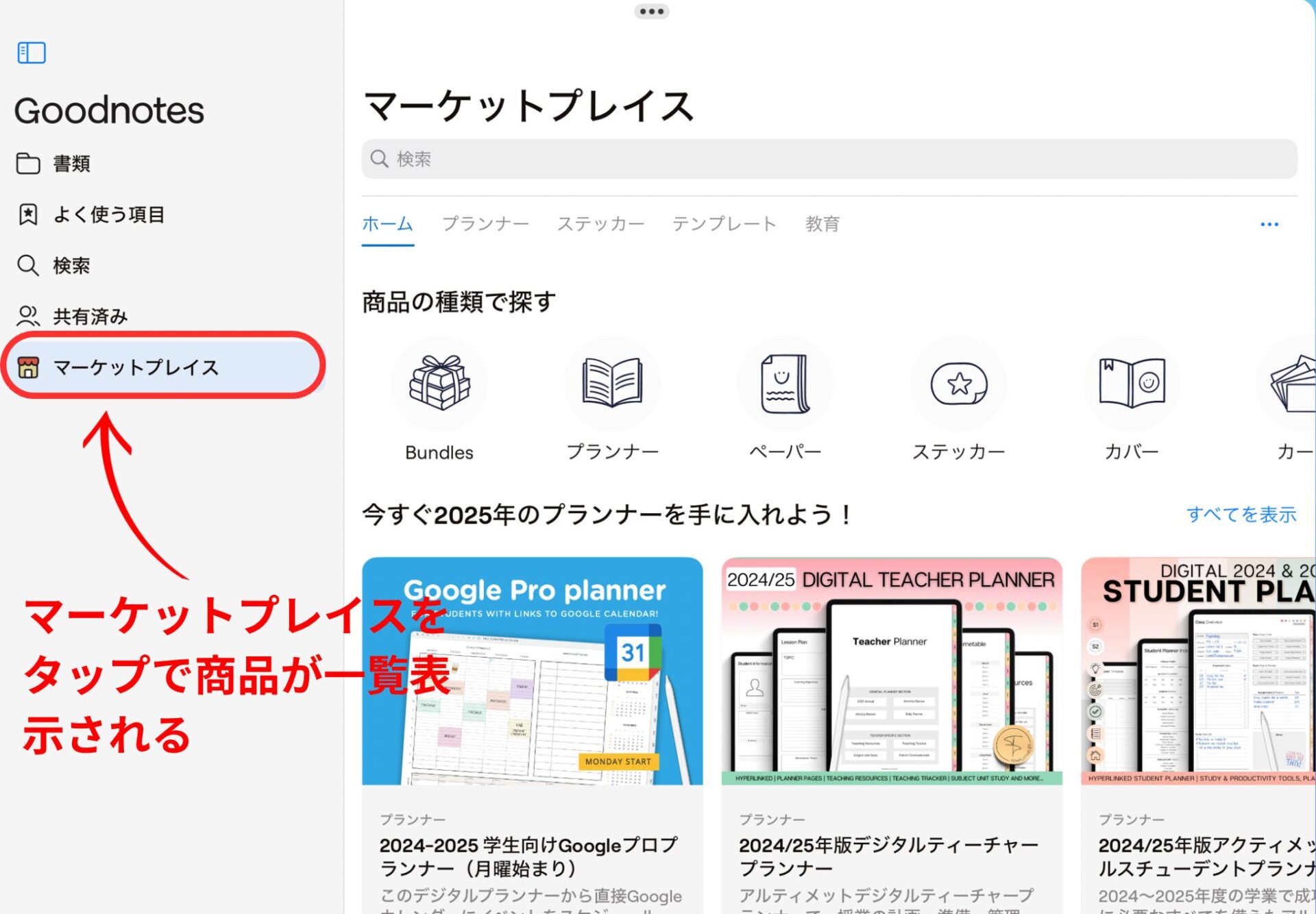

マーケットプレイスに、使用いたいテンプレートがあるかもしれないので一度探してみましょう!
Goodnotesの無料版と有料版の違い
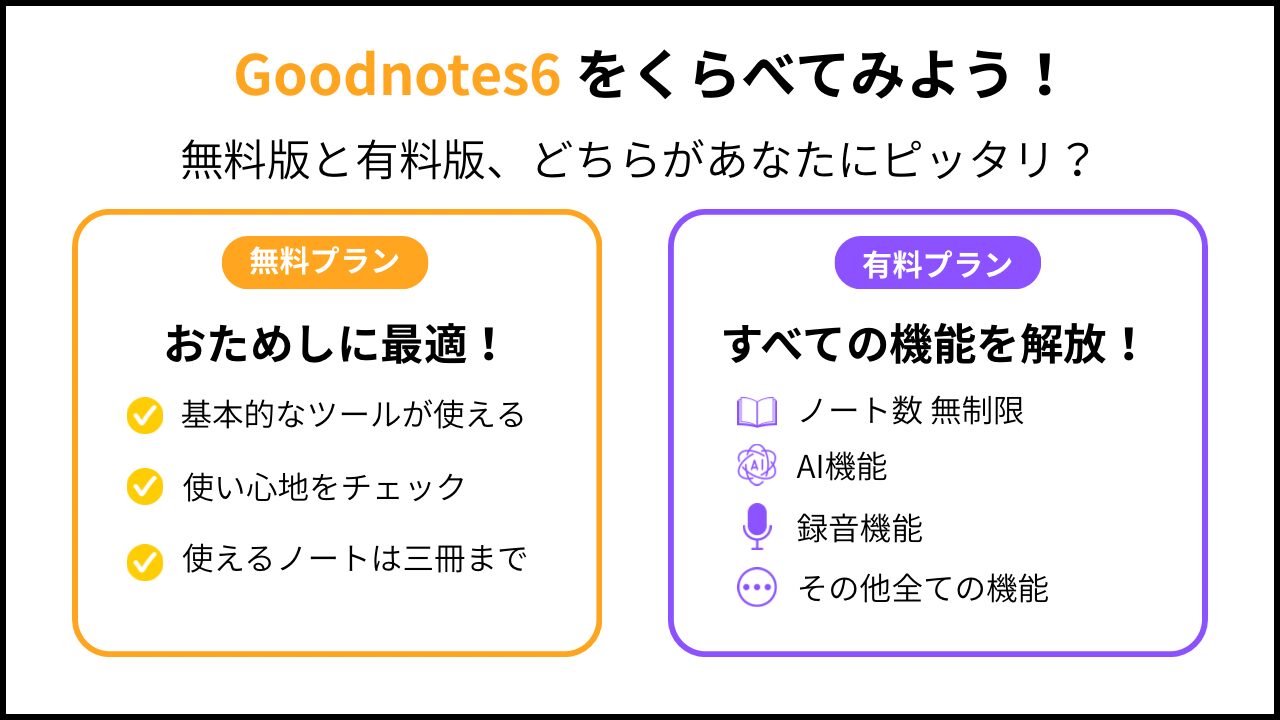
Goodnotesは無料で始められる手軽さが魅力ですが、有料版のようにすべての機能が使えるわけではありませんです。
もしあなたが本格的に学習や仕事で使うのなら、無料版だとすぐに限界が訪れてしまう可能性があります。
有料版を使おうか悩んでいる方が最適な選択ができるよう、無料版と有料版の違いから、コストパのいい料金プランの選び方まで詳しく比較・解説します。
Goodnotesの無料版と有料版では使える機能が違う
Goodnotesは無料版と有料版で使える機能が違うという特徴があります。大きな違いは編集可能なノート数が3冊までに制限されていることです。
無料版Goodnotesの特徴は次の通りです。
無料版は基本的な書き心地やツールの操作感を試すには十分ですが、頻繁にノートを使う学生さんや、社会人の方にとって3冊の制限は大きな障壁となります。
一方、有料版へアップグレードすることでノート数の制限が撤廃されるのはもちろん、AIに手書き機能や音声録音など、作業の効率をアップさせる機能が解放されます。
基本的な書き味を試したいなら無料版、iPadを本格的な学習・仕事のツールとして活用するなら有料版がおすすめです。

あなたの使用頻度と目的に応じて、最適なプランを選びましょう。
Goodnotesの有料版の価格比較
Goodnotesの有料版には年間契約の「サブスクリプション」と、一度の支払いで永続的に利用できる「買い切り」の、2種類のプランが用意されています。
| プラン | 料金 | 対応デバイス |
|---|---|---|
| サブスク (年間更新) | 1,350円/年 | Apple、Android、Windowsなどを 含む全てのデバイス |
| 一括購入 | 4,080円/買い切り | Appleの全てのデバイスのみ |
Goodnotesのサブスクリプションプランは、年額1,350円(2025年8月時点)と非常にリーズナブルな価格設定です。
年額サブスクリプションの最大のメリットは「低リスクでお試しできる」点です。万が一「自分には合わないな」と感じても、1年未満で利用を終了すれば出費を最小限に抑えることができます。
年額のサブスクリプションプランがおすすめな方は次の通りです
- とにかく一度、Goodnotesの全機能をじっくり試したい
- 複数のOS(iPadOS, Windows, Androidなど)で利用したい
一方で、もしあなたが3年以上使い続けるのなら、一括購入の「買い切り」プランの方が総額では安くなります。

利用する期間を一つの判断基準にしてみるのも良いでしょう。
Goodnotesのダウンロードと最初のステップ
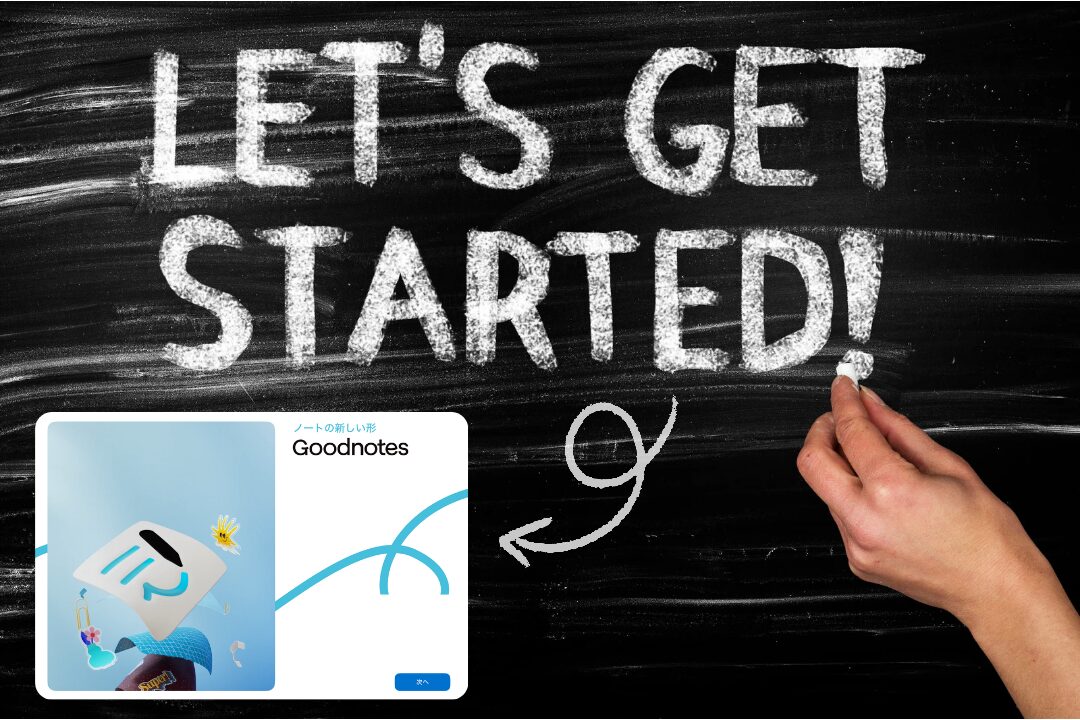
Goodnotesを使い始めるには、App Storeから「Goodnotes」をダウンロードしてログインと初期設定をする必要があります。
Goodnotesには、機能が制限された無料プランが用意されています。
自分に合っているかを判断すため、まずは無料版で基本的な使い方や性能を評価してみることを強くおすすめします。

Goodnotesの登録方法と初期設定について下記の記事で詳しく解説しています。
Goodnotesのよく使う機能

Goodnotesは非常に多機能なノートアプリですが、その全ての機能を一度に覚える必要はありません。
実際には汎用性の高い機能をマスターするだけで、学習や仕事の効率を飛躍的に向上させることができます。
数ある機能の中から、特に使用頻度が高くあらゆる場面で役立つ機能を厳選して紹介していきます。
Goodnotesのよく使う汎用性の高い機能は次の通りです。
新規ノートを作成する方法
Goodnotesで新しい作業を始める場合、まずは目的に合わせたノートを作成することから始まります。
Goodnotesには豊富なテンプレートが用意されているので、目的に合ったフォーマットを選んでノートを新規作成してください。
新規のノートを作成する方法
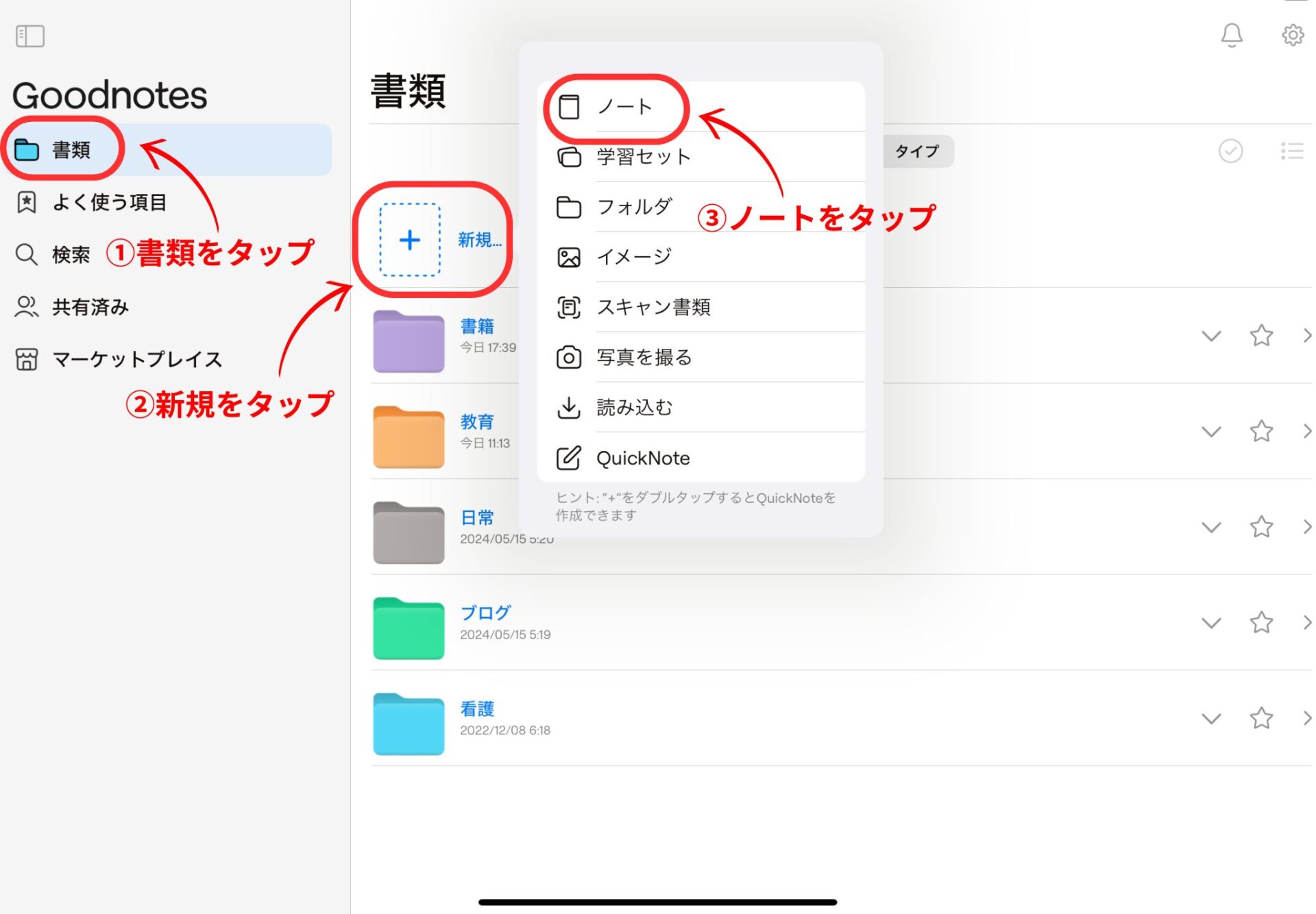
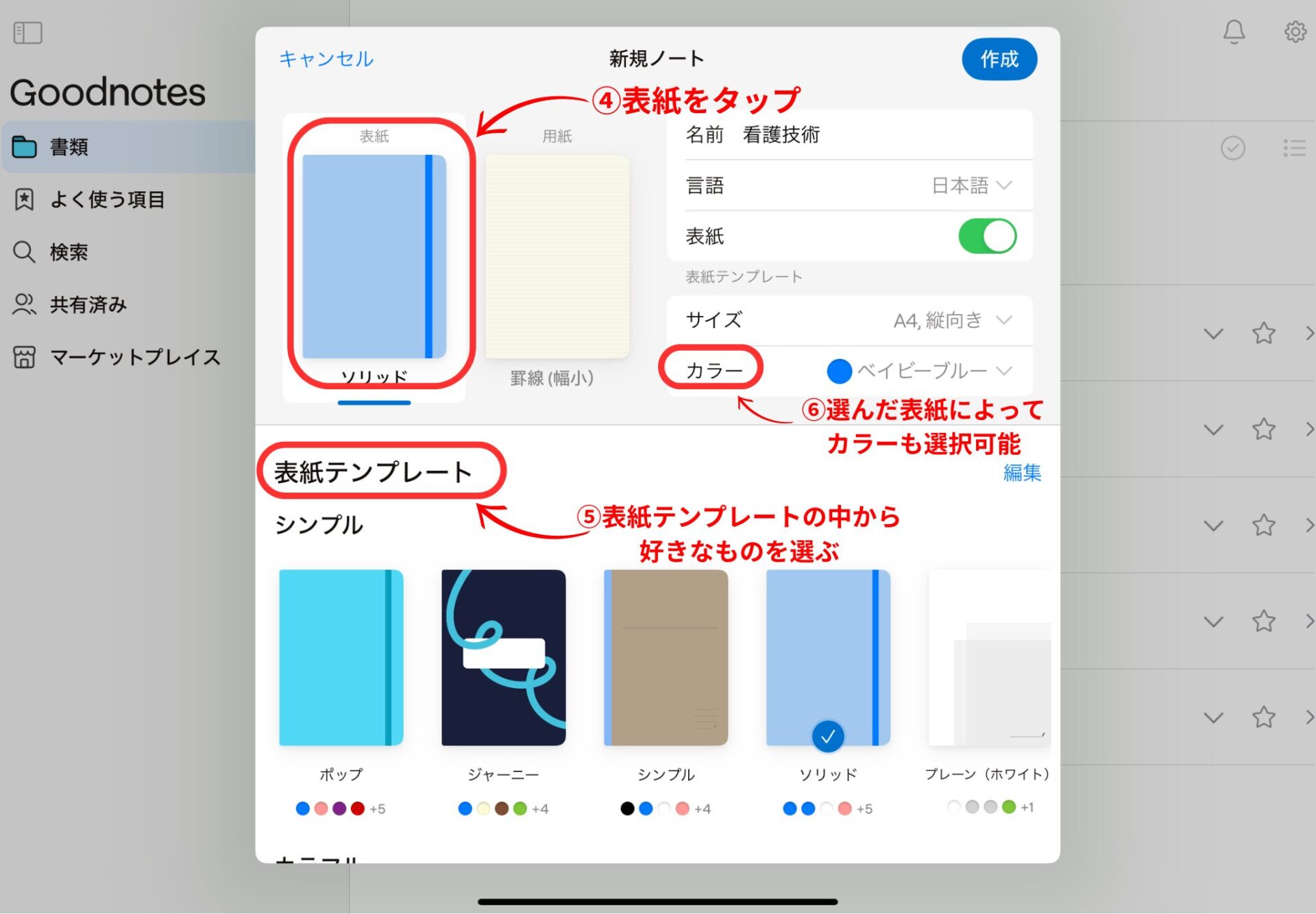
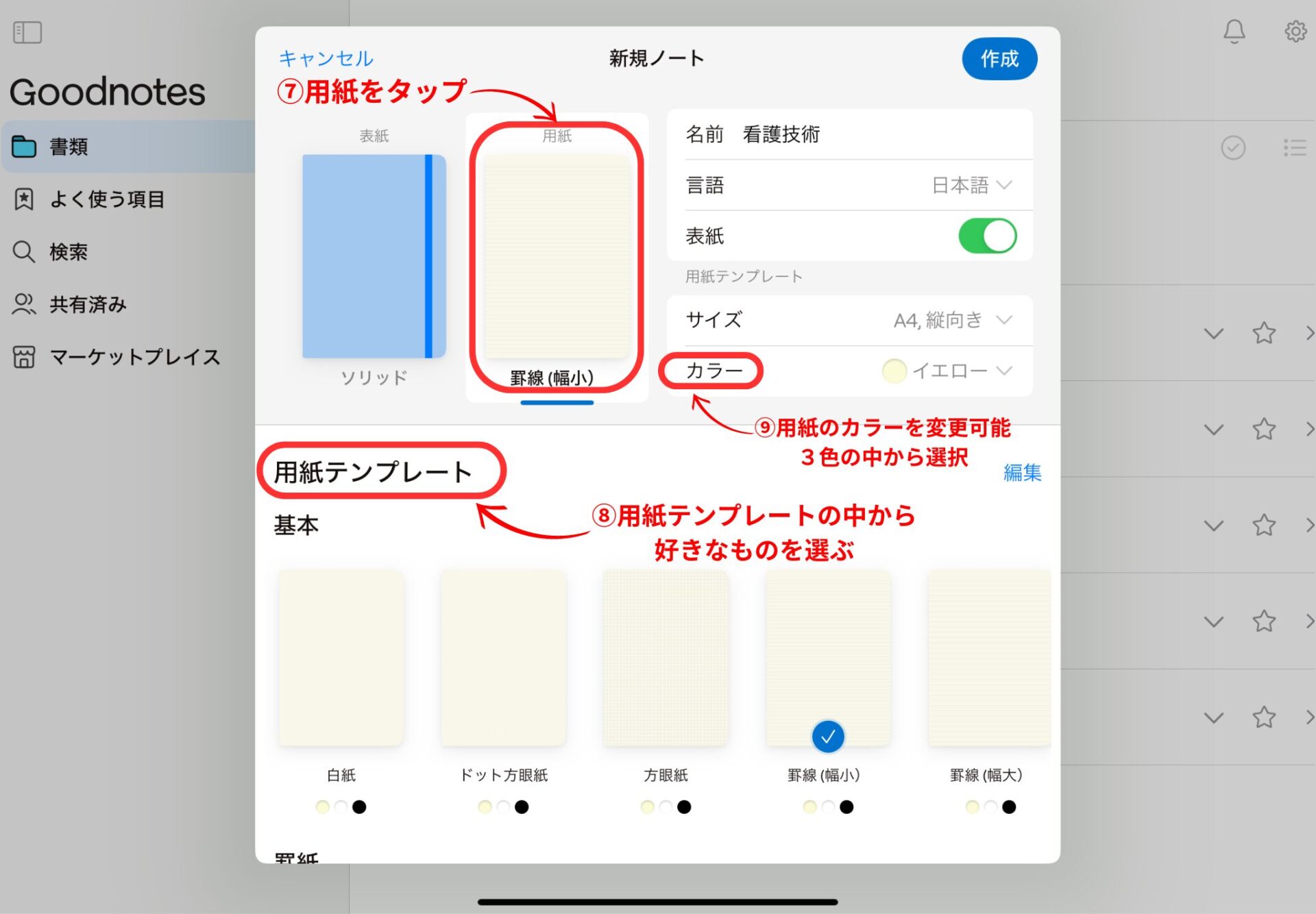
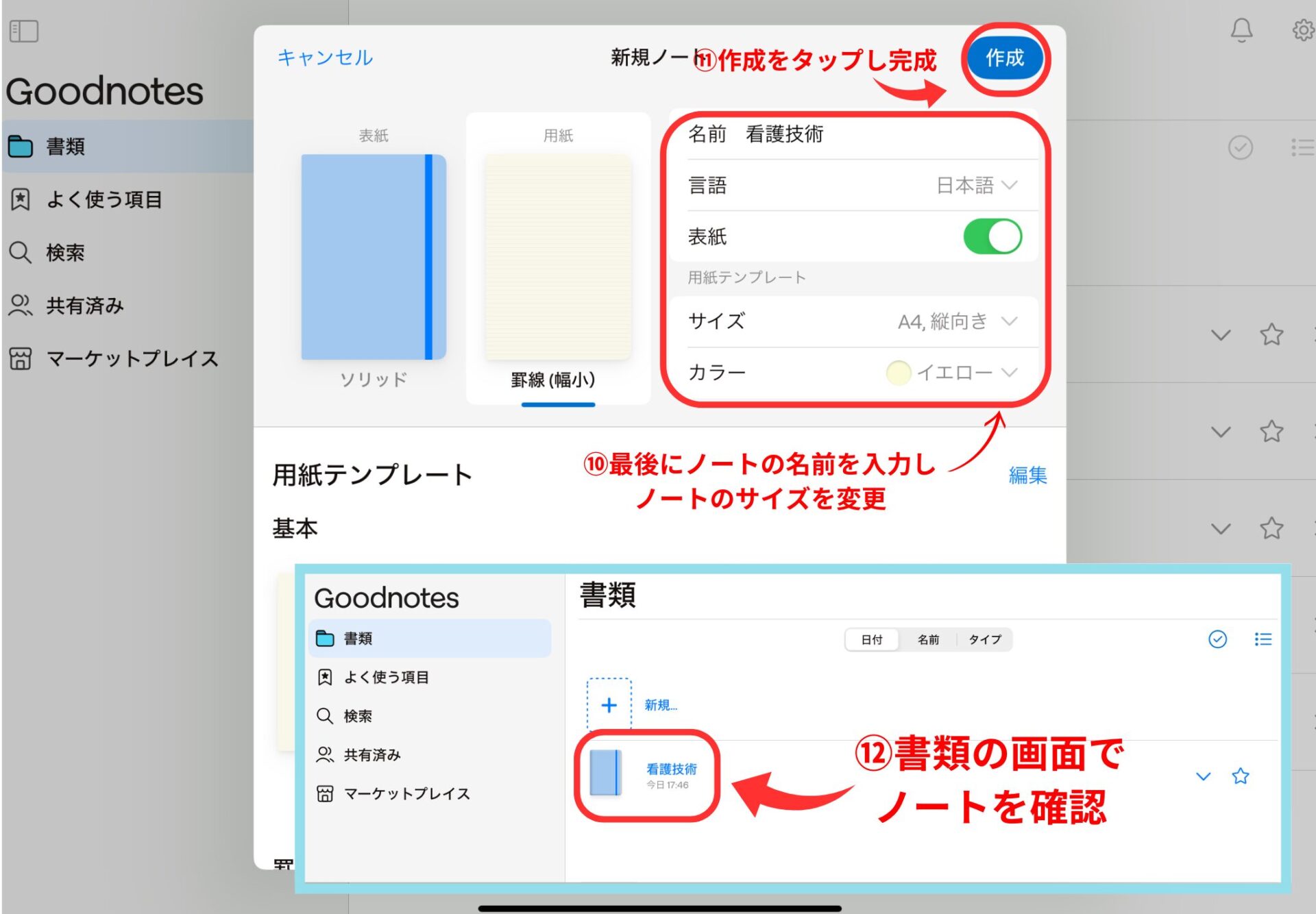
Goodnotesの無料版では編集可能なノートブックは3冊までに制限されています。4冊目のノートを作成しようとすると、上限に達している旨のメッセージが表示されるので注意。
ここでよくあるのが「1冊削除したのに、新しいノートが作れない」という問題ですが、Goodnotesのゴミ箱の仕様が原因です。
Goodnotesはノートを削除してもすぐには完全消去されず、一度「ゴミ箱」に移動します。
無料版ノート数のカウントは、ゴミ箱の中のノートも含まれてしまうため、ゴミ箱を空にしない限り新しいノートの作成枠は空きません。

ゴミ箱内の不要なノートを削除する方法はこちらをご覧ください。
ノートを削除・復元する方法
不要なノートは削除することになりますが、重要なノートを誤って削除してしまうミスがあるかもしれません。
Goodnotesは作成したノートは削除してもすぐには完全消去されず、一時的にアプリ内の「ゴミ箱」に保管されます。

ノートを間違えて削除してしても、ゴミ箱を開けば簡単な操作で復元可能です。
ノートを削除する方法
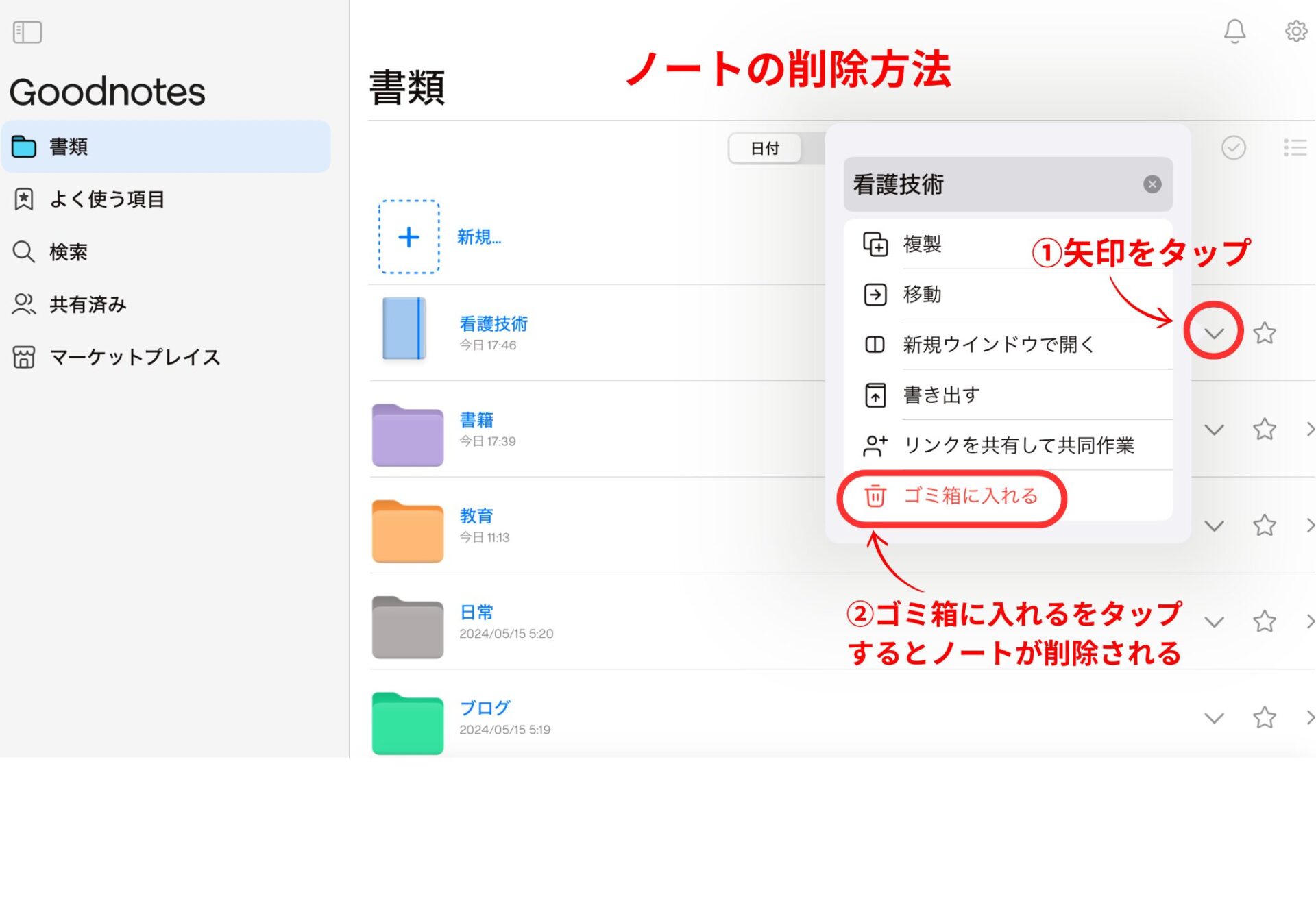
ノートを復元・完全削除する方法
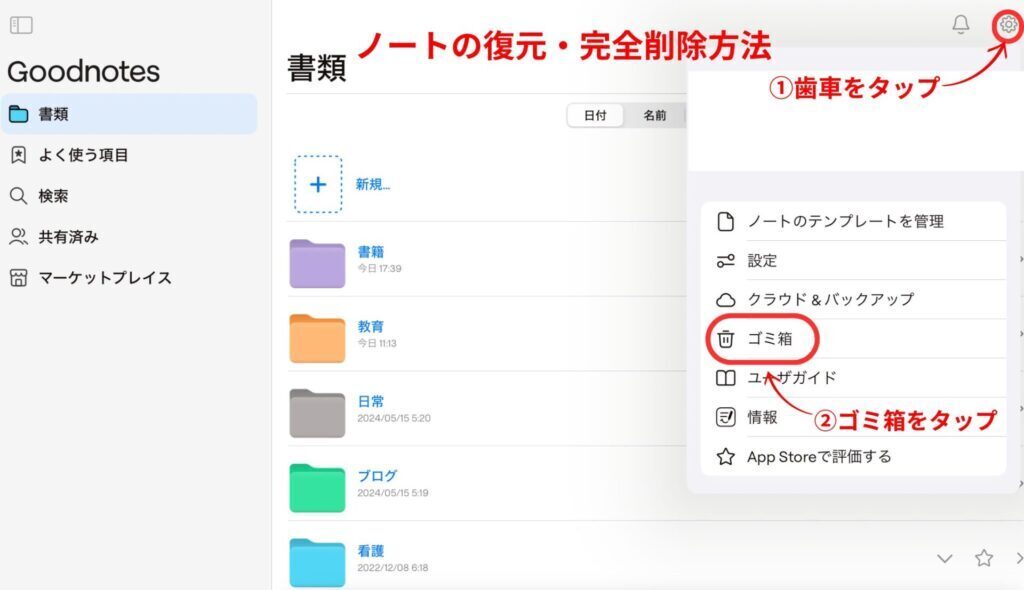
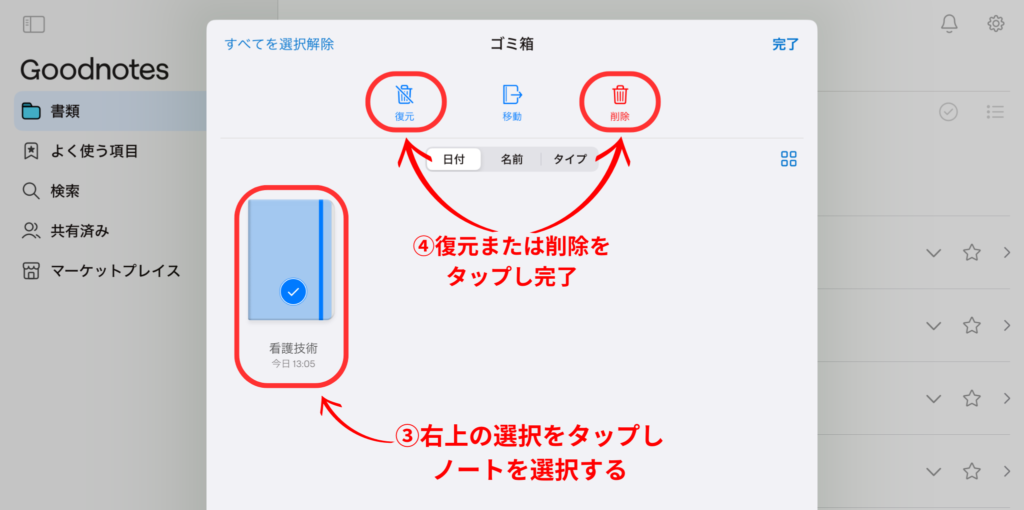
手書きで文字を書く・消す方法
Goodnotesの編集モードでは、Apple Pencil (スタイラスペン)を使って、作成したノートに文字を書くことができます。
画面上部のツールバーから「ペン」や「マーカー」、「消しゴム」といった様々なツールをタップ操作で簡単に切り替えられます。
手書き文字を書く方法
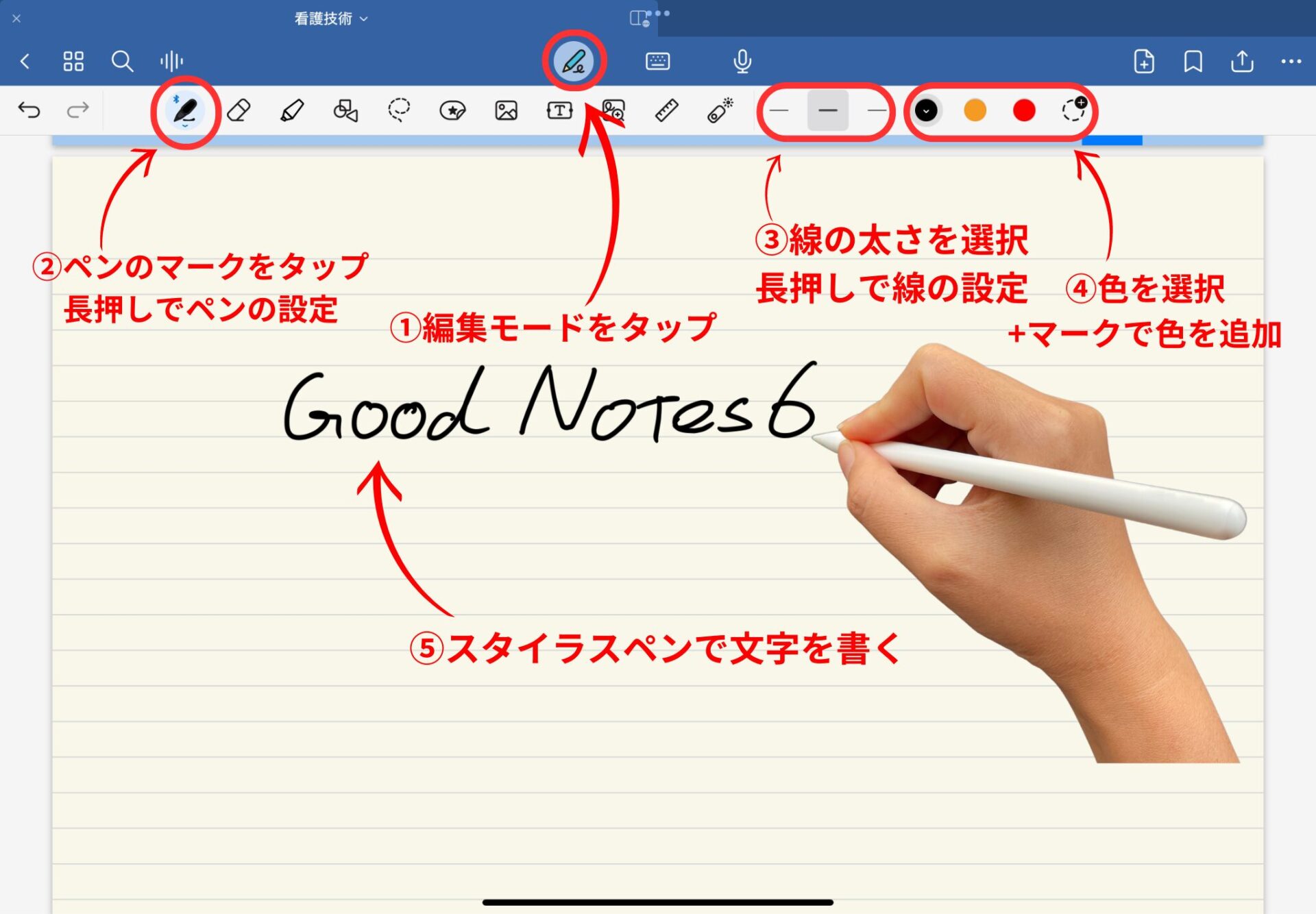
マーカーの使用方法
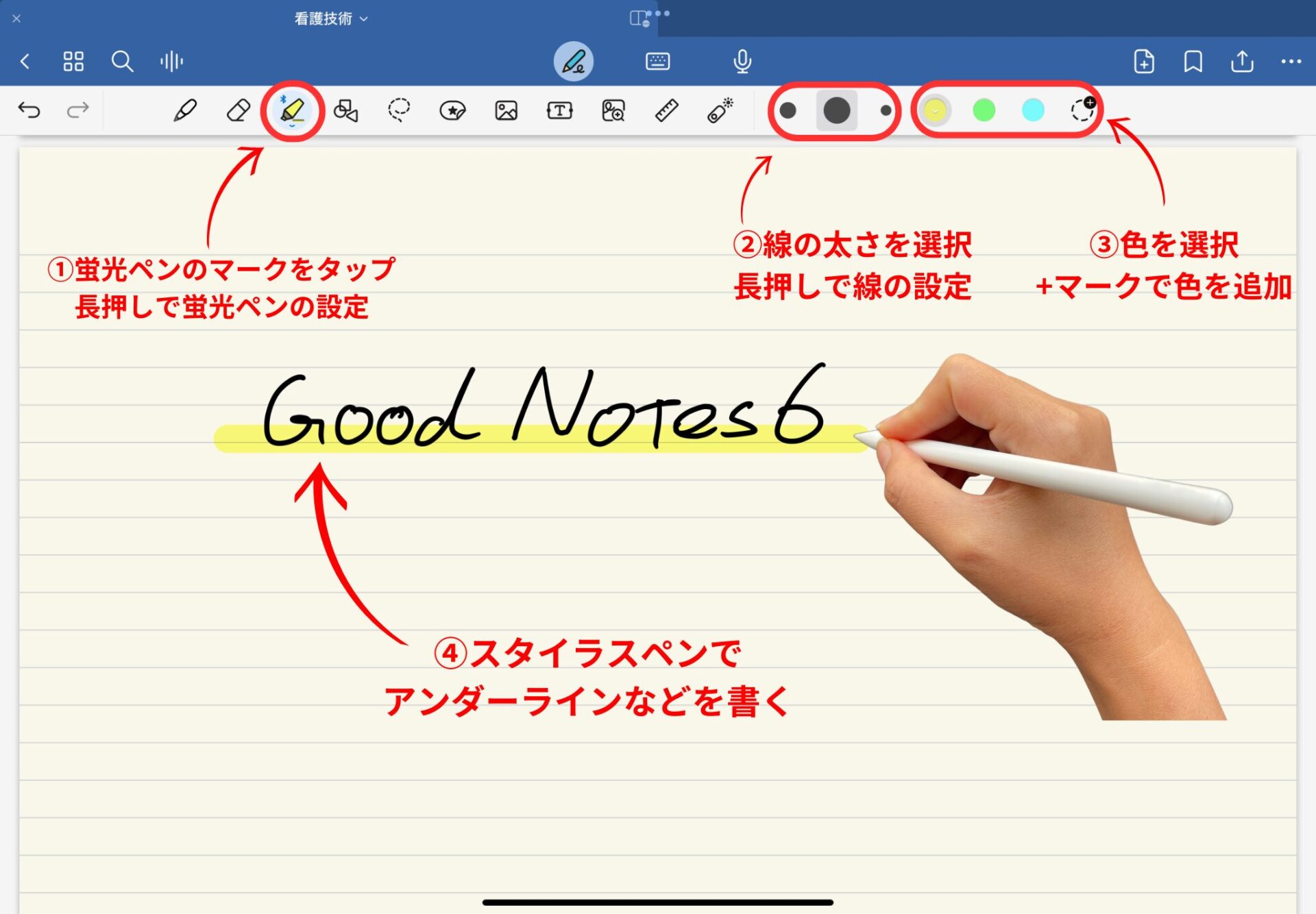
文字を消すには消しゴムツールを使いますが、書いた文字をペンでこすって文字を消すことも可能です。
消しゴムの使い方
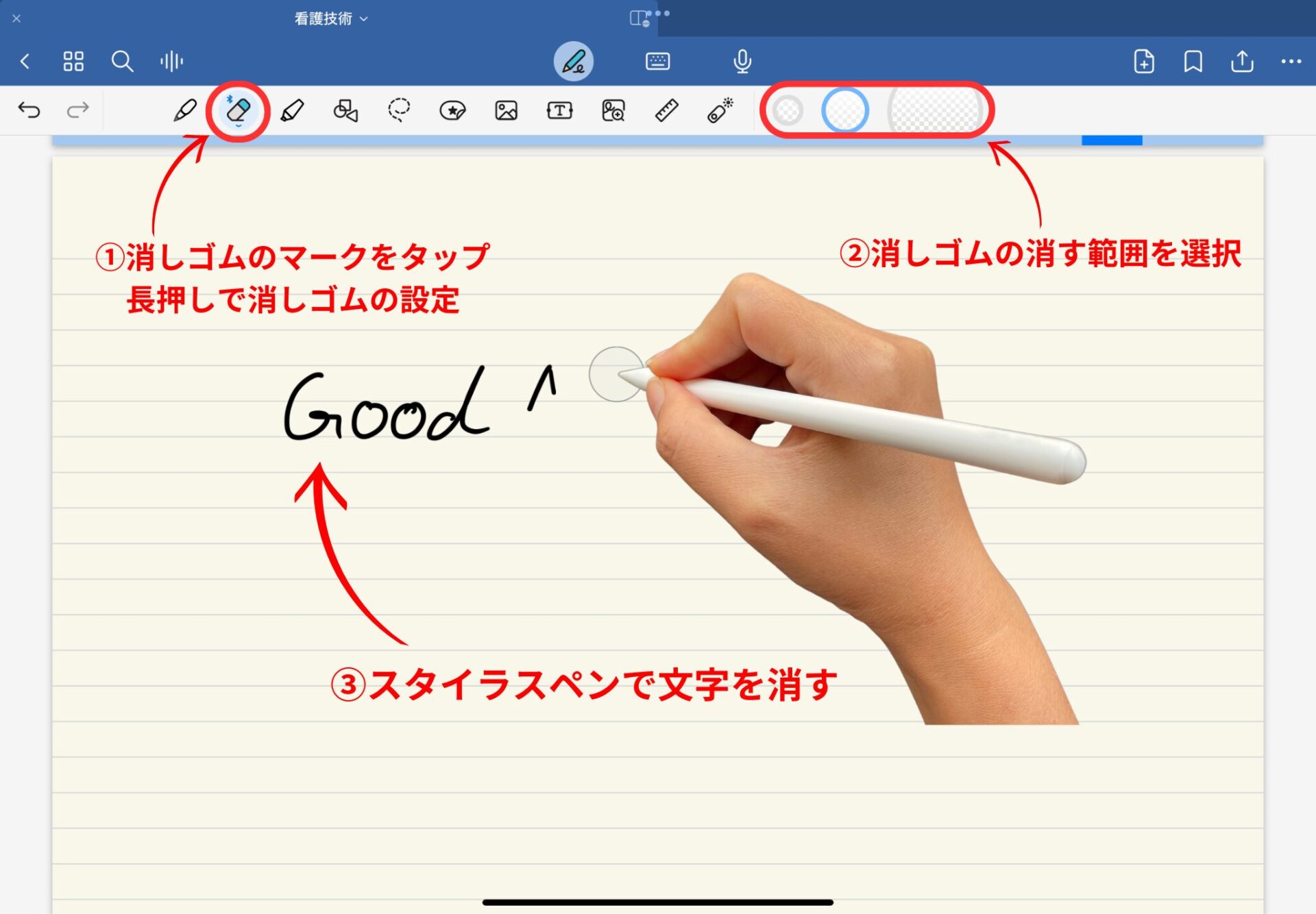
こすって文字を消す方法

ノートを取っている時にペンと消しゴムをその画面操作でその都度切り替えるのは正直面倒です。
何度も繰り返すと集中力を削ぐ原因になってしまいますが、次の対策をすることでストレスや負担を軽減できます。
- Goodnotesの消しゴムの自動選択解除:
事前に設定しておけば消しゴムで消した後にペンを画面から離すだけで、自動で元のツールへ切り替わる。 - Apple Pencilのダブルタップ機能を使う:
Apple Pencil 第2世代、Pro搭載の機能で、ペン軸を指でトントンと2回タップするだけでツール切り替えられる。

消しゴムの自動選択解除の設定方法は下記の記事で解説しています。
テキストを入力入力する方法
Goodnotes6でノートにテキストを入力するには、「テキストボックス」と「タイピングモード」の2つの方法があります。
状況に応じて手書きとタイピングを使い分けるだけでなく、ハイブリッドなノートの作成も可能です。
テキストボックスでのテキスト入力の方法
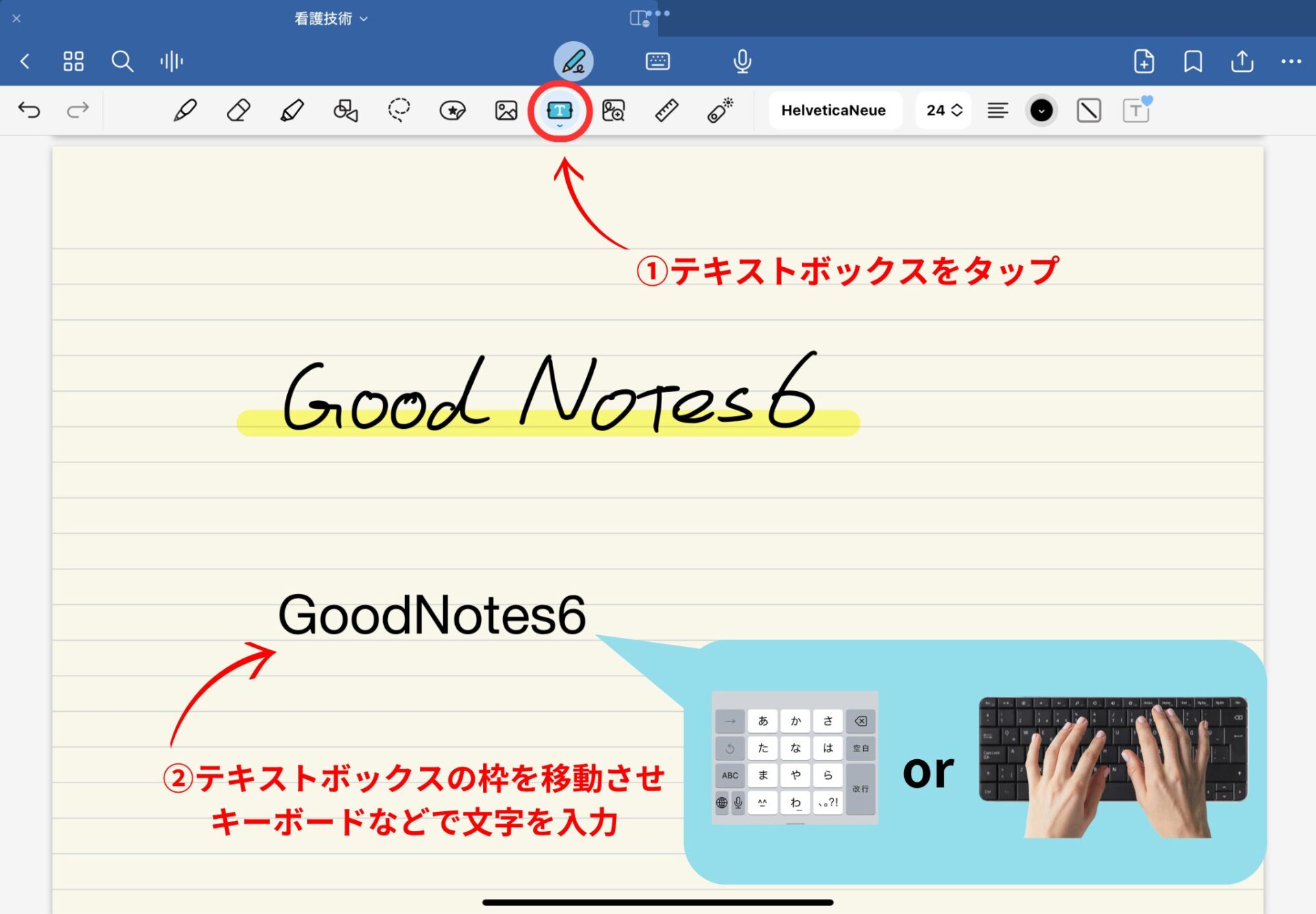
タイピングモードでのテキスト入力の方法
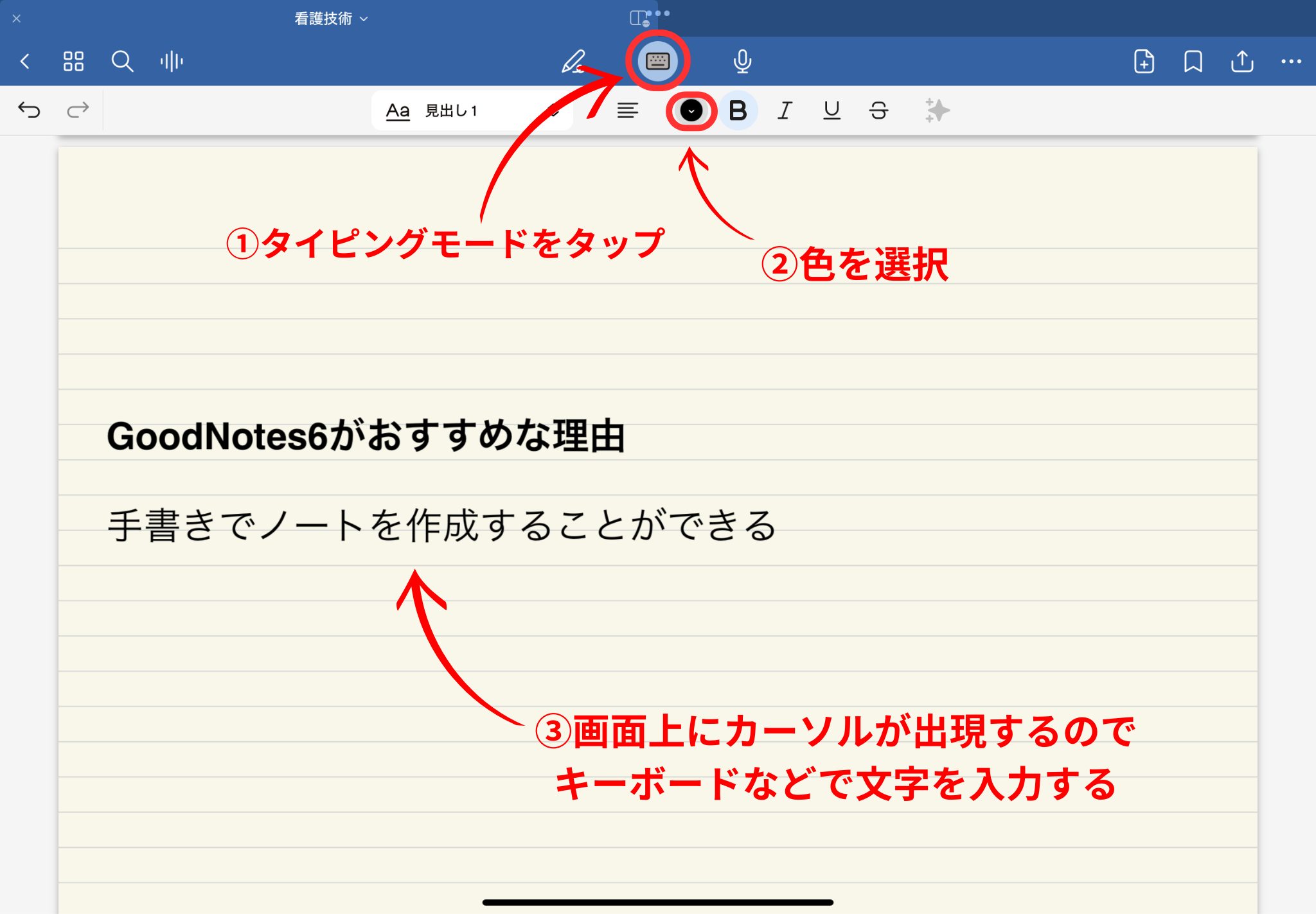
文字検索をする方法
Goodnotesは「文字検索」機能が優秀で、手書きの文字でさえもテキストデータとして認識してくれます。
紙のノートの場合、過去の情報を探し出すために時間と労力がかかります。
Goodnotesであれば、検索バーにキーワードを入力するだけで、膨大なノートやDF資料の中から、該当箇所を瞬時にハイライト表示してくれます。
文字検索をする方法
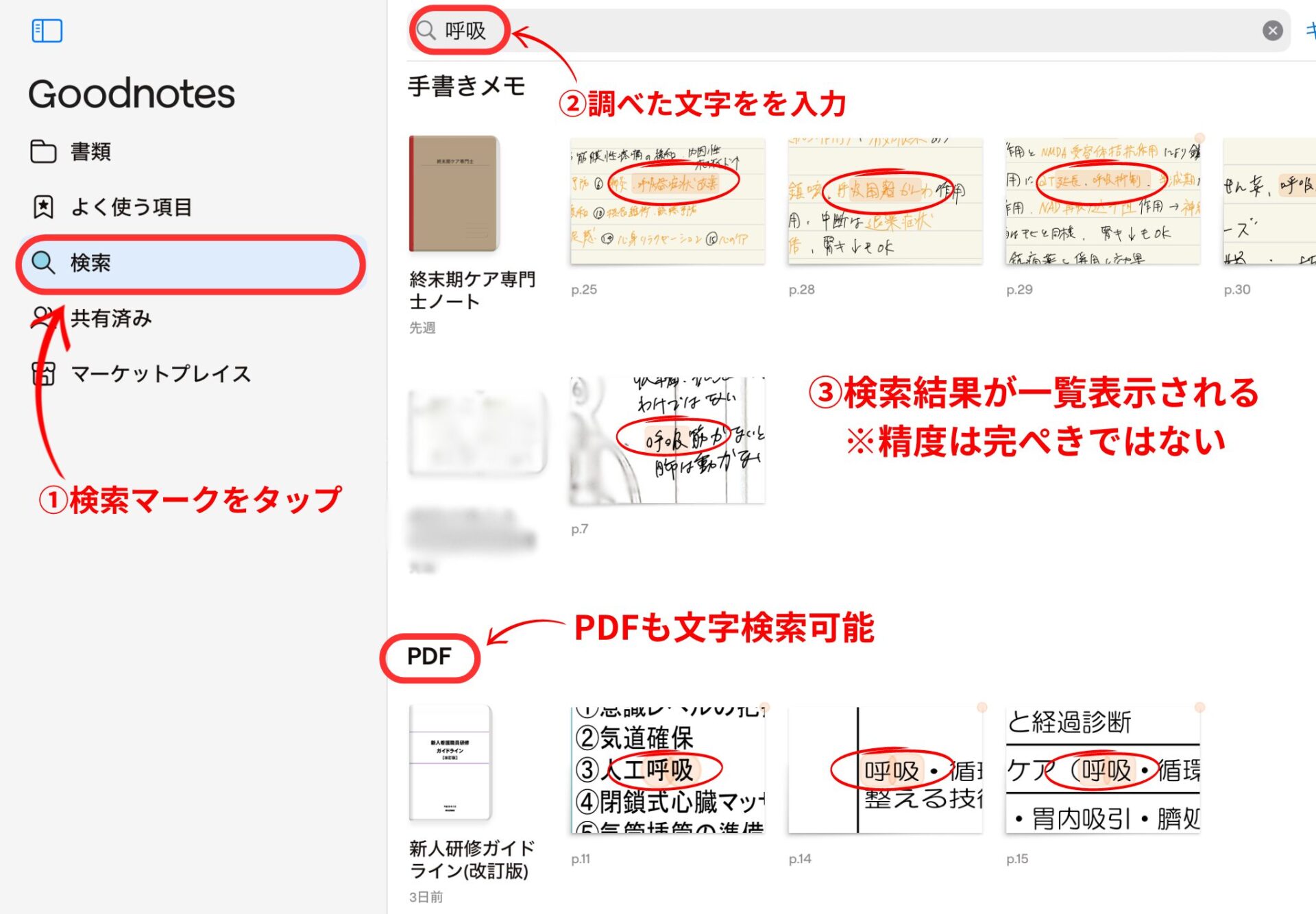

文字検索の精度は高いですが完ぺきではないので、補助的に使うのがおすすめ!
なげなわツールを使う方法
Goodnotesの「なげなわツール」は操作性と自由度が高い機能です。
なげなわツールを使えば手書きの文字や図、画像などの、ノート上のあらゆる要素を自由に選択して移動・複製・リサイズ・色の変更といった編集が可能になります。

ノート全体のレイアウトを再構築したり、情報の整理をやり直したい時に重宝します。
なげなわツールの使い方
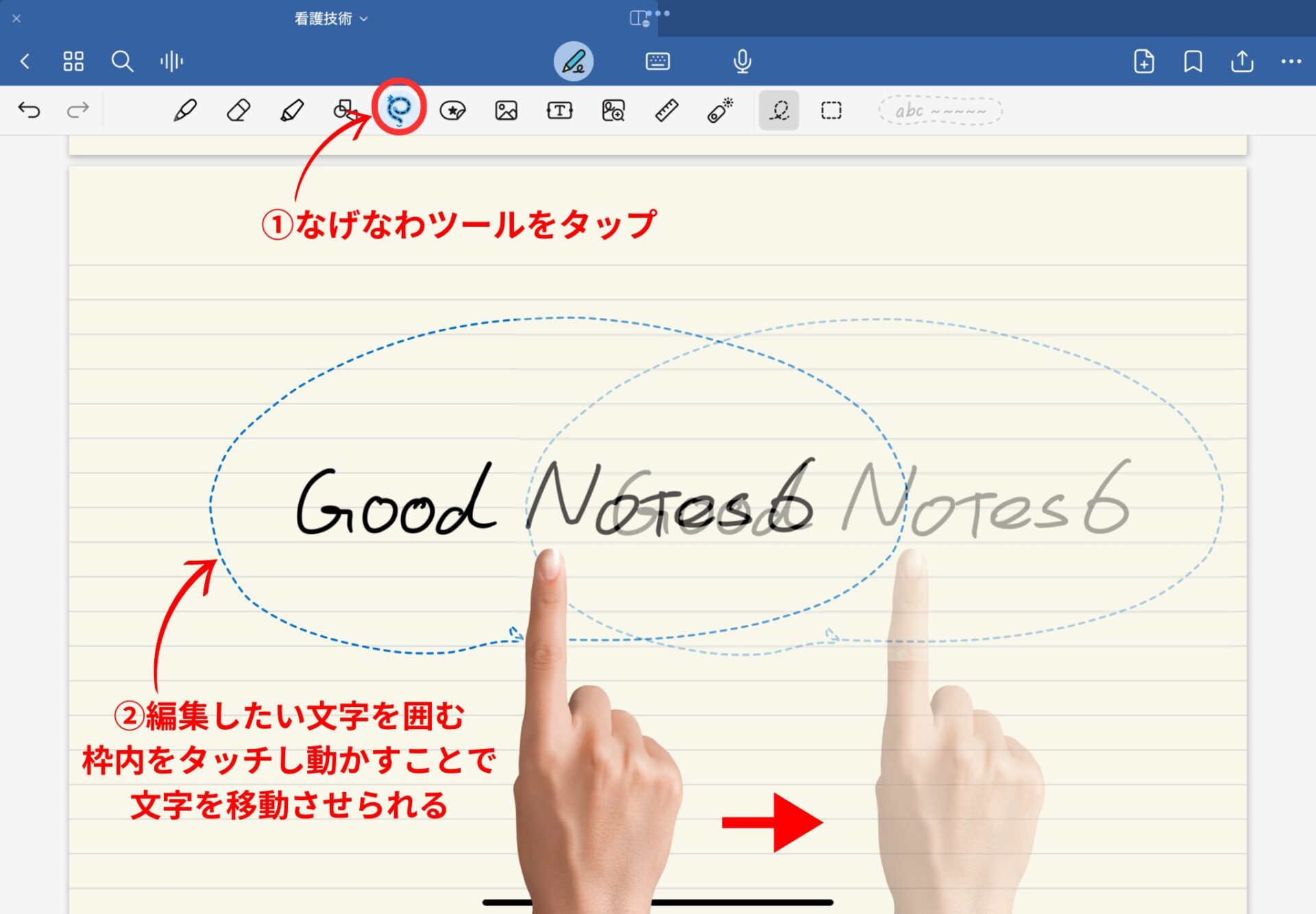
なげなわツールで文字を編集する方法
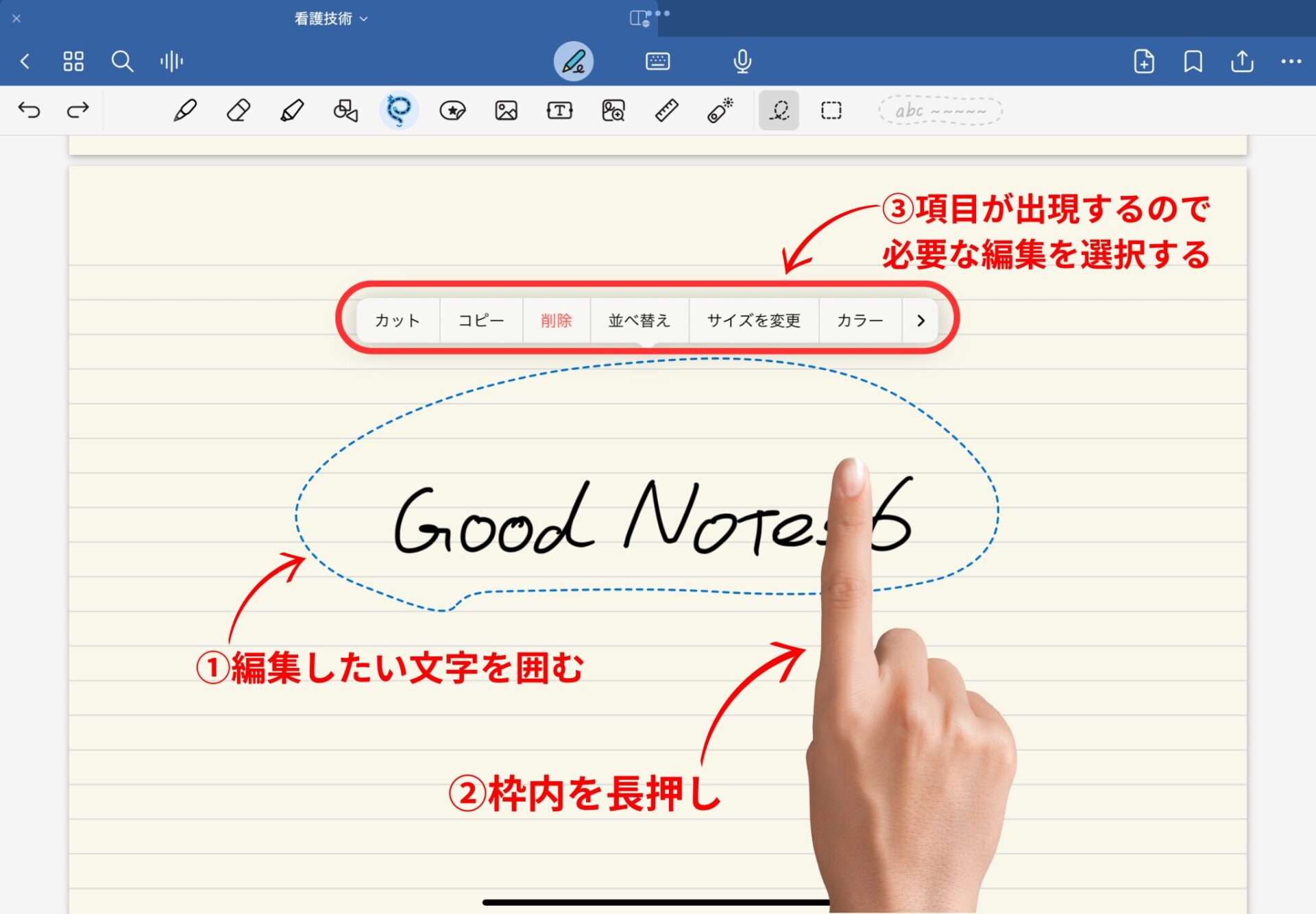
さらに、なげなわツールを使えば手書き文字の「テキスト変換」も可能です。走り書きのメモを清書したり、重要なキーワードをデジタルテキスト化したりできます。
なげなわツールで手書き文字をテキストに変換する方法
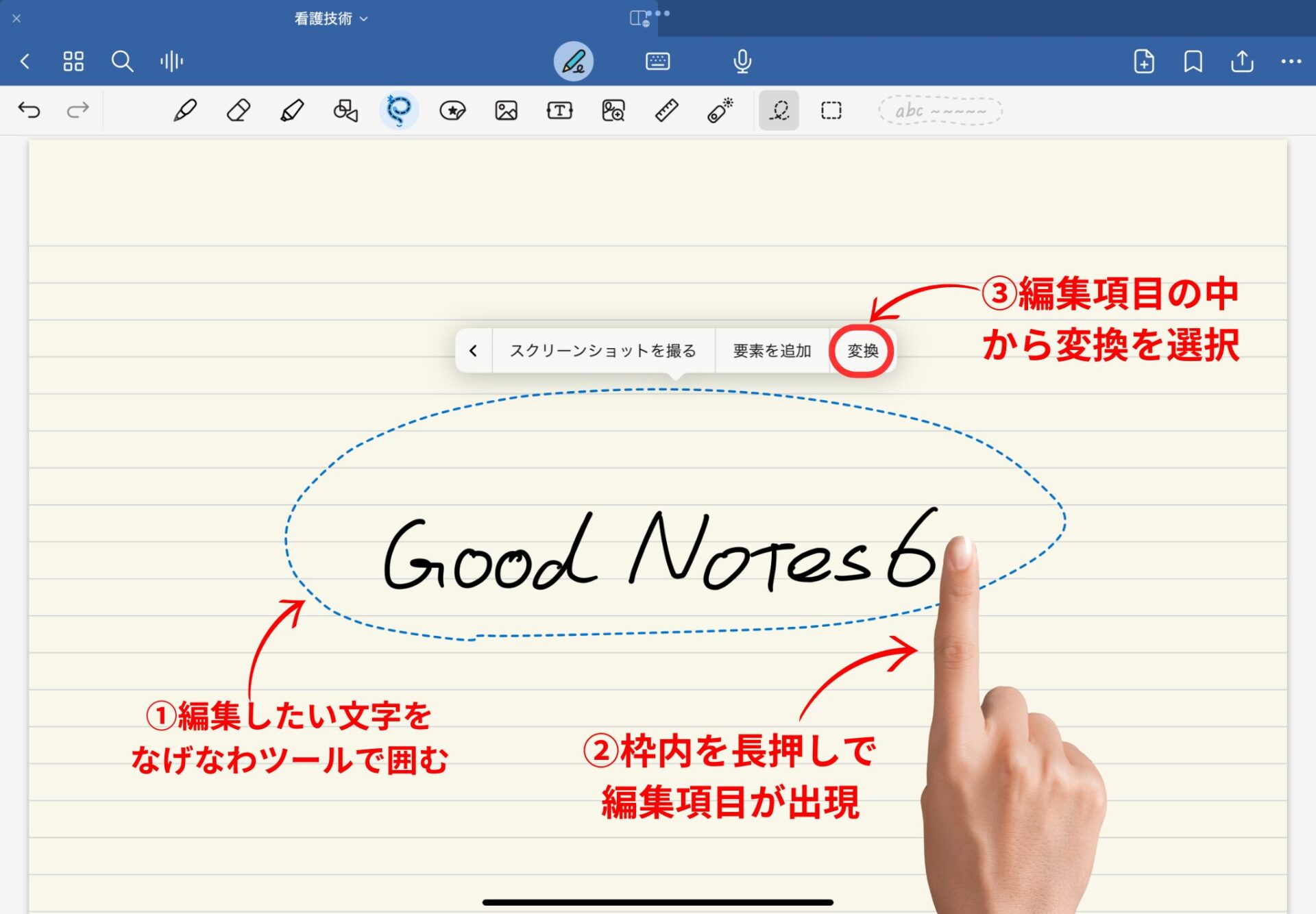
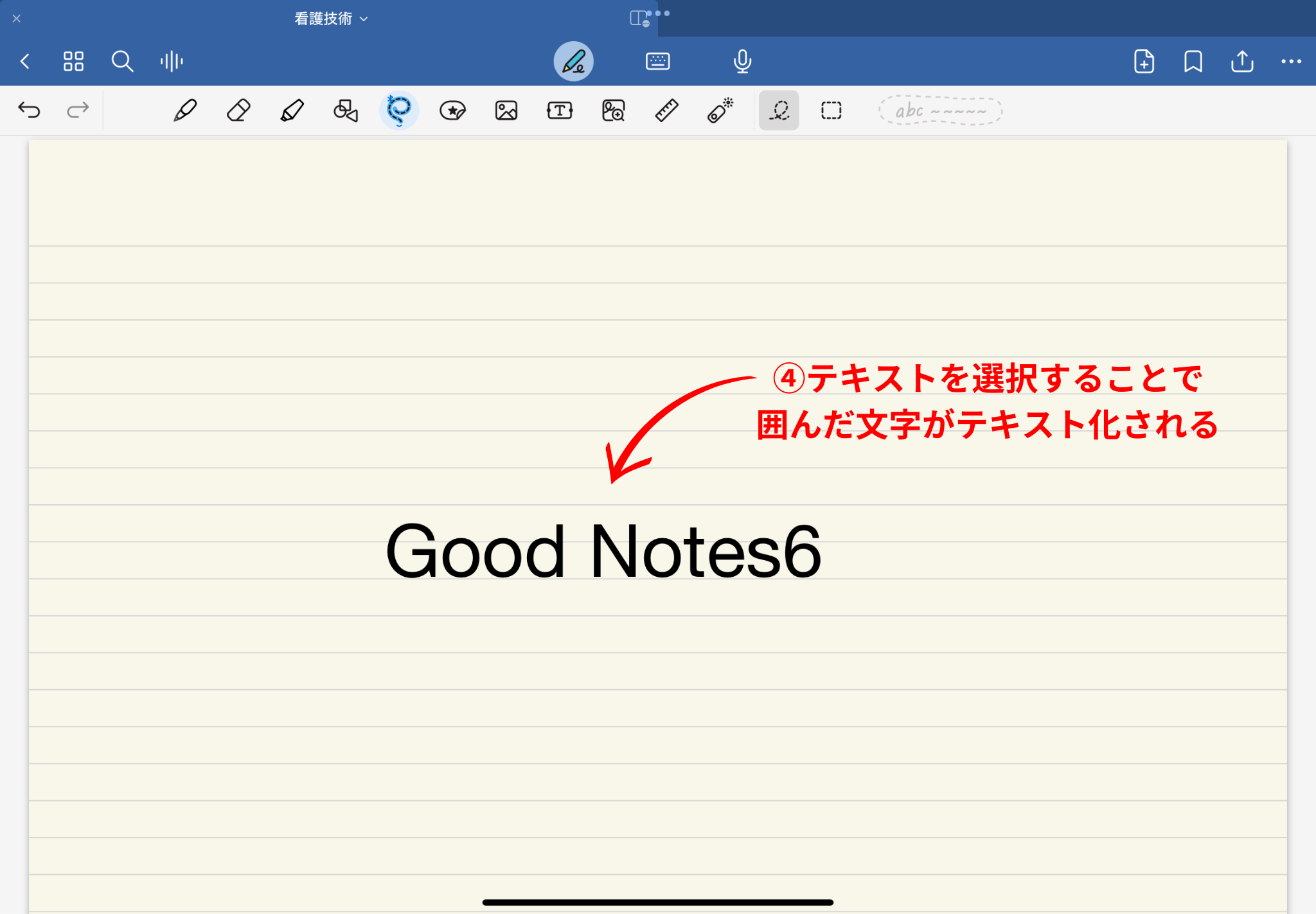

画面上部のツールバーをタップしなくても、ペンで囲って長押しすればなげなわツールが使えます。
ペンで囲ってなげなわツールを使う方法

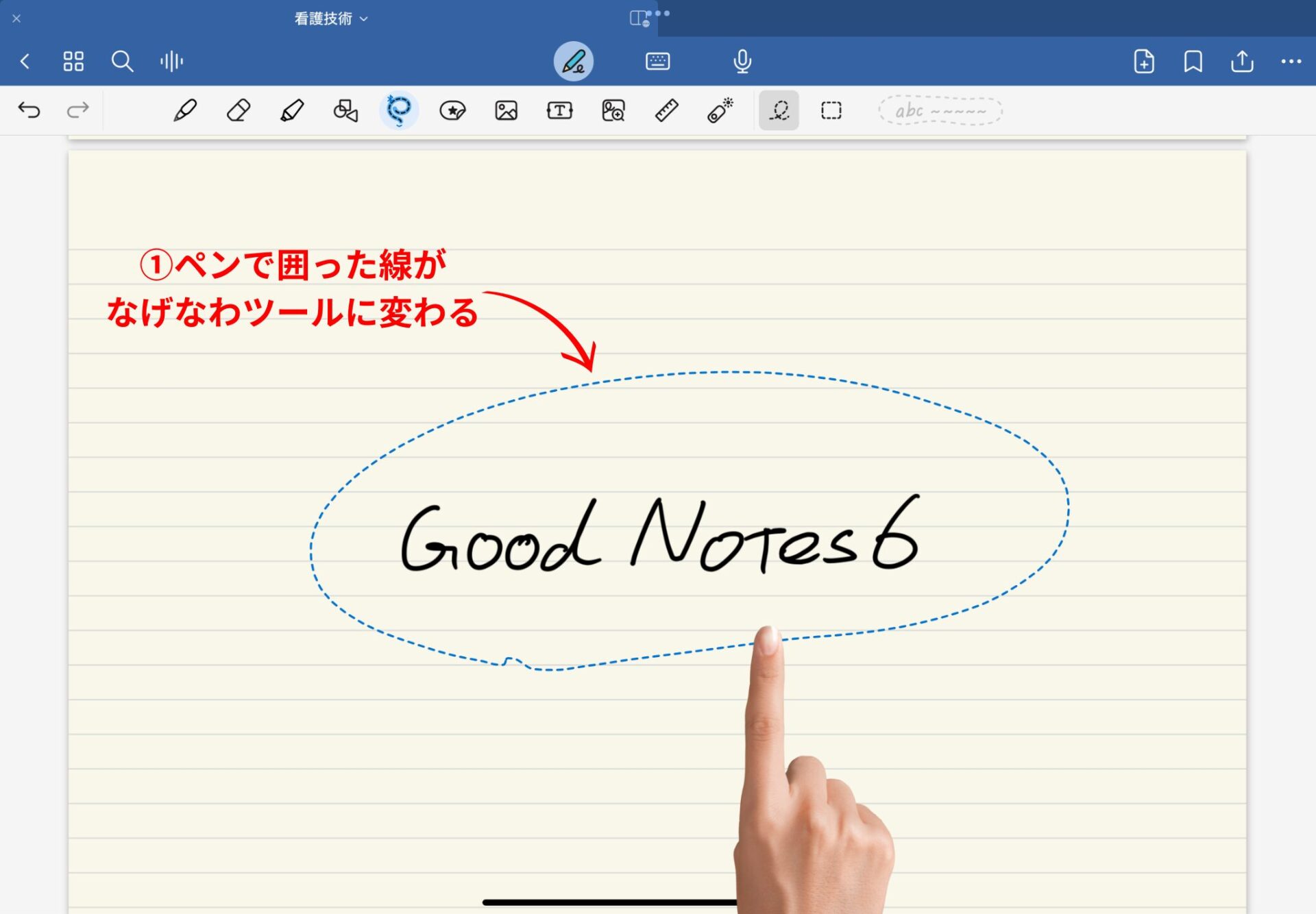
データを取り込む方法
PDF資料や参考書、Webで見つけた解説画像などの様々なデータを作成したノートに集約することができます。
ノートに事前にデータを取り込んでおけば、文字を書き込んだり、マーカーを引いたりすることが可能になります。
PDFファイルを取り込む方法
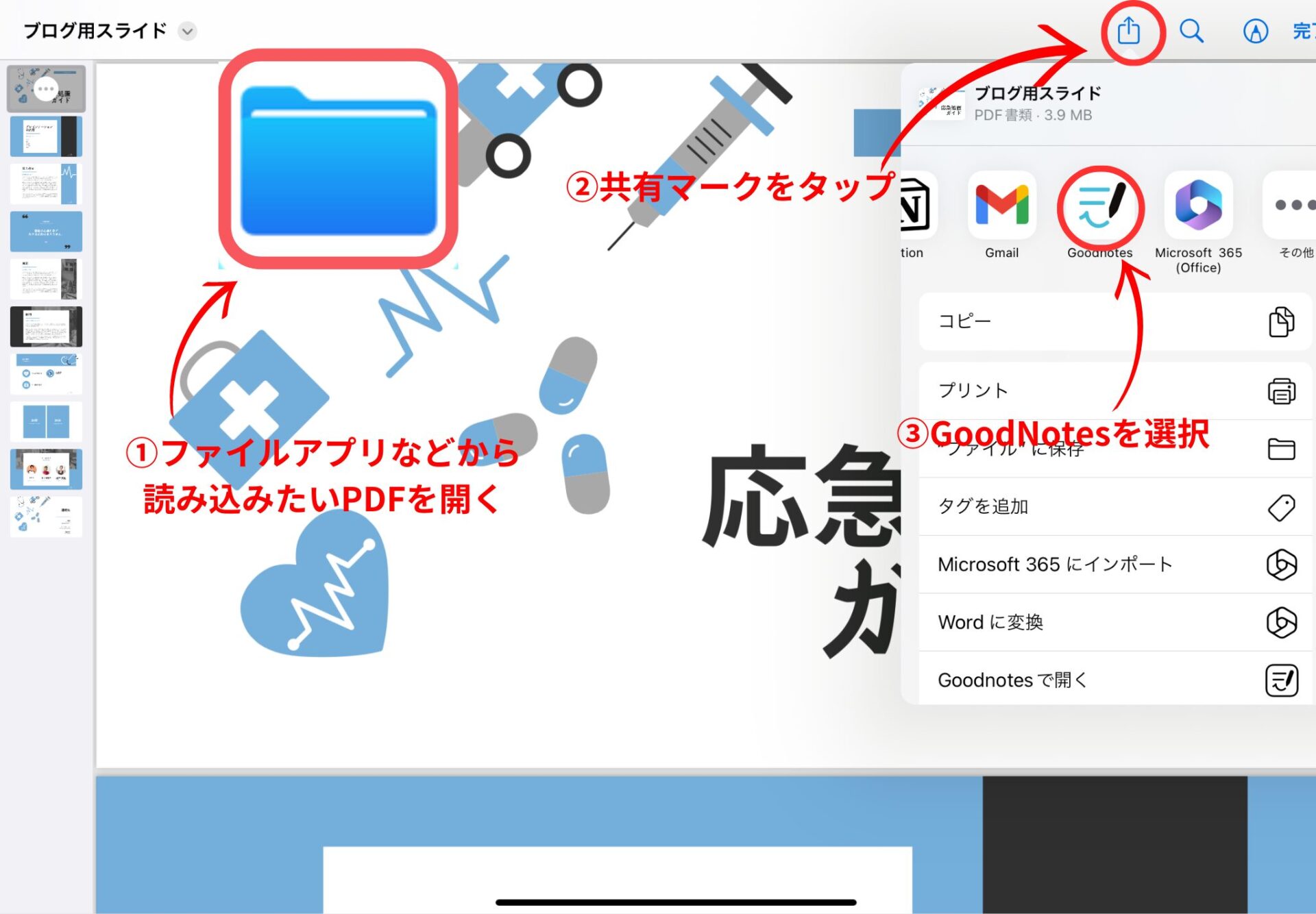
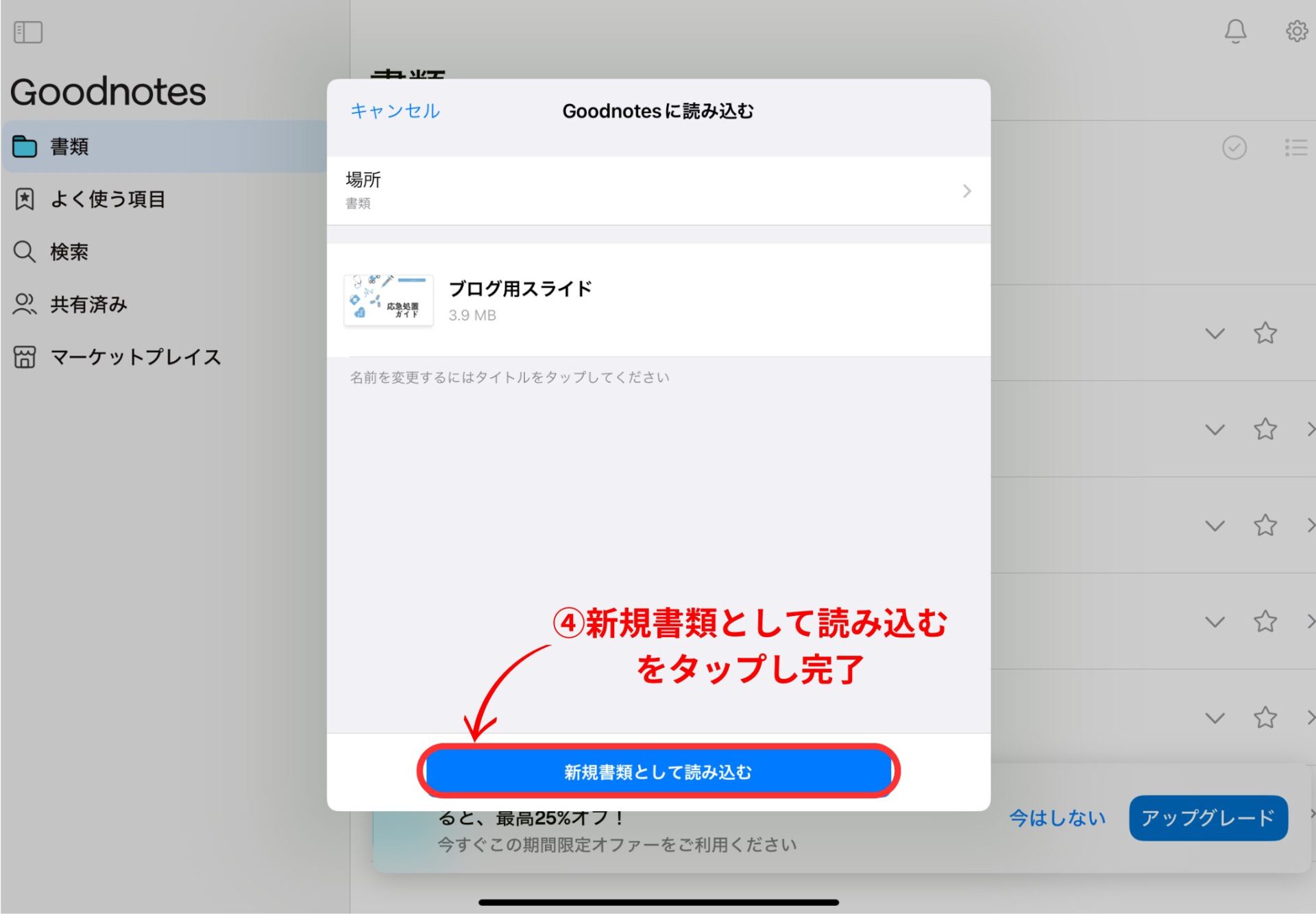
そして、写真フォルダにある画像や、Webサイト上の画像も、ドラッグ&ドロップといった直感的な操作で簡単にノートに貼り付けることができます。

複雑な解剖図や表をノートに貼り付ければわかりやすいノート作りに役立てることができます。
写真や画像を挿入する方法
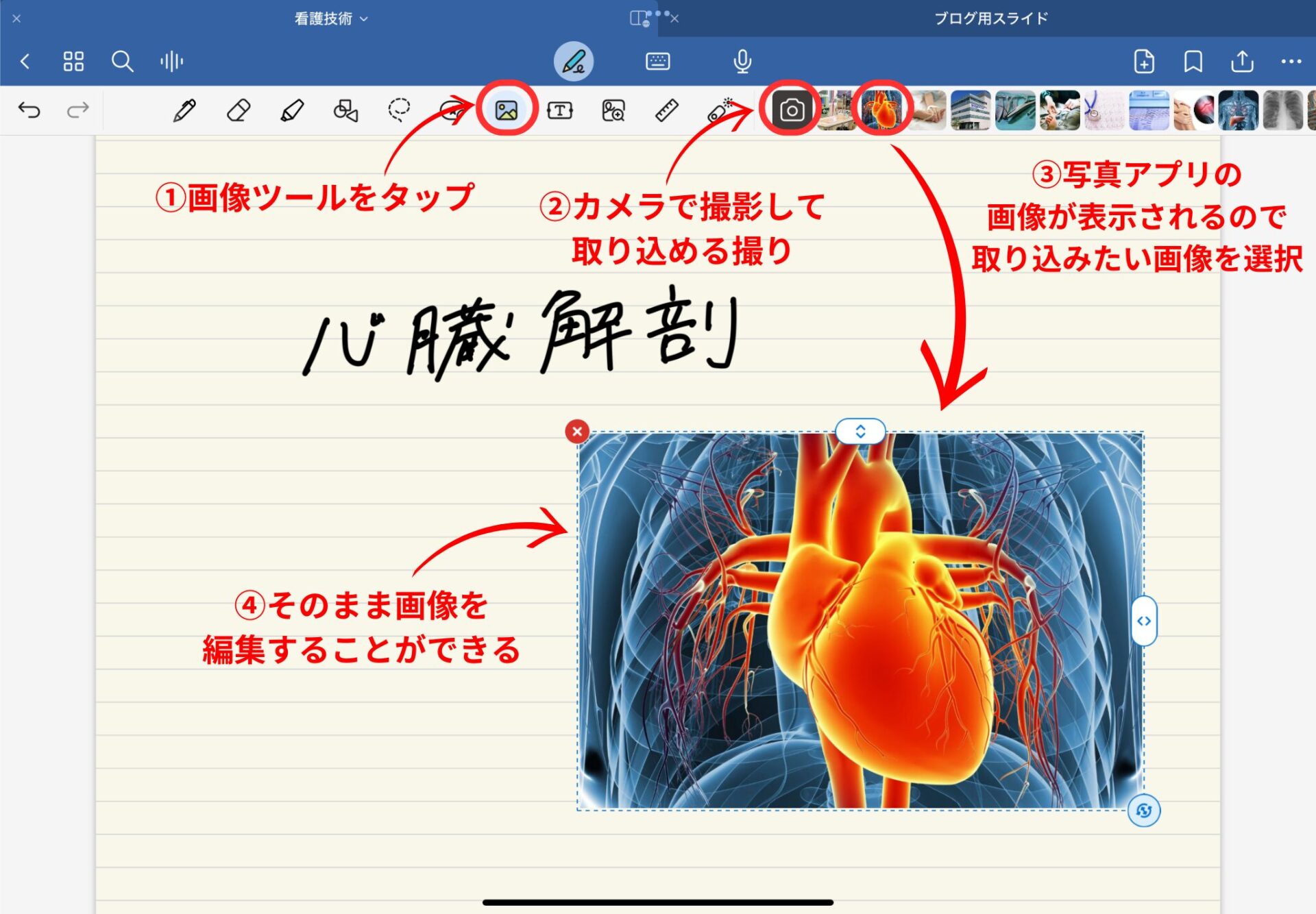
写真や画像を直感的に挿入する方法
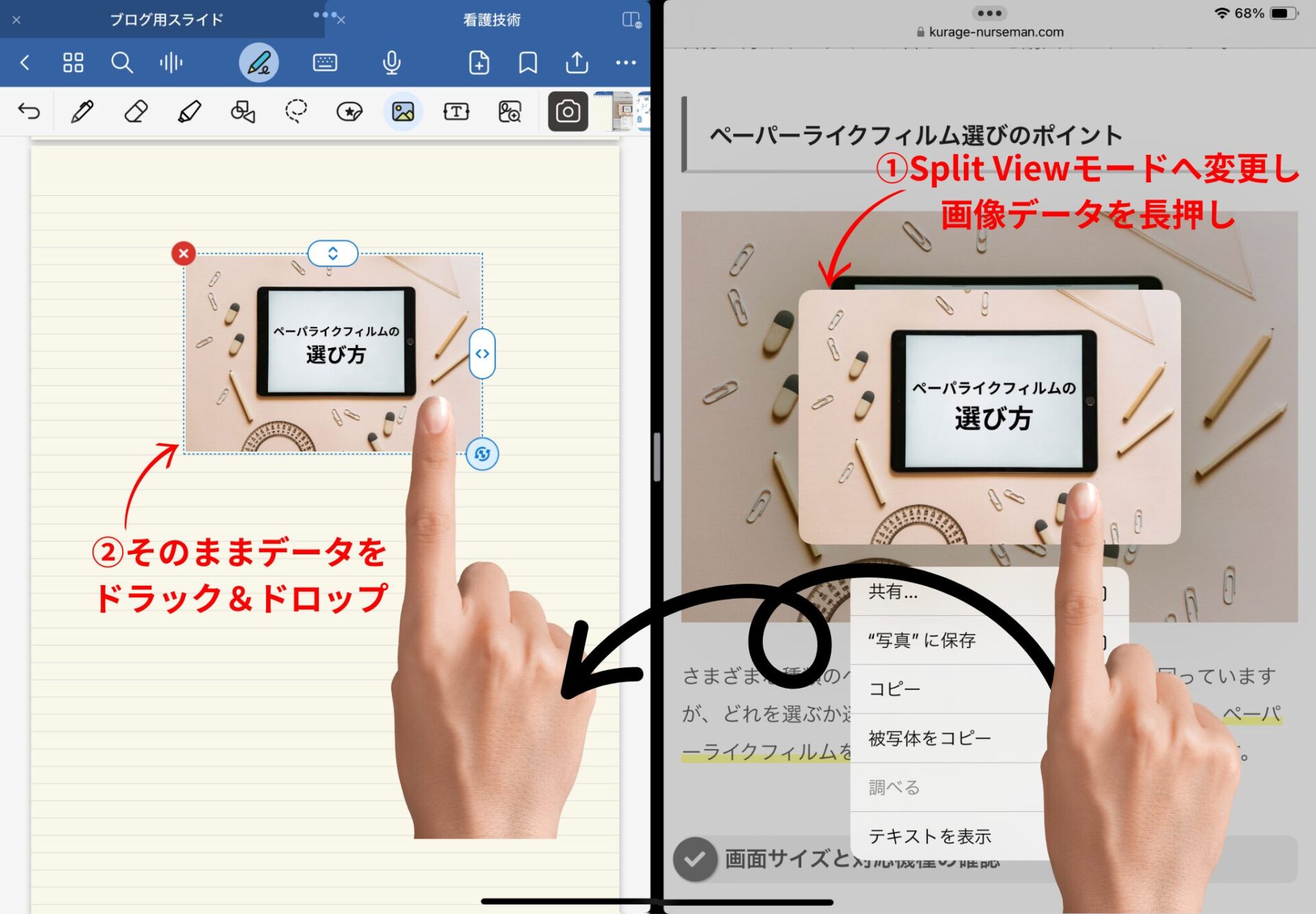
ページの編集をする方法
Goodnotesの利点の1つにページを編集する自由度があります。
必要な時、必要な場所にページを追加したり、学習の進捗に応じてページの順番を入れ替えたり、不要なページを削除したりと、常にノートブック全体を最適な状態に保つことが可能です。
ページの編集方法

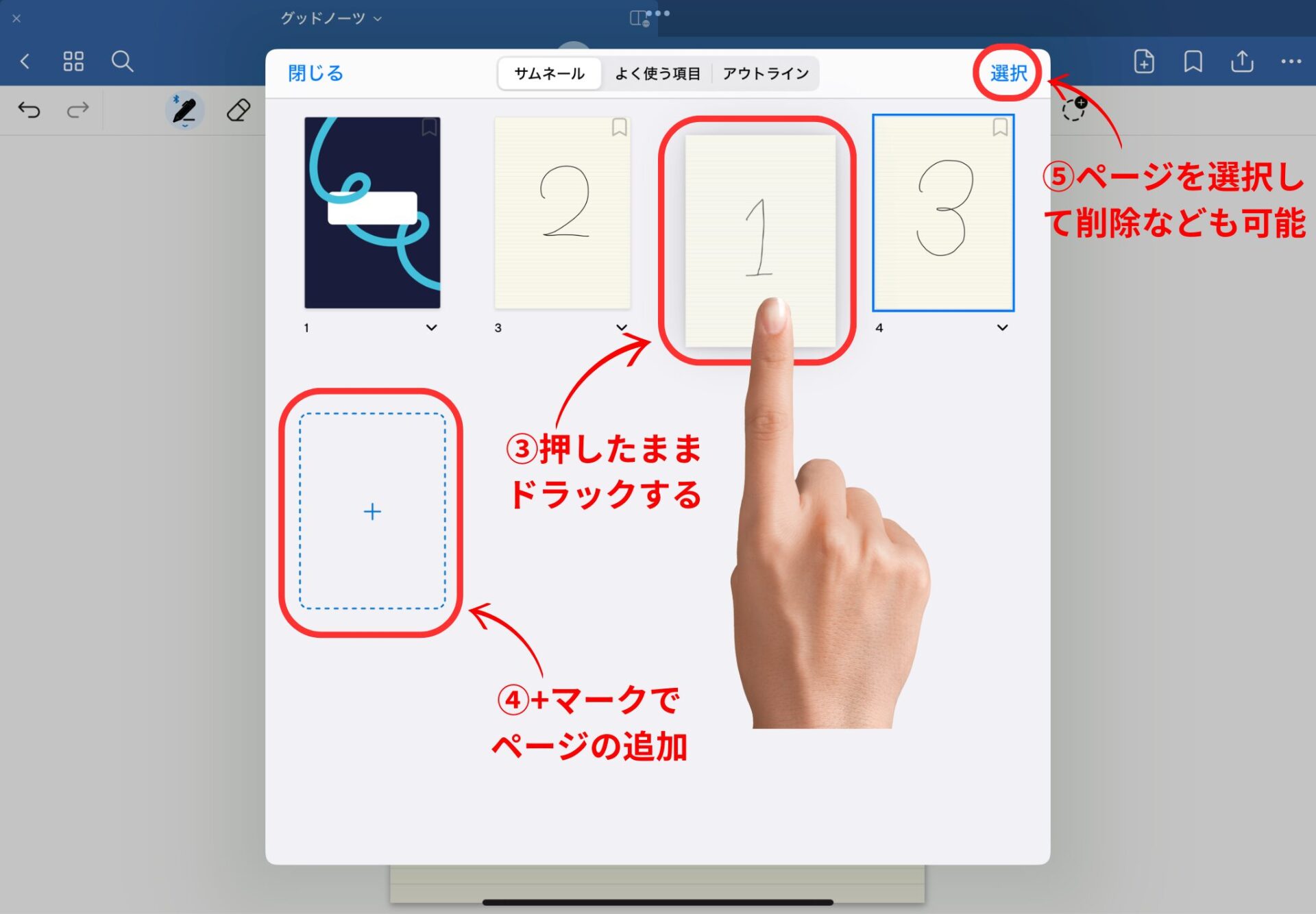
テキストにリンクを付与する方法
Goodnotesで入力したテキストに、別のノートの特定ページやWEBサイトへのリンクを埋め込むことが可能。
リンクを付与することで、詳細な解説をまとめた別ノート移動したり、参考にしたWEBサイトへ直接移動することができるようになります。

参考にしたWEBサイトをリンクしておけば、「あのサイトどこ?」と探し回る必要がなくなります。
テキストにリンクを付与する方法
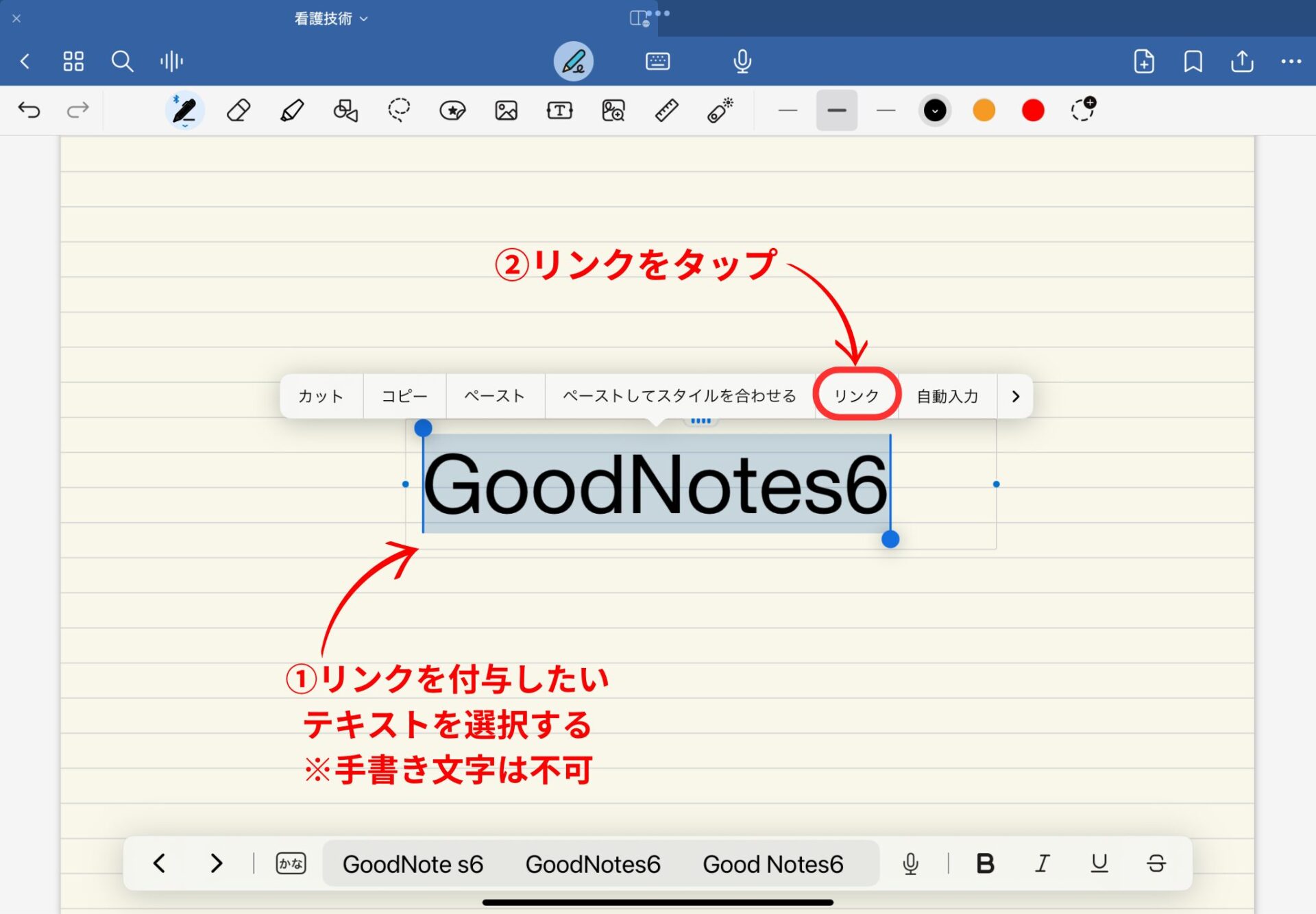
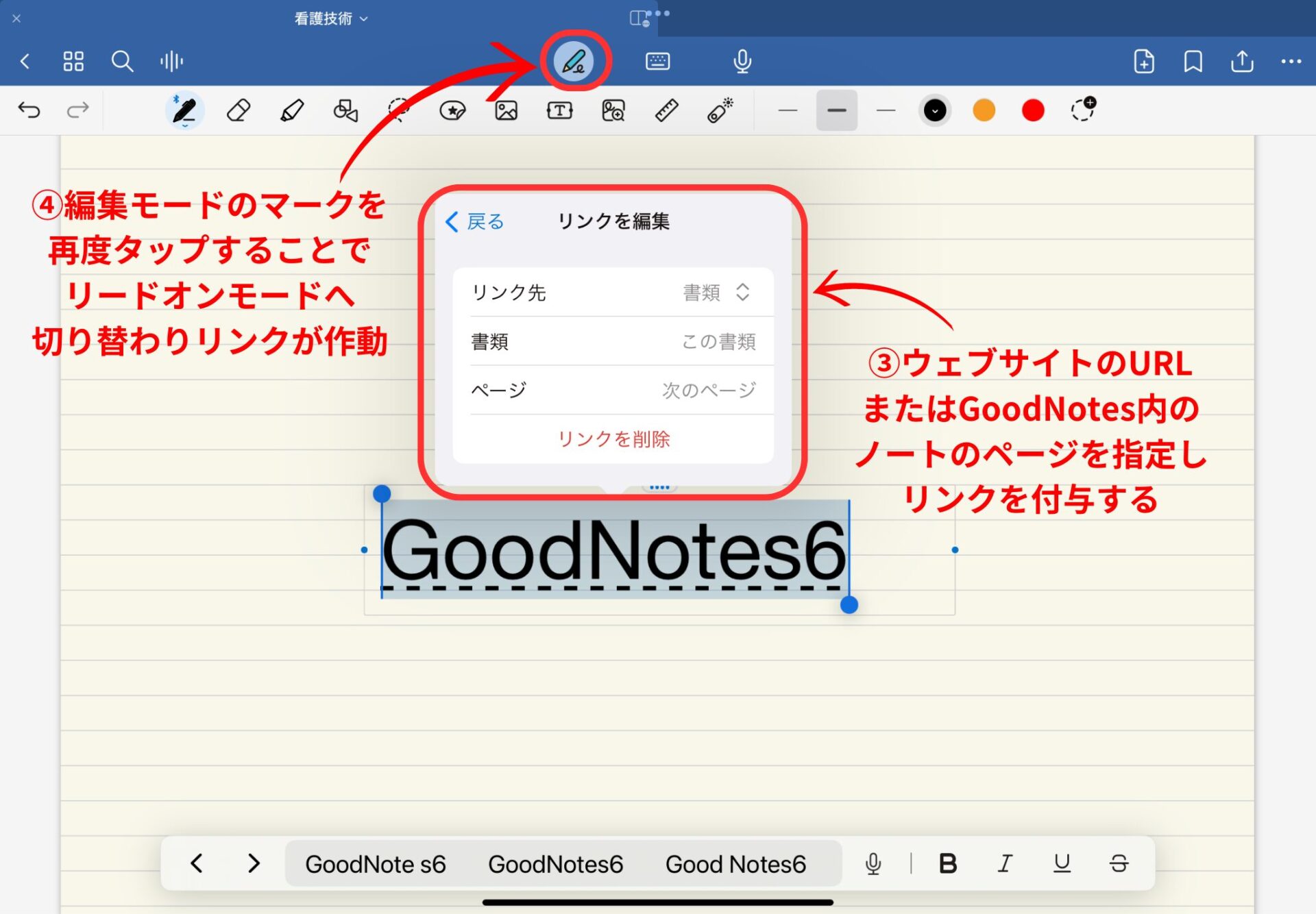
指定したページをブックマーク
ノートや資料の中から最も重要なページを一瞬で開きたい方は、「ブックマーク機能」を使うことで解決できます。
ノートの頻繁に見返すページや、試験前に確認したい重要なページにブックマークを付けておけば、簡単に目的のページへアクセスできるようになります。
ブックマークの方法
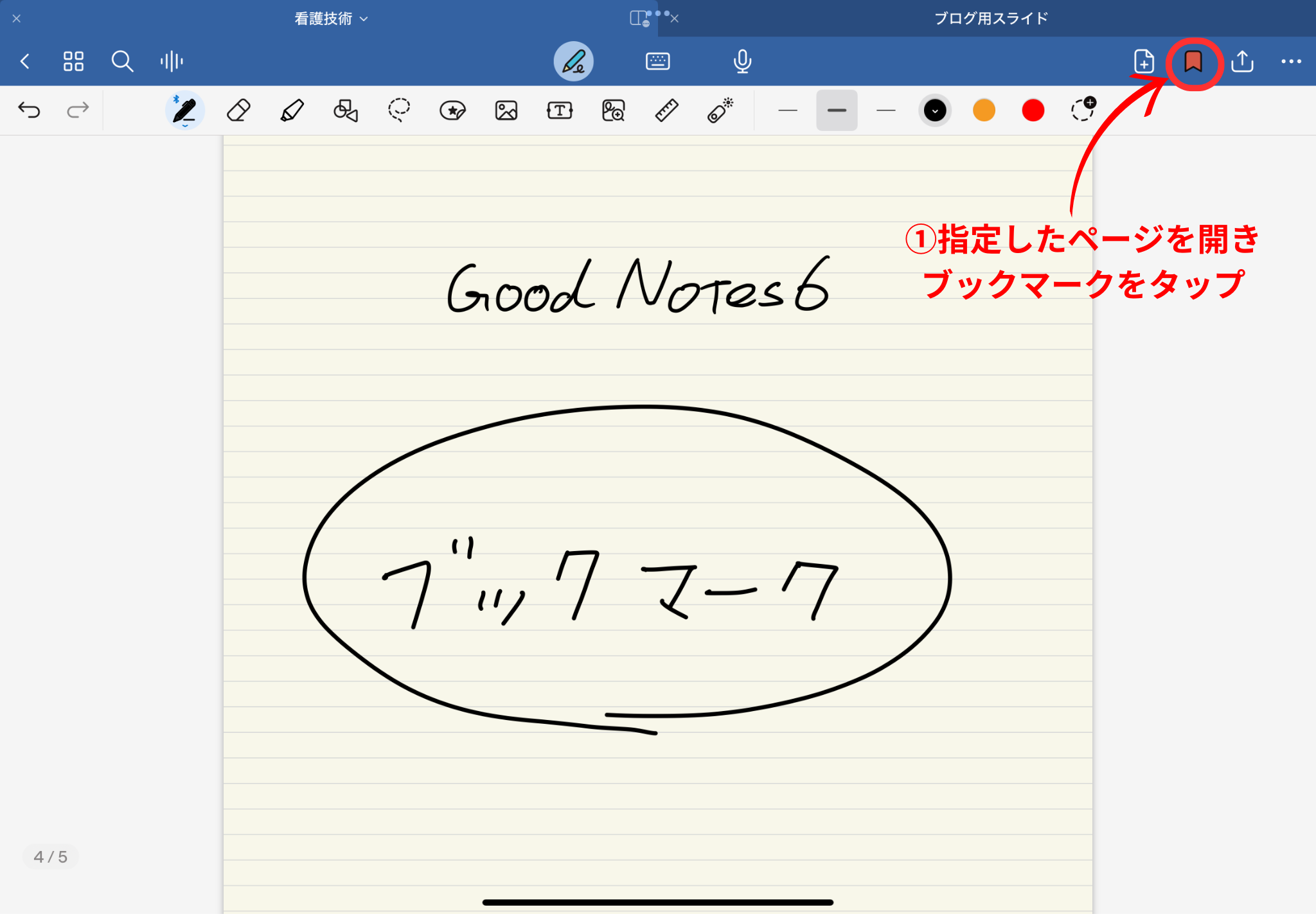
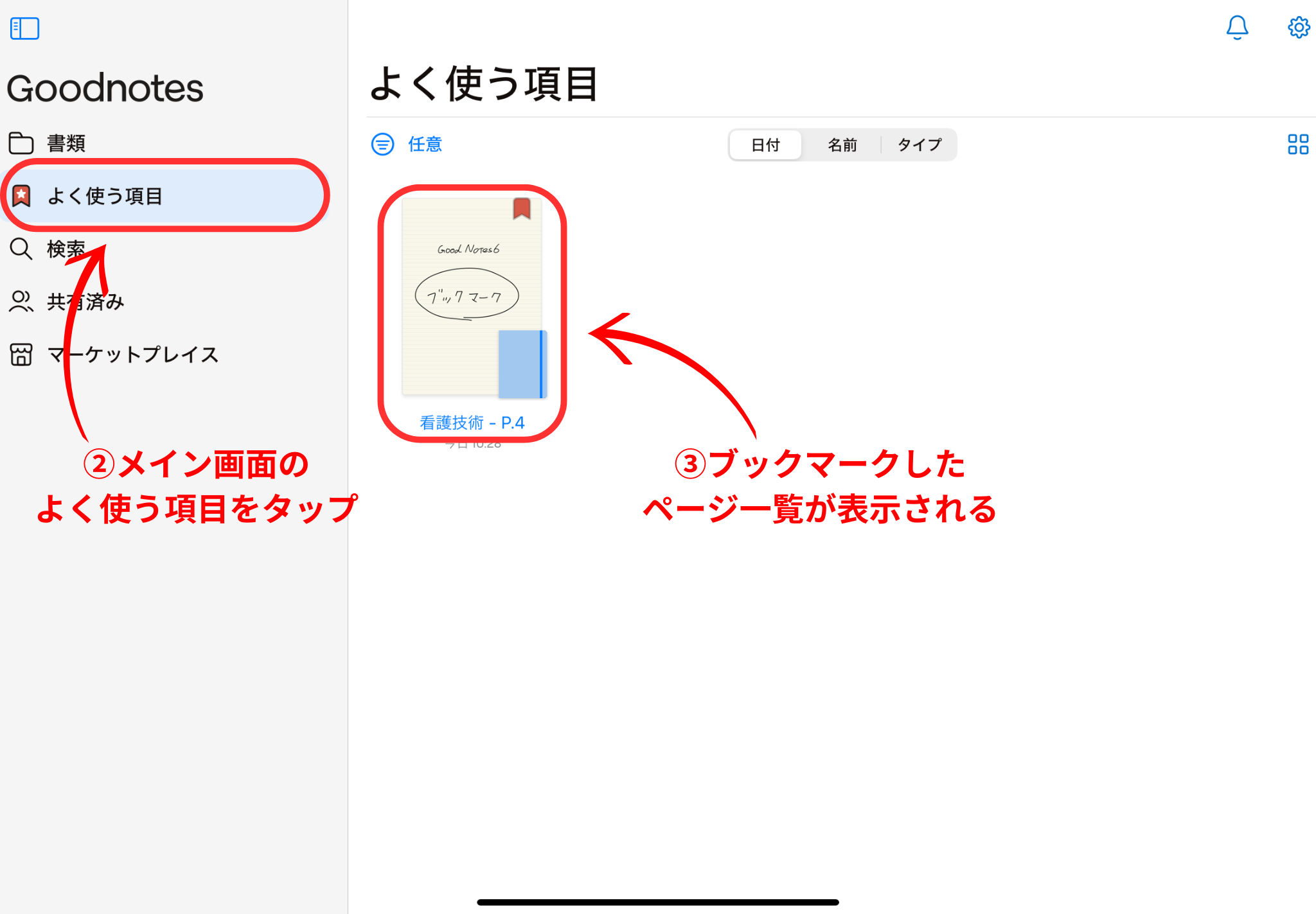

なごむさんが運営している『なごむメモ』では、Goodnotesの使い方について詳しく解説してくれています。
Goodnotesを上手に活用する裏技

Goodnotesがいかに便利な機能を持つかをご紹介してきましたが、Goodnotesの真価はアプリ単体で完結するものではありません。
iPadが持つ標準機能や他のアプリと連携させることで、利便性は飛躍的に向上します。
Goodnotesを上手に活用するための、テクニックや裏技的な使い方について解説していきます。
Split View:画面分割でテキストとノートを配置
iPadが持つ強力なマルチタスク機能の一つに、画面を2分割して同時に2つのアプリを表示させる「Split View」があります。
Split ViewとGoodnotesを組み合わせれば、学習効率は飛躍的に向上し、iPad1台あれば学習環境を整えることが可能になります。
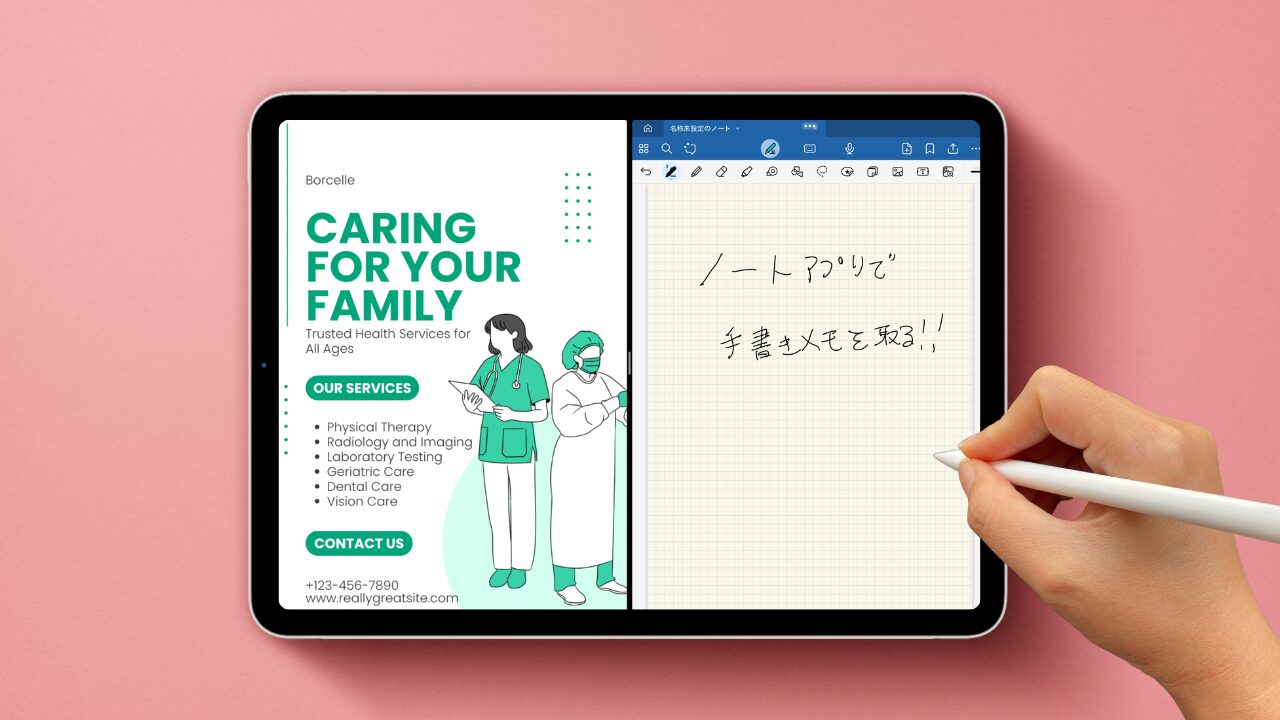
例えば、画面の左側に参考書やPDF資料を表示し、右側はGoodnotesを開くことで、資料を読みながら同時にノートを取るという理想的な学習方法をiPadで再現することができます。
Split Viewの使い方
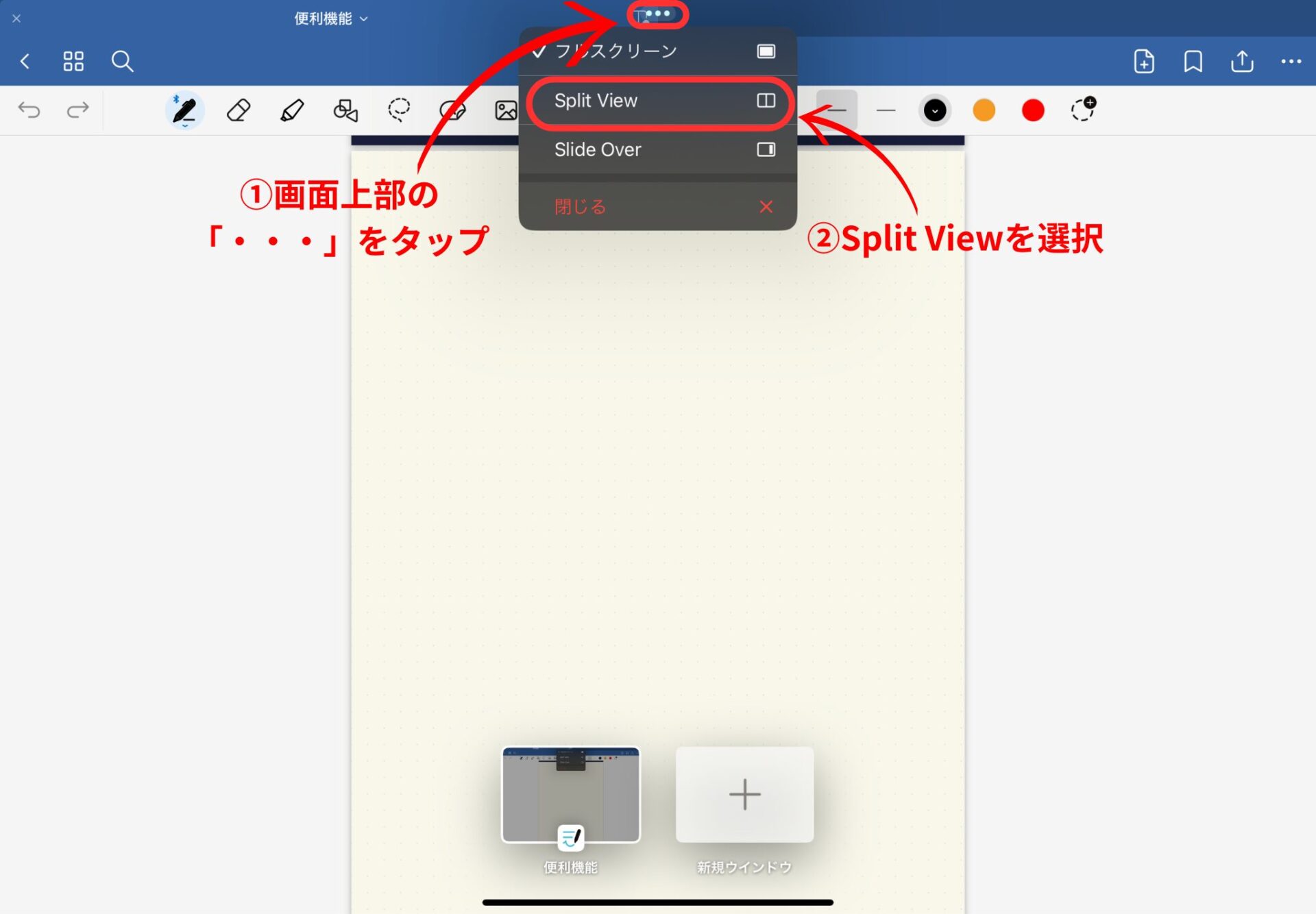
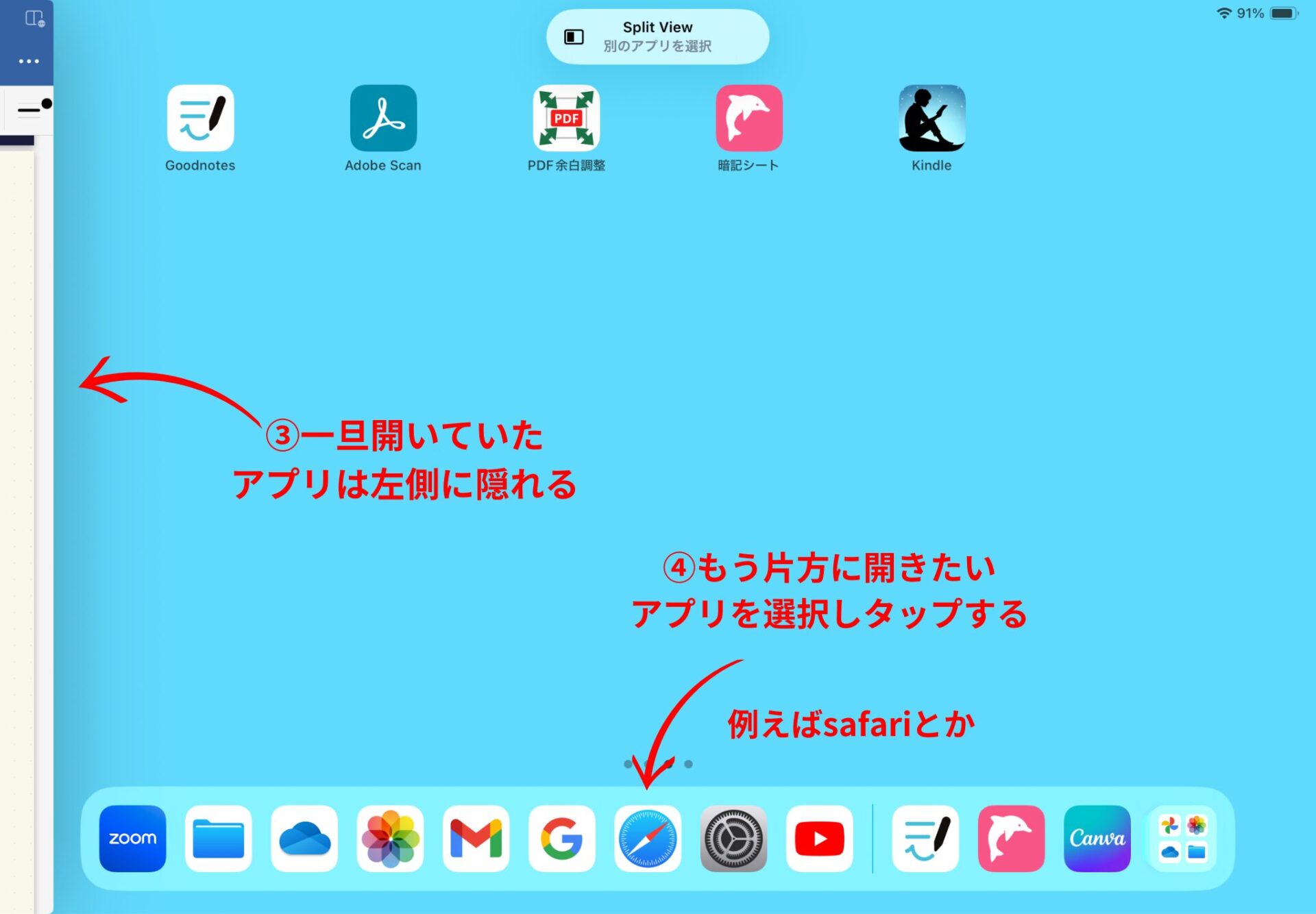
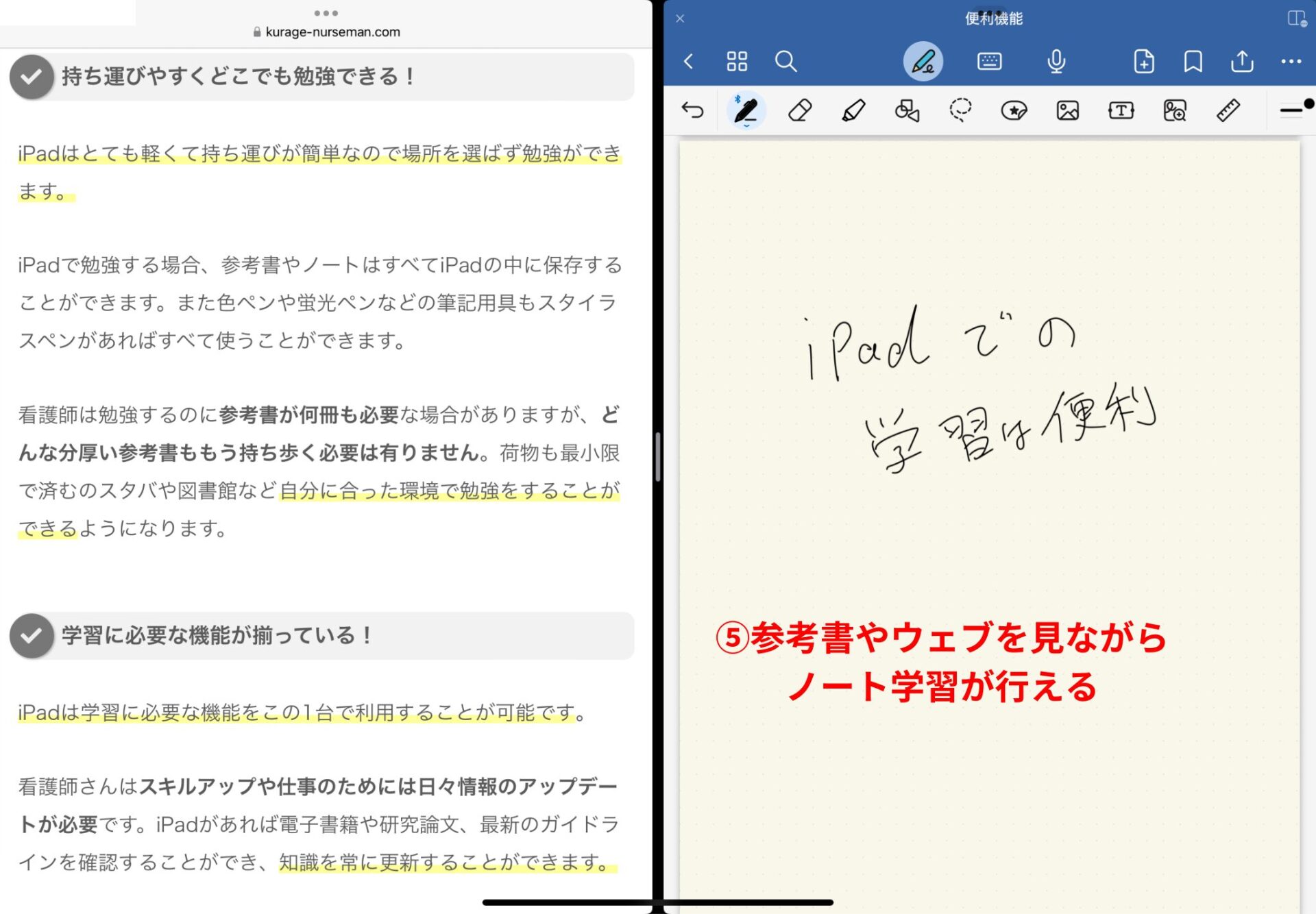
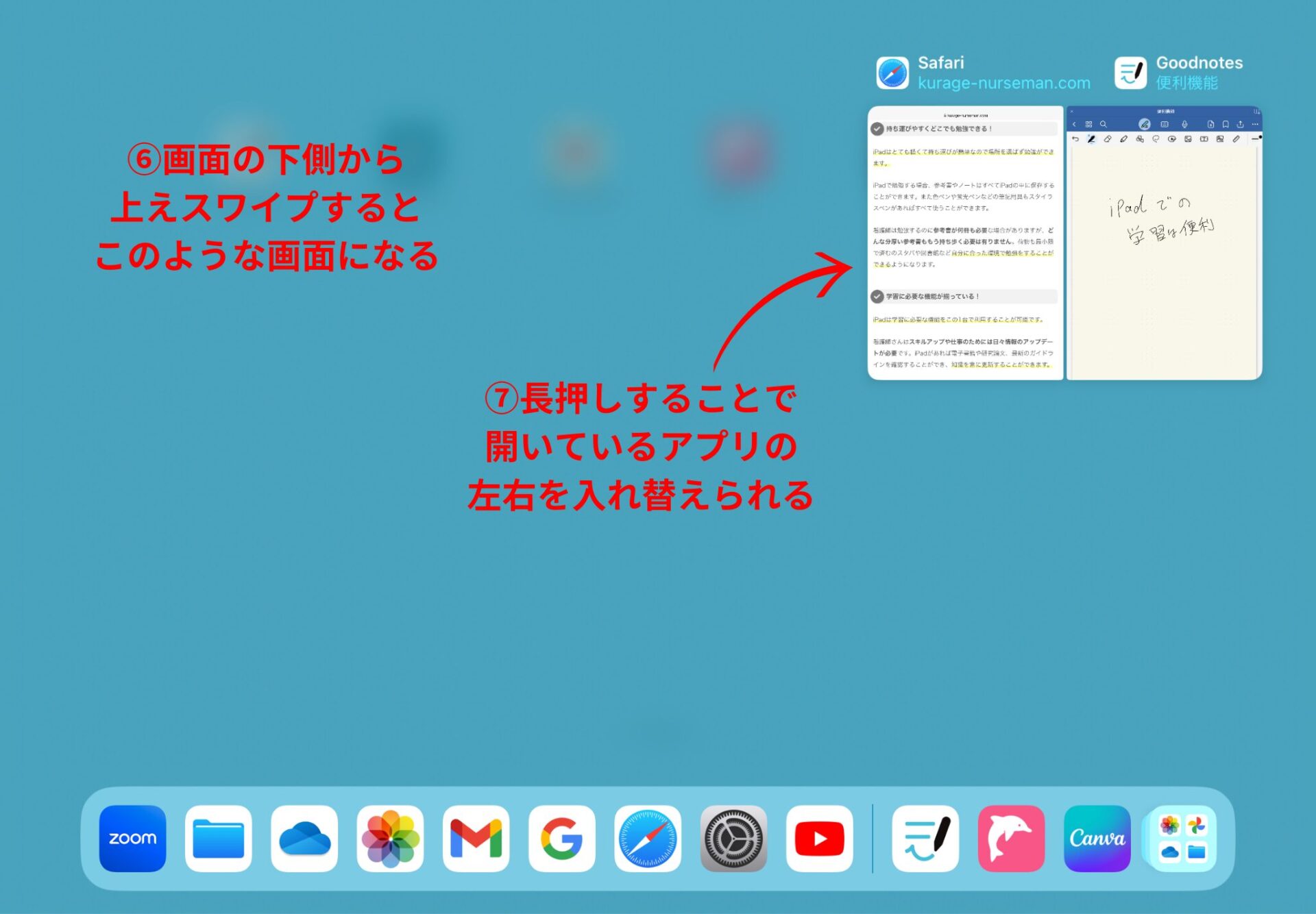

Split Viewを活用した勉強方法を下記の記事で紹介しています。
Appleデバイスと連携:iPhoneでもノートが見れる
GoodnotesはAppleのiCloudと同期することで、作成・編集したノートを他のAppleデバイスでも見ることができます。
同期しておけば、通勤などの移動中にiPhoneで手軽に作ったノートを使って復習することができます。
ノートを他のAppleデバイスで閲覧する方法
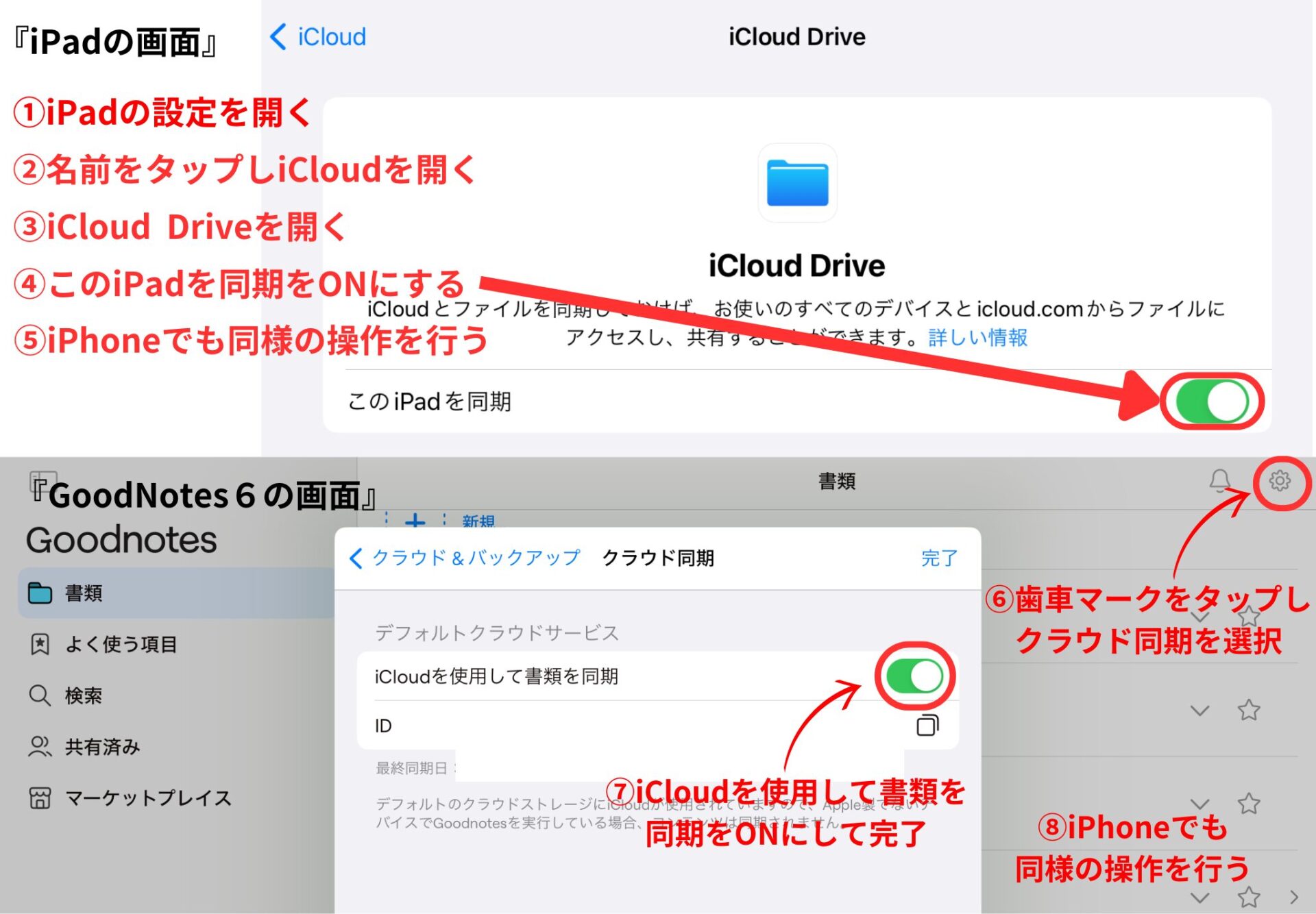
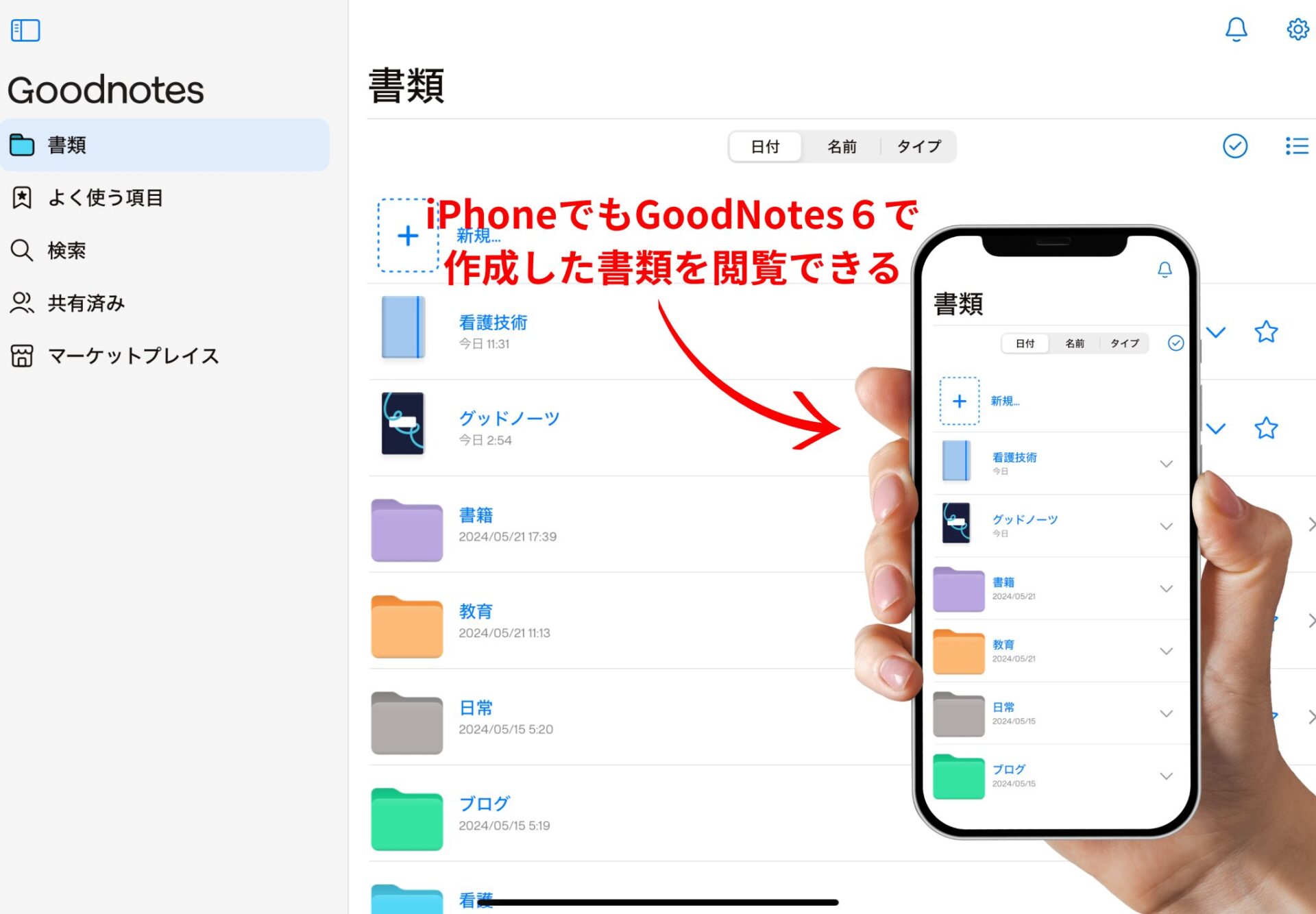
学習セット:フラッシュカードで暗記学習
看護学生は膨大な専門用語を覚えなければならず、暗記作業は避けて通れません。
Goodnotesの「学習セット」を使ってデジタル単語帳(フラッシュカード)を作成すれば、クイズ形式で知識の定着度を確認することができます。

事前にフラッシュカードを作っておけば、iPhoneなどを利用してスキマ時間を活用した勉強ができます。
学習セットでフラッシュカードを作成する方法
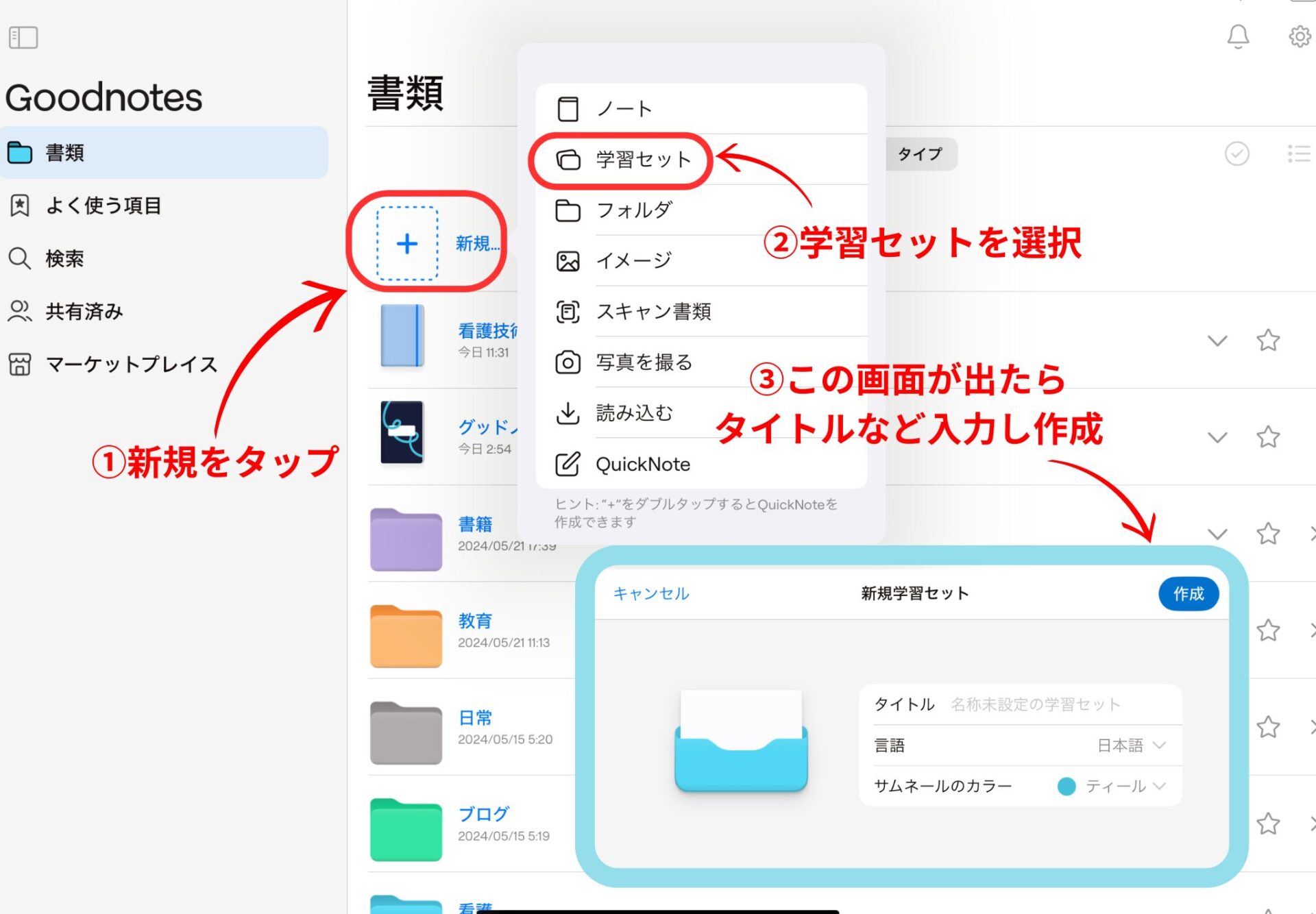
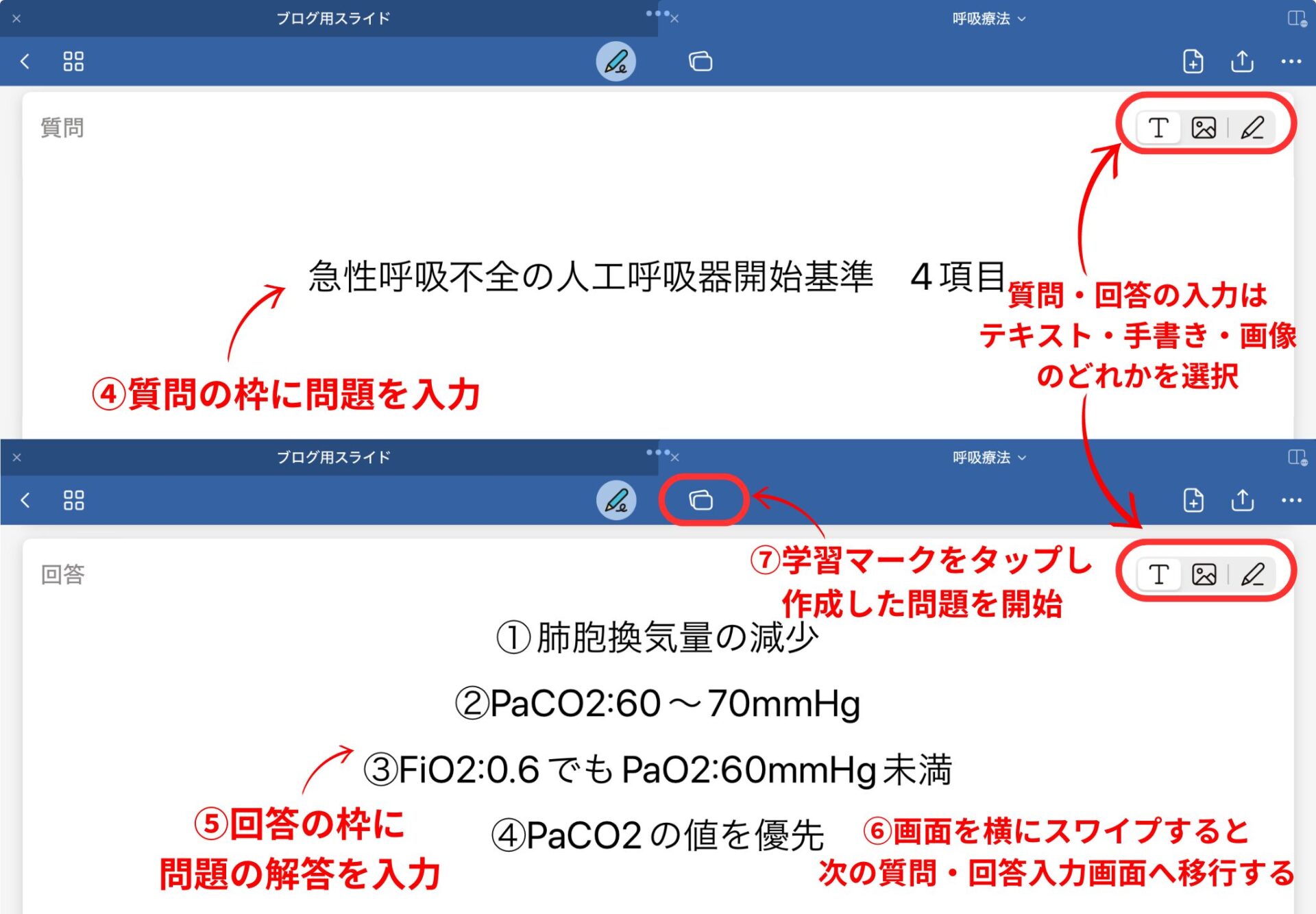
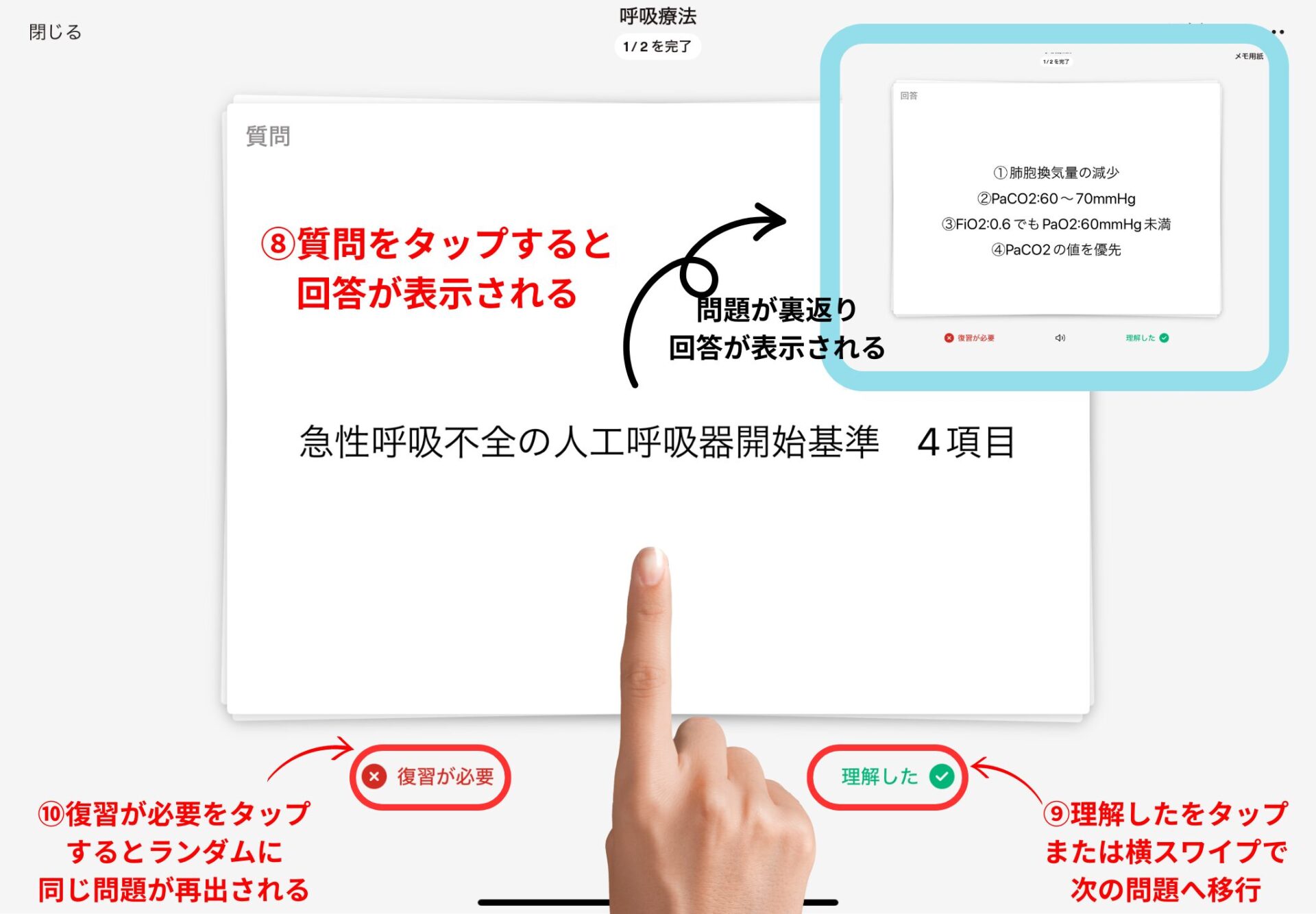
PDF余白調整:文字を書くための余白を作る
講義や研修で配布されるPDF資料は、情報が詰め込まれすぎているとメモを書き込む余白がほとんどないなんてことがあります。
「PDF余白調整」を使えば、既存のPDFファイルに任意の大きさで余白を追加できます。

資料の周囲に作った余白に文字を書いたり、イラストや画像を載せられます。
PDF余白調整の使い方
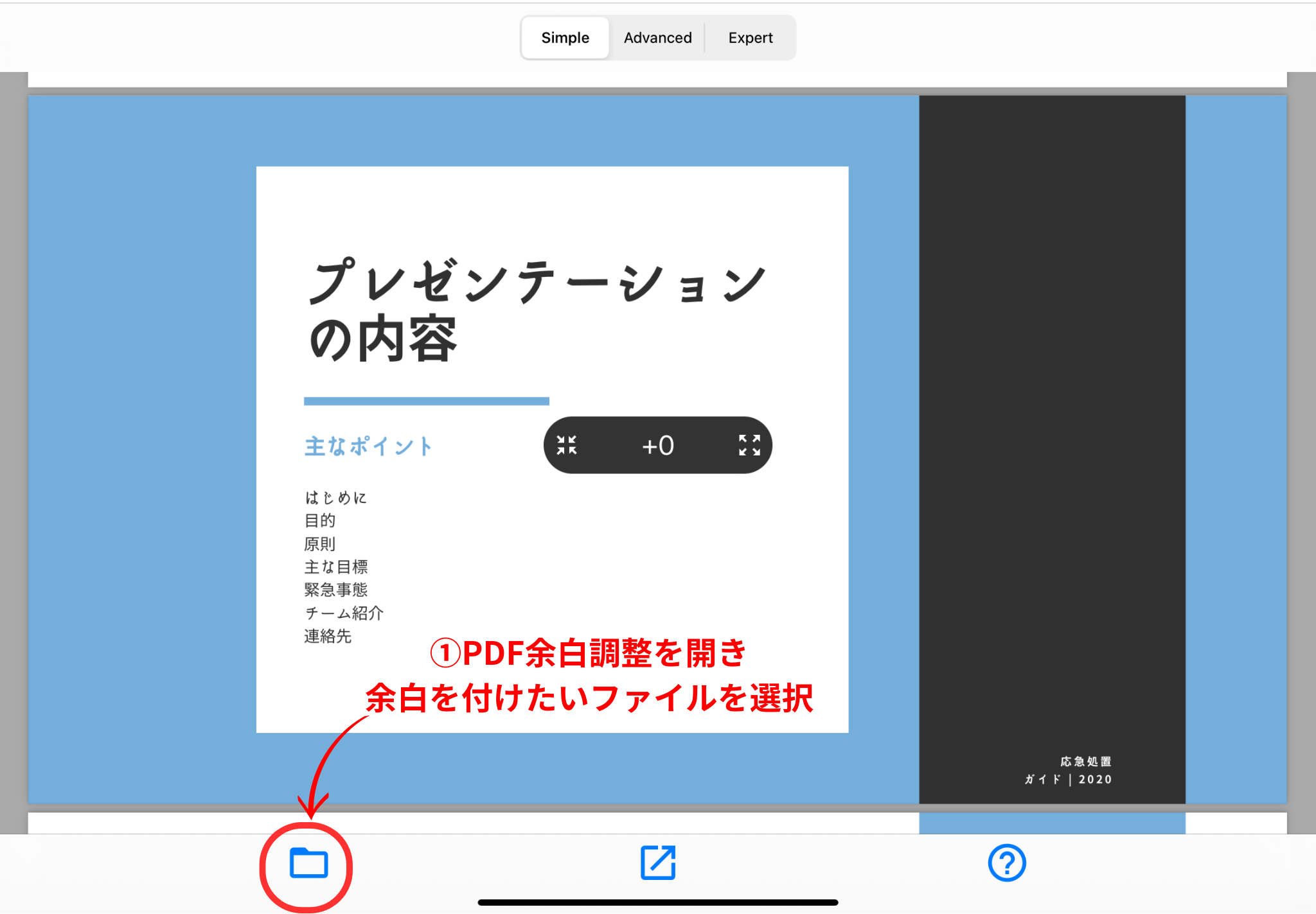

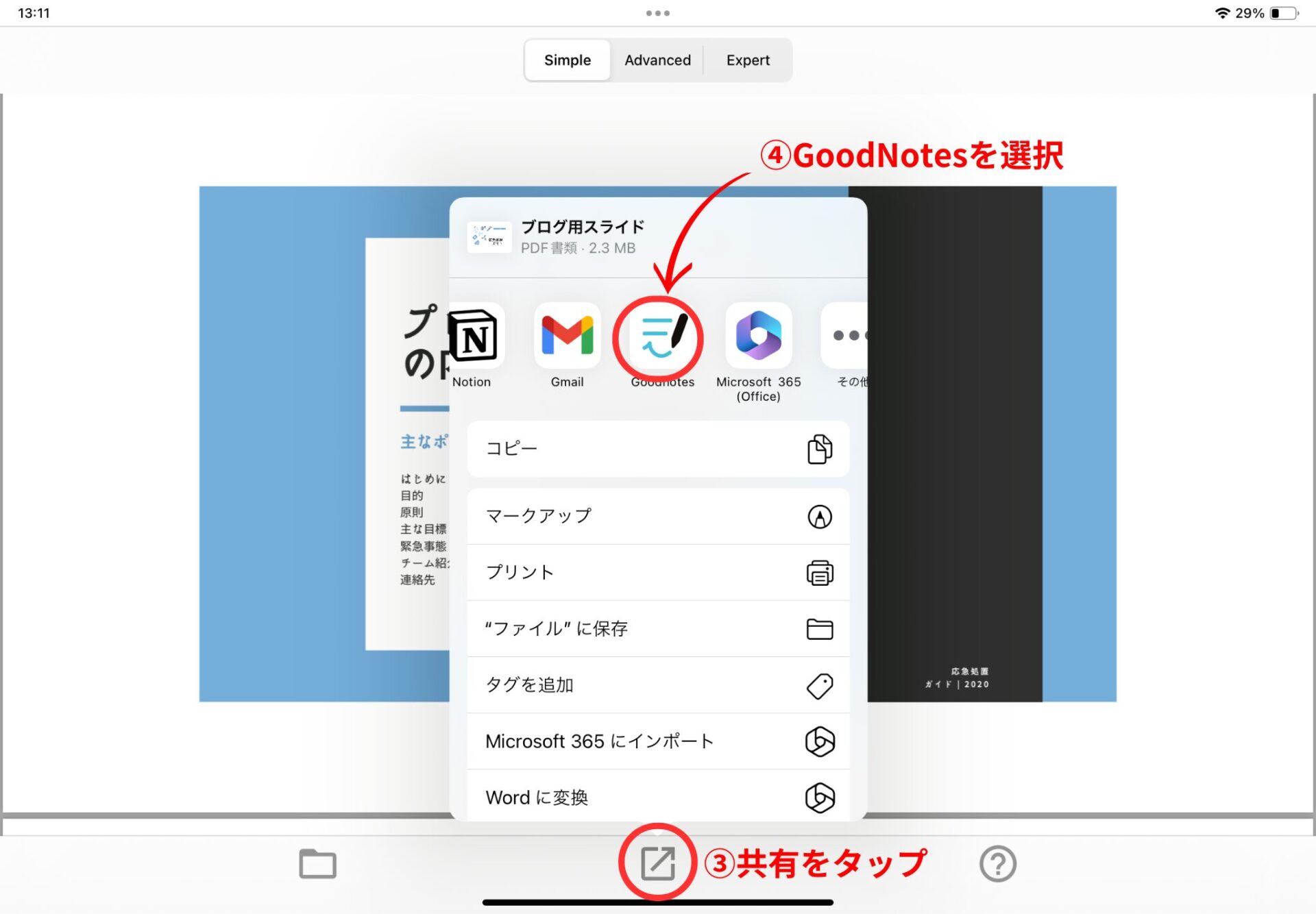
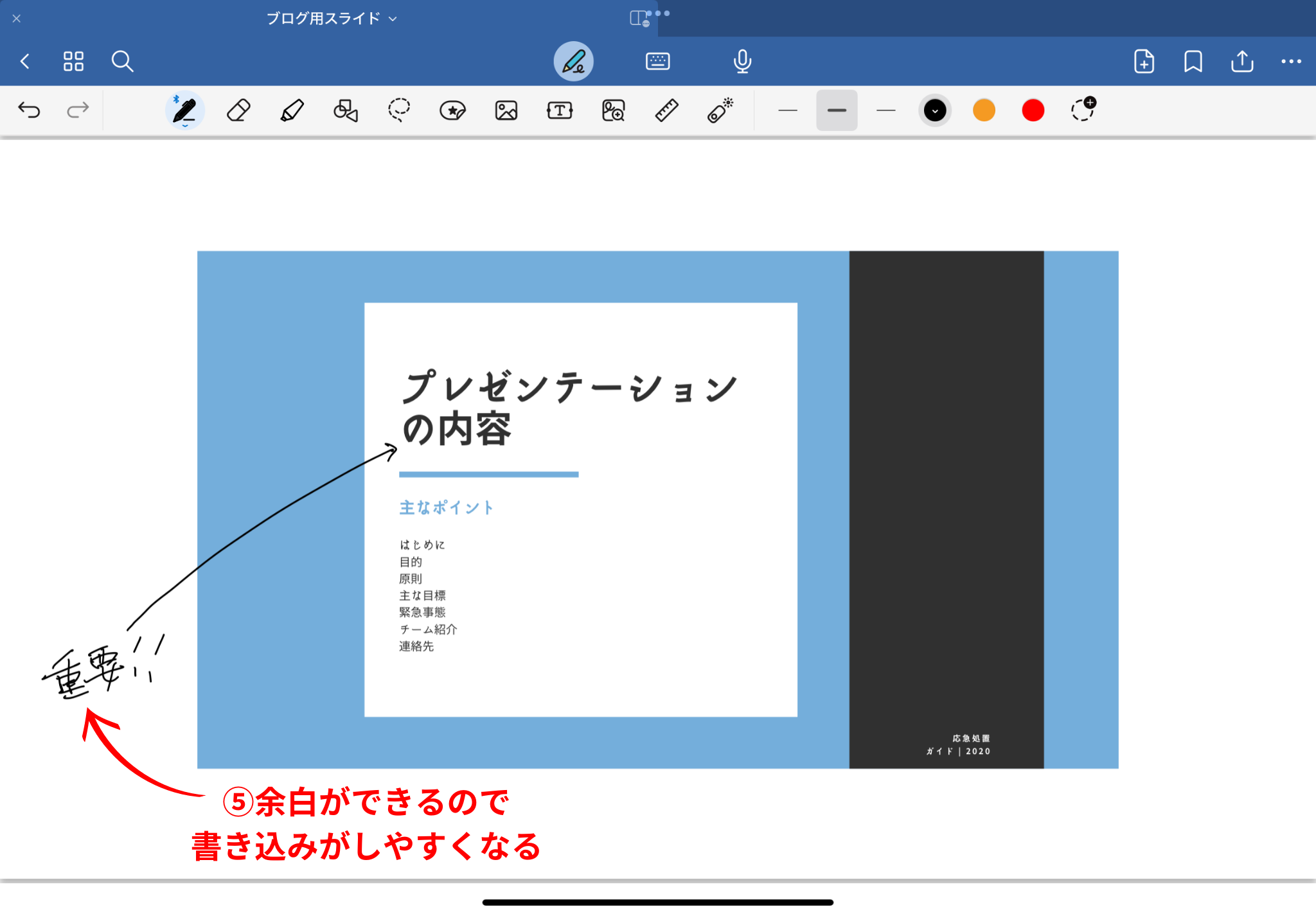
イルカの暗記シート:赤シートを使った暗記学習
学生時代、文字を赤やオレンジ系のペンで書いて赤い下敷きで隠して覚える暗記術を活用した方も多いでしょう。
「イルカの暗記シート」を使うことで、アナログながら効果的な暗記法をiPad上で完全再現することができます。
イルカの暗記シートの使い方
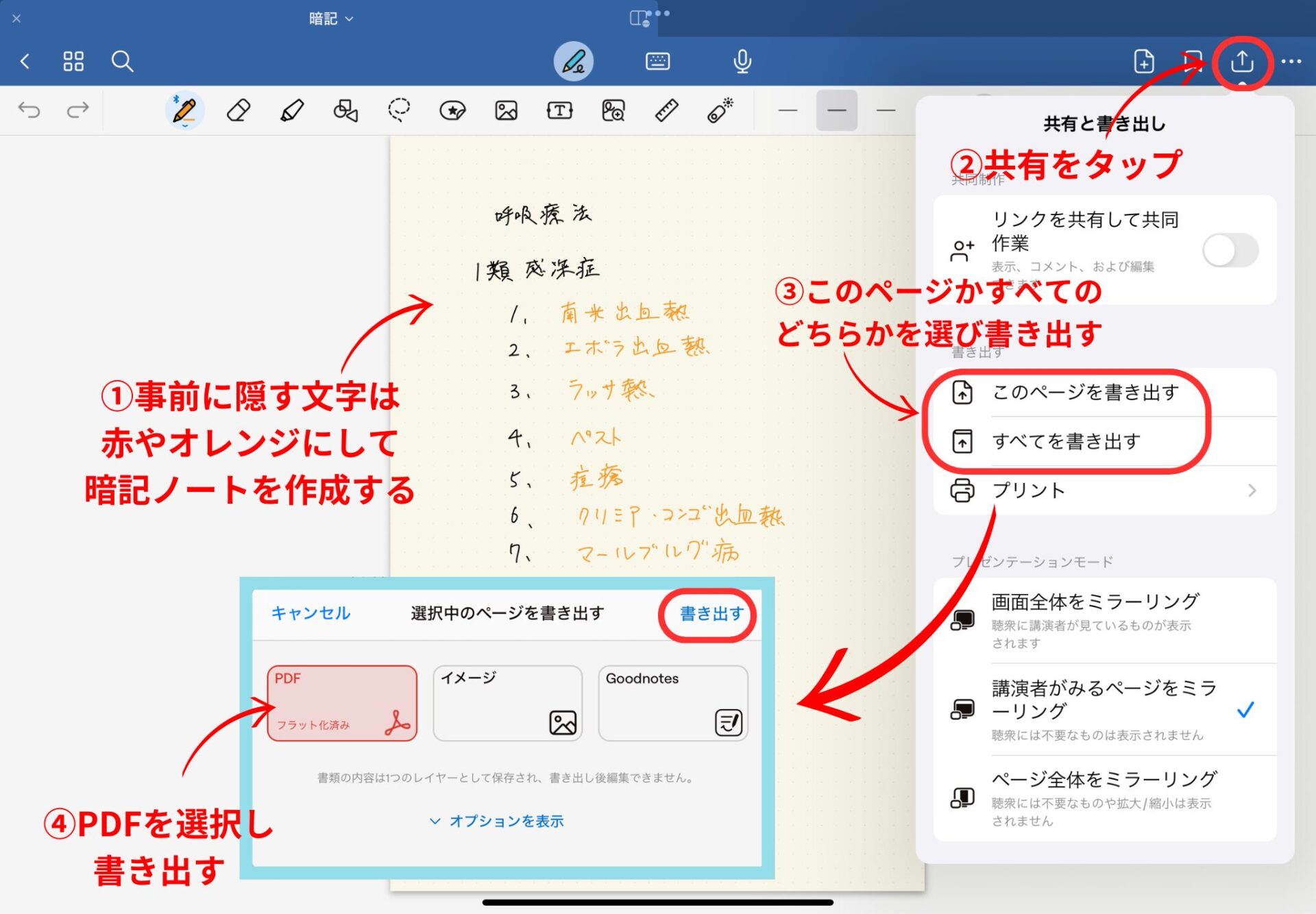
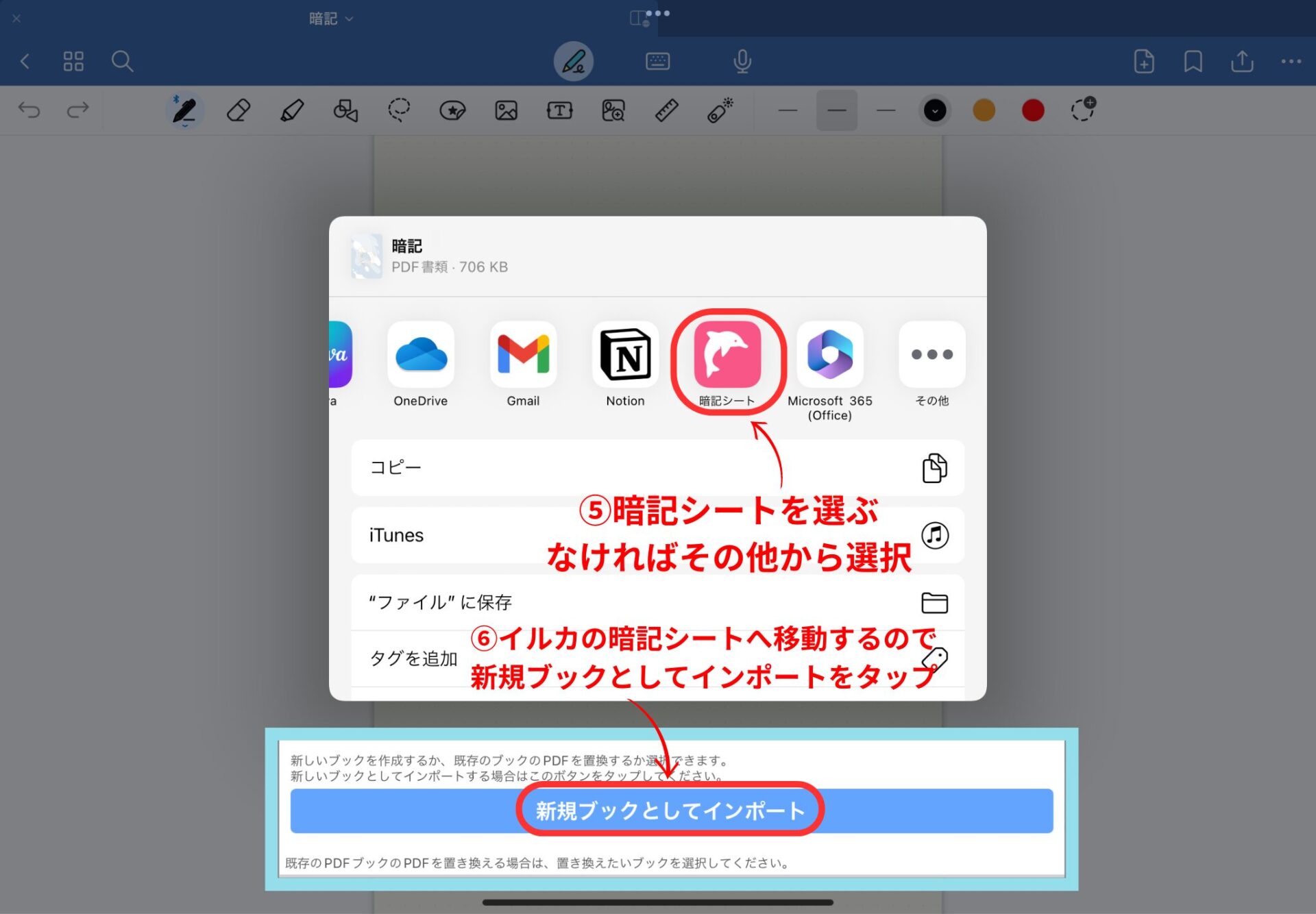
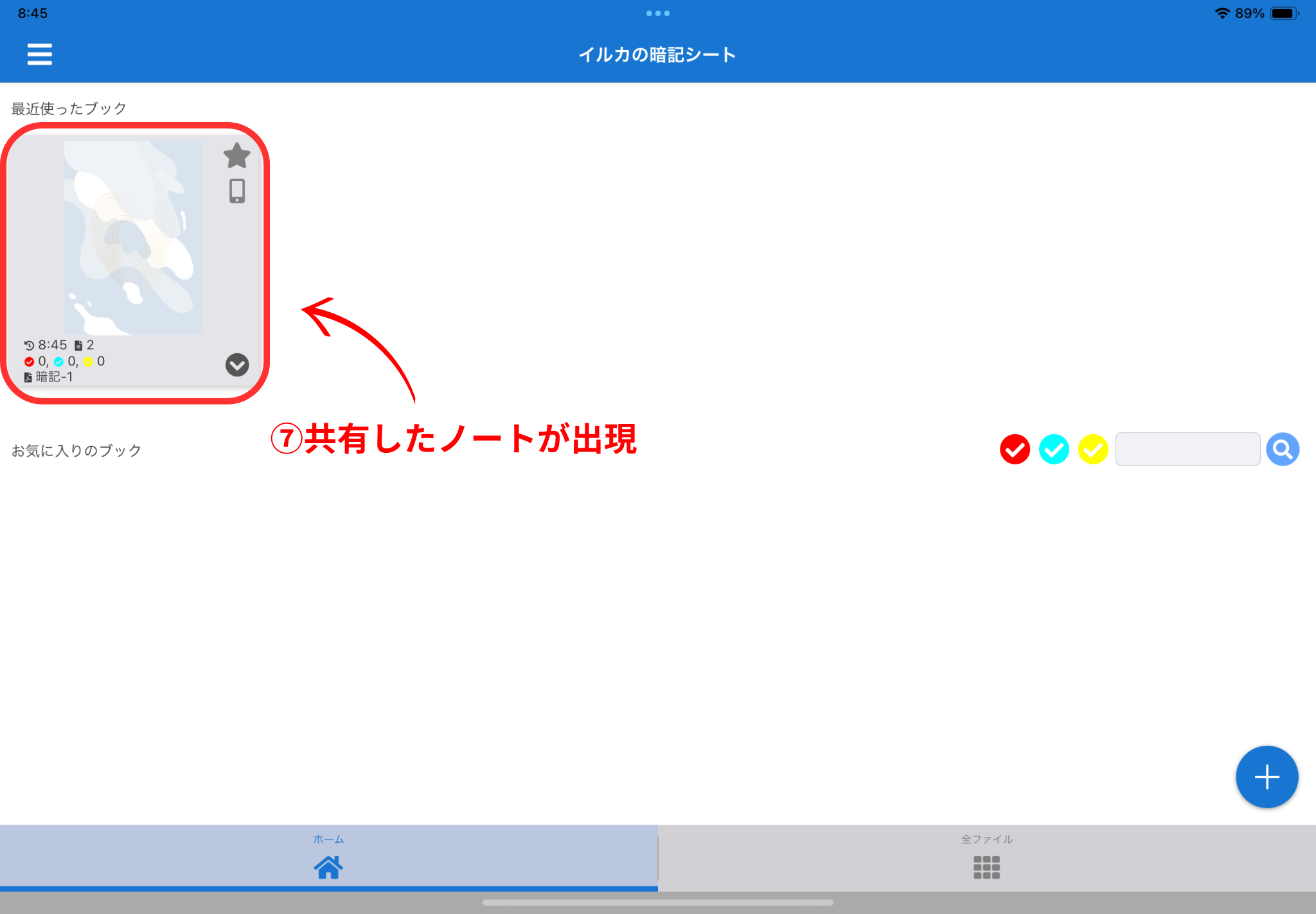
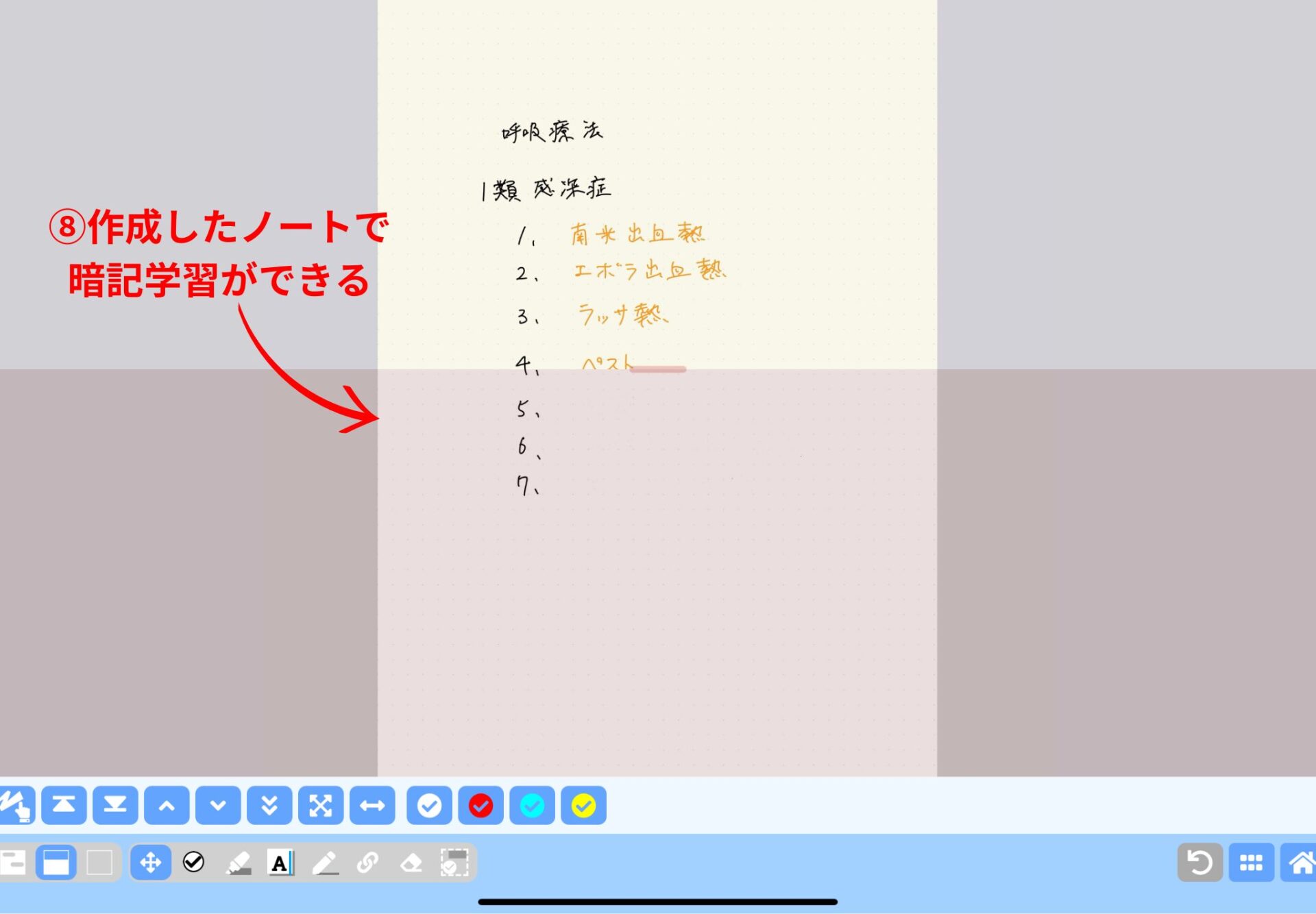
スキャンした書籍を管理:文字検索や便利ツールが使える
参考書のスキャンデータをGoodnotesに取り込むことで、多様な便利ツールを使えるようになり、電子書籍の利便性が向上します。
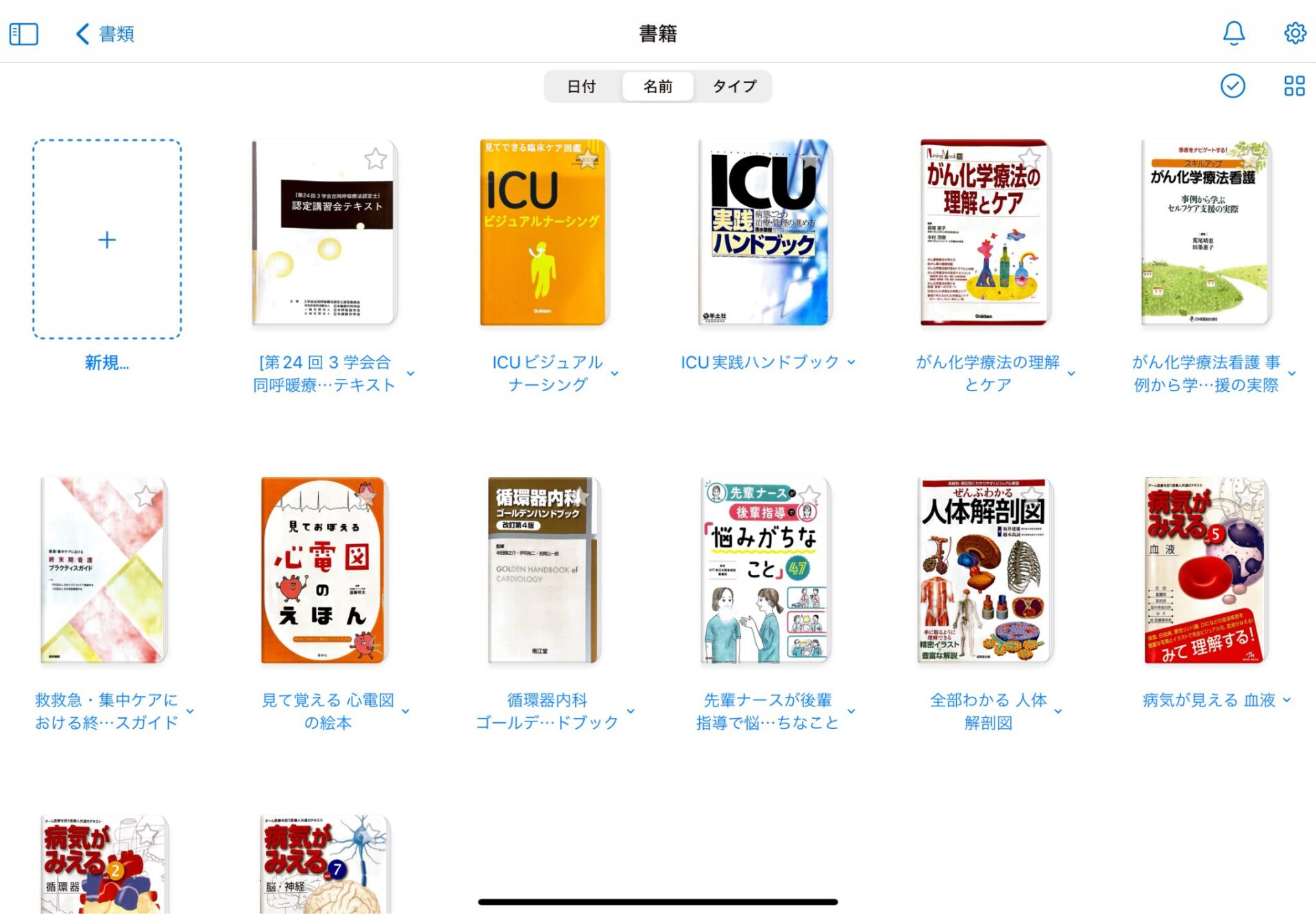

参考書をiPadで持ち歩く方法やノートアプリに取り込む方法は下記の記事で紹介しています。
Goodnotesを使うために必要なアイテム

Goodnotesを使うためのデバイスとしてiPadはかなり優秀ですが 、周辺アイテムを組み合わせることで利便性はさらに向上します。
私が考える、「これは便利だ!」と思うおすすめのアイテムをいくつか紹介します。
iPad
GoodnotesはiPhoneやMacでも利用することができますが、iPadは真価を100%引き出せるアイテムです。
はじめてiPadを持つ方はiPad (A16)が最適ですが、勉強のしやすさを重視したい方は、13インチのiPad Airが表示領域が広くコスパもいいのでおすすめです。

ちなみに、私はiPad Air (M2) 13インチを使っています。

iPadの選び方は下記の記事で詳しく解説しています。
Apple Pencil
Goodnotesのポテンシャルを最大限に引き出すなら、スタイラスペンはApple Pencil一択と言っても過言ではありません。
例えば、Apple Pencilの第2世代やProはペン軸をダブルタップするだけで、ペンと消しゴムといったツールを瞬時に切り替えることが可能です。
最新のApple Pencil Proではペン軸を強く握るスクイーズを使うだけでツールパレットを呼び出すこともできます。
Apple Pencilを使えば、より直感的で素早い操作ができるようになっています。

Apple Pencilの機能や選び方について下記の記事で紹介しています。
他社製スタイラスペン
Apple Pencilの性能は魅力的ですが、その価格が大きなハードルになりえます。そんな方はサードパーティ製のスタイラスペンがコスパが高くおすすめです。
他社製スタイラスペンは、数千円台から購入できるモデルが多いです。
それでいて、Apple Pencilに遜色ない滑らかな書き心地やパームリジェクション(画面に手をついても誤動作しない)、傾き検知などを搭載しています。
Apple Pencilが持つ「筆圧検知」や「ダブルタップでのツール切り替え」といった高度な機能は、ほとんどのモデルで省略されています。
しかし、主な用途がノート取りやPDFへの書き込みであれば、他社製スタイラスペンでも全く問題ありません。
特に、Metapen D1はGoodnotesと互換性があり、専用アプリを使うことでボタンにショートカットを割り当てることができます。
そして、他社製スタイラスペンはApple Pencilに似たデザインが多い中、Metapen D1は独自のデザインを採用。

持ちやすく、長時間使い続けても手に疲労が蓄積しずらい設計です。
ペーパーライクフィルム
iPadで書く作業をする人が直面するガラス画面特有のツルツルとした滑りは文字を書きずらくする原因となります。
その悩みを解決してくれるのが「ペーパーライクフィルム」です。フィルムの表面に特殊な加工が心地よい摩擦(筆記抵抗)を再現してくれるので、ペン先がグリップされて思い通りの線を引きやすくしてくれます。

iPadで手書きを本格的に行うなら、ペーパーライクフィルムは必需品です。
まとめ
今回は、Goodnotesの基本的な使い方から、学習効率を劇的に向上させるテクニックまど詳しく解説してきました。
Goodnotesは、情報の整理や必要な情報の探しやすさ、そして試験対策など、さまざまな機能であなたの今行ってる作業をより快適なものにしてくれます。
確かに、iPadやApple Pencil、有料版アプリといった初期投資は必要ですが価値ある自己投資と言えるでしょう。
まずは無料版から試してみて、自分に合っていると感じたのなら有料版のGoodnotesを使ってみてください。
最後までお読みいただきありがとうございました。