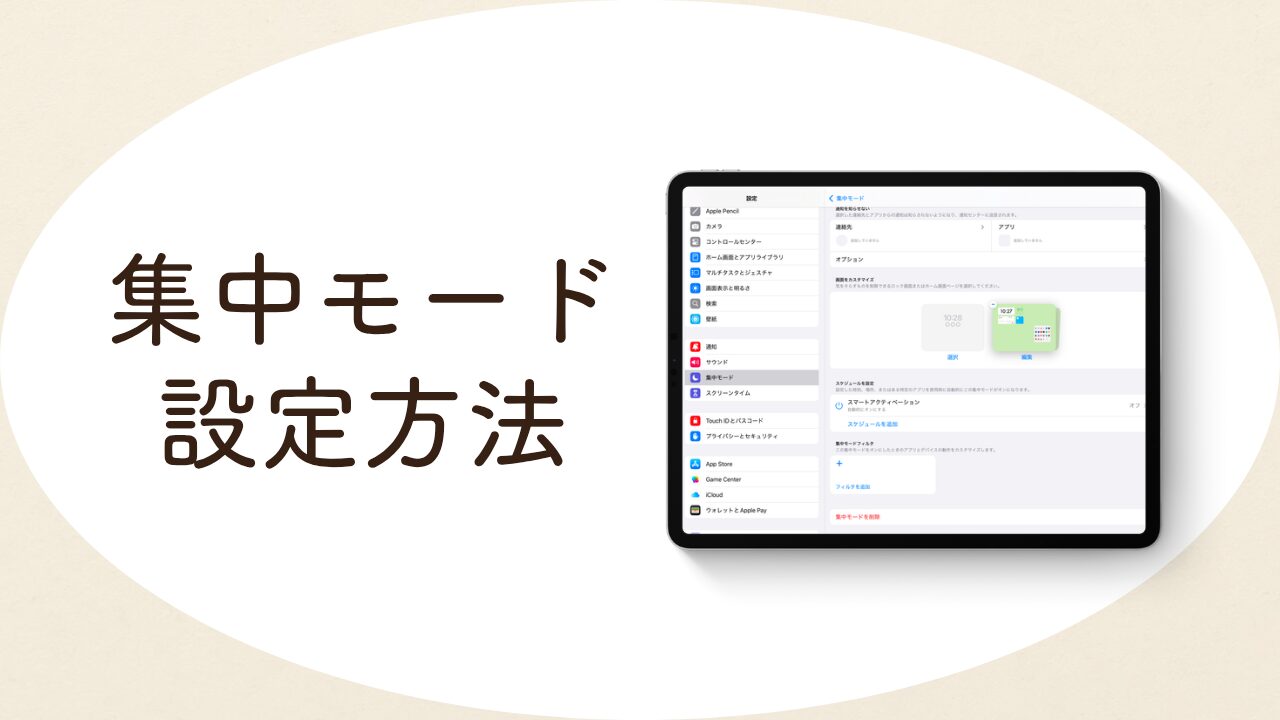※当ブログでは、Amazonアソシエイト、楽天アフィリエイト等の各種アフィリエイトプログラムに参加しています。
本記事で解決できる悩み
- iPadを使い集中して勉強するには?
- 集中モードの使い方が知りたい
- オススメのカスタマイズは?
iPadを使って勉強がしたい。
でもホーム画面にはYouTubeやゲームアプリ、SNSなど誘惑が多くて集中できないでいる人は多い。
iPadは様々な機能やアプリを活用して勉強することができますが、集中できる環境を整えなければ勉強効率は逆に下がってしまいます。
そのため本記事では、iPadで集中モードを活用してホーム画面をカスタマイズし、集中して勉強できる環境の整え方を解説します。

この記事を読めば、集中モードの設定方法や具体的な活用方法がわかります。
集中モードとは?

『集中モード』とは、iOS 15とiPadOS 15から追加された機能です。用途に応じたホーム画面や通知のカスタマイズができるようになりました。
『集中モード』は気を散らすものをできるだけ減らして作業に集中できるようにする機能です。
iPadを使って集中して作業がしたいけど、誘惑が多くて気が散ってしまう人は多い。
集中モードは作業内容に応じたホーム画面が設定でき、表示するアプリも制限できます。

不要なアプリは非表示にすることで、誘惑を断ち切って作業できます。
集中モードの活用方法

集中モードをどう使えばいいか悩みますよね?
そんな方のために、私が実際に使っている集中モードのホーム画面をいくつか紹介していきます。
紹介するホーム画面は『Launcher』というウィジェットアプリを使ってアプリをまとめて表示させています。

中級〜上級者向けにはなりますが、この後の◯で詳しく解説しています。
デフォルトモード
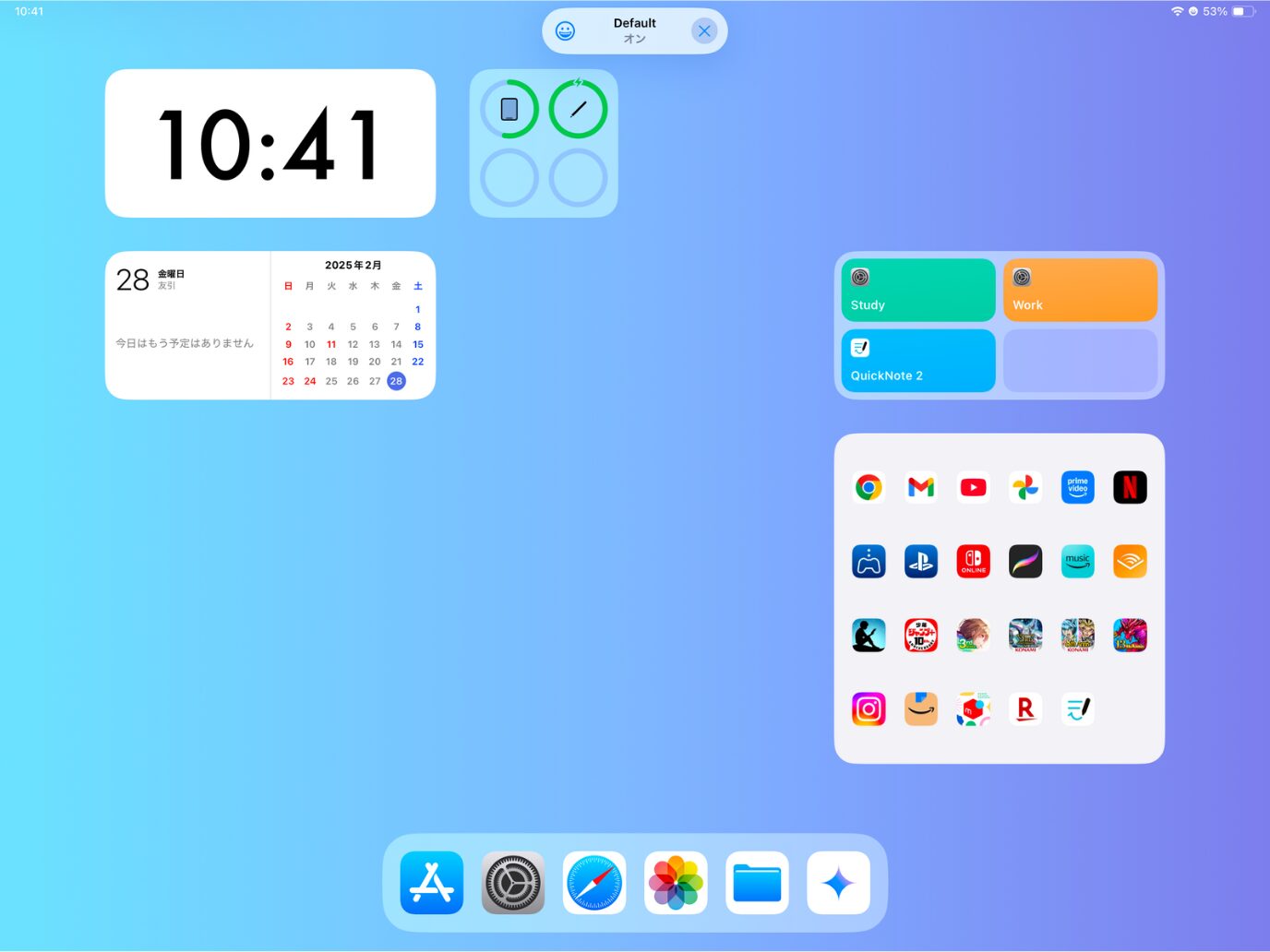
デフォルトとは言いつつも、趣味やゲームに特化したホーム画面。
ゲームアプリやPSのリモートプレイ、趣味の動画鑑賞やお絵描き、読書などに使うアプリを配置しています。
勉強モード
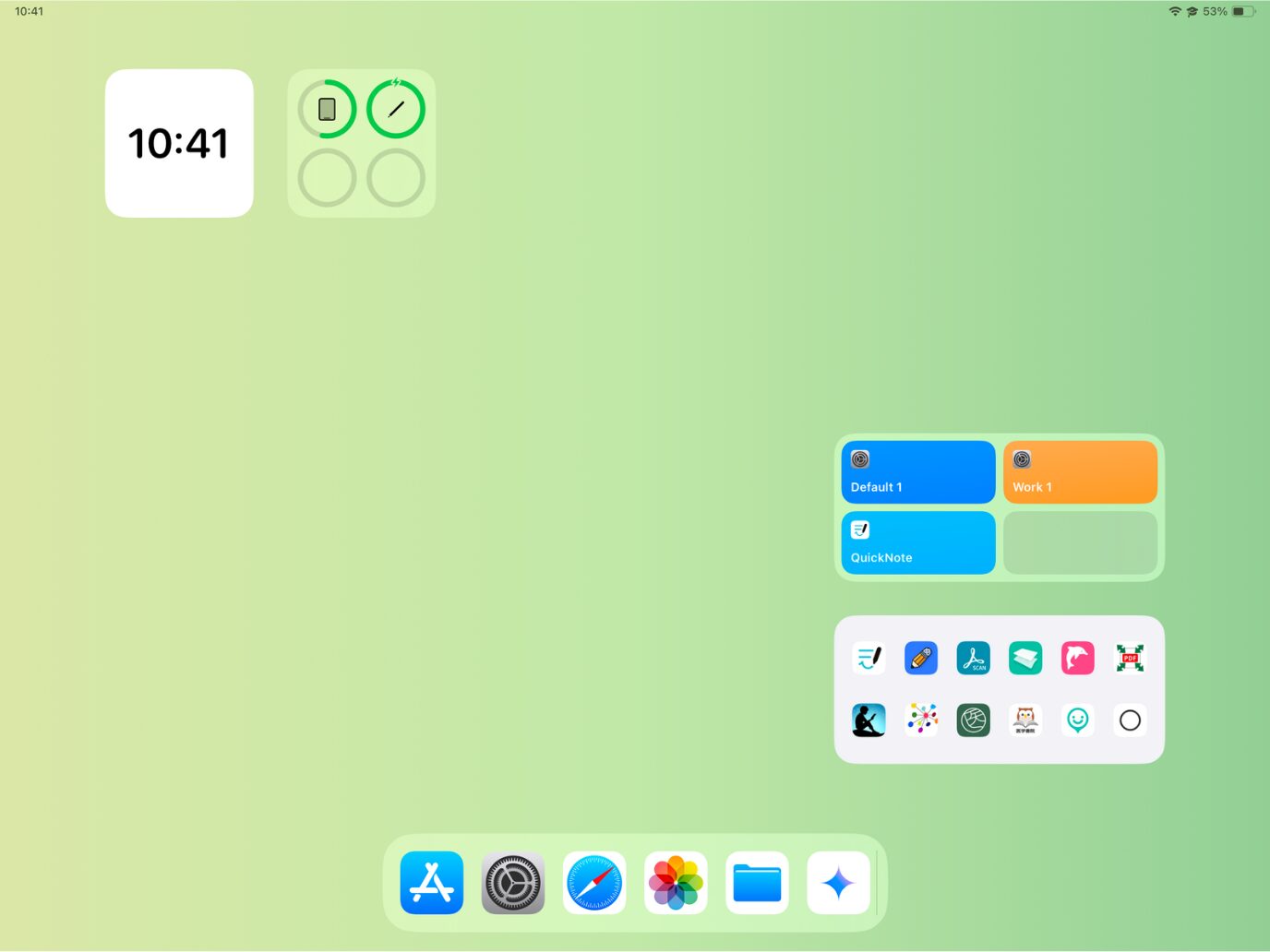
勉強に特化したホーム画面。
できるだけ表示させるアプリは最小限にして、集中できるような環境に整えています。
仕事モード
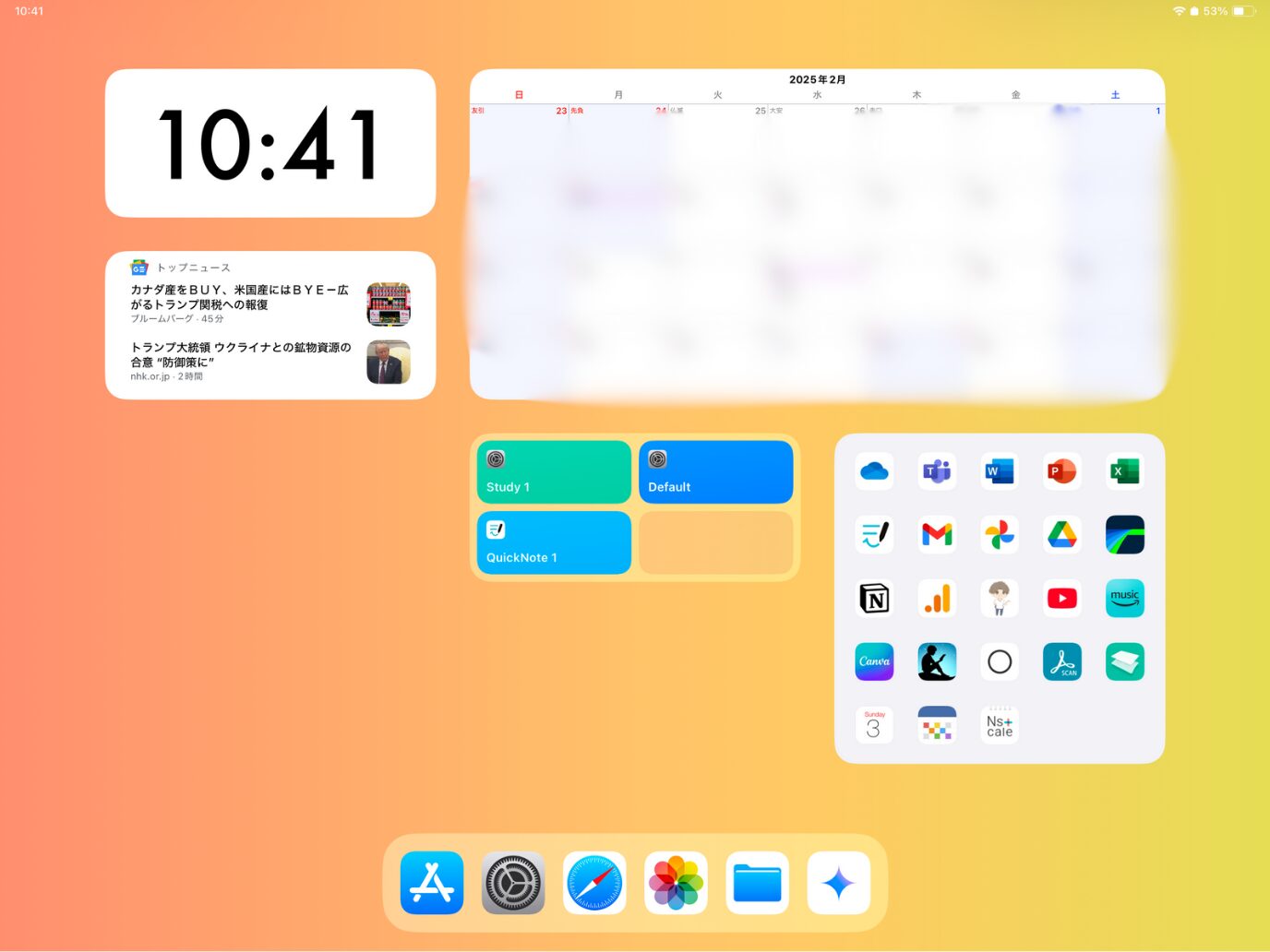
仕事に特化したホーム画面。
書類やスライド作成、本ブログを執筆する時に使うアプリなどを配置しています。
集中モードの設定方法

集中モードを設定手順を詳しく解説します。
設定手順
step
1ホーム画面を事前に準備
ホーム画面を左右にスクロールし、表示させたいアプリだけ一画面内にまとめておきます。
例えば勉強用のホーム画面を作りたいのなら下の画像のように、ノートアプリや勉強用アプリなどを配置させましょう。
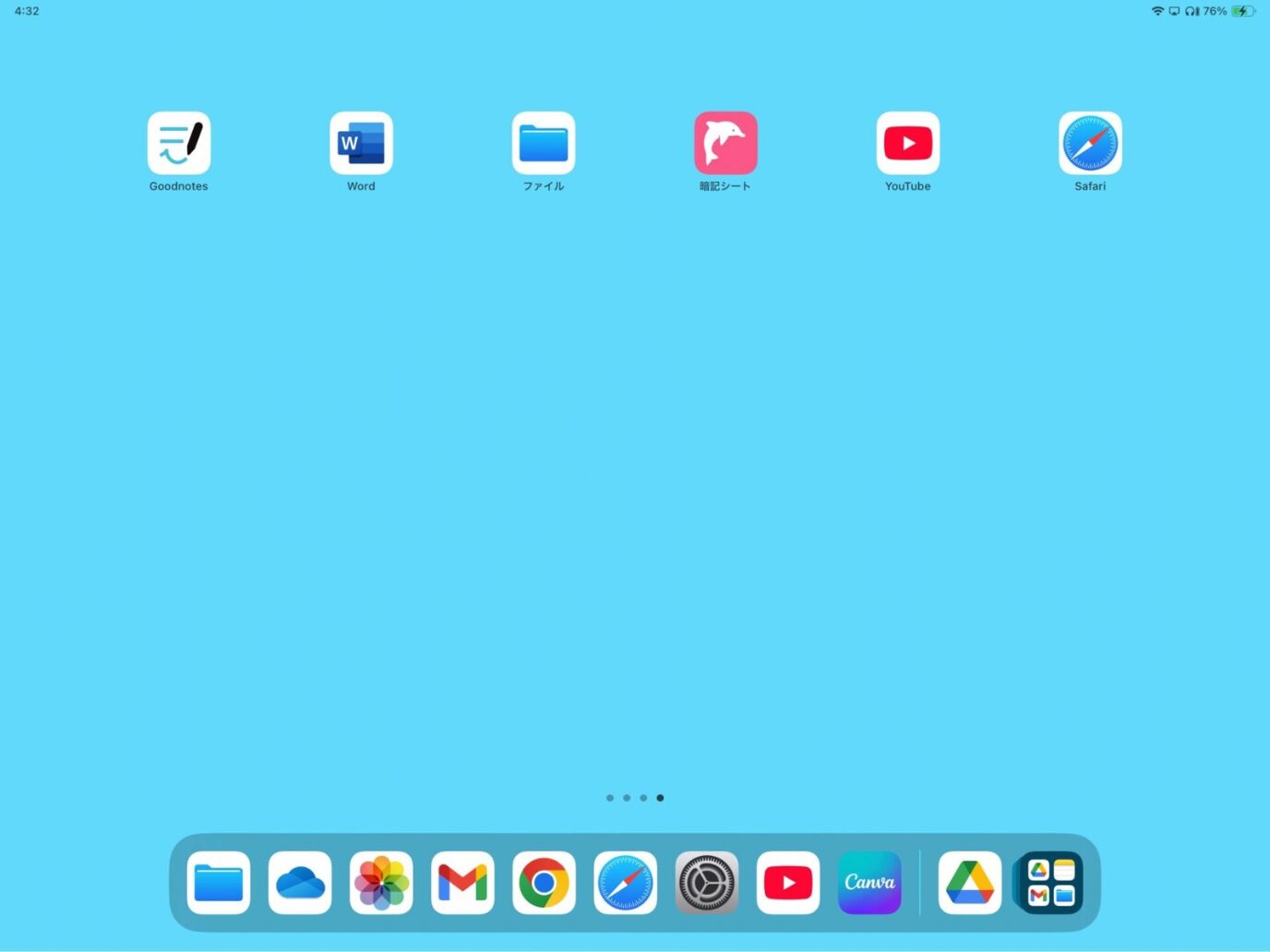
step
2 設定アプリを開く
設定アプリをタップします。
step
3「集中モード」をタップ
左のサイドバーから集中モードを選びタップします。
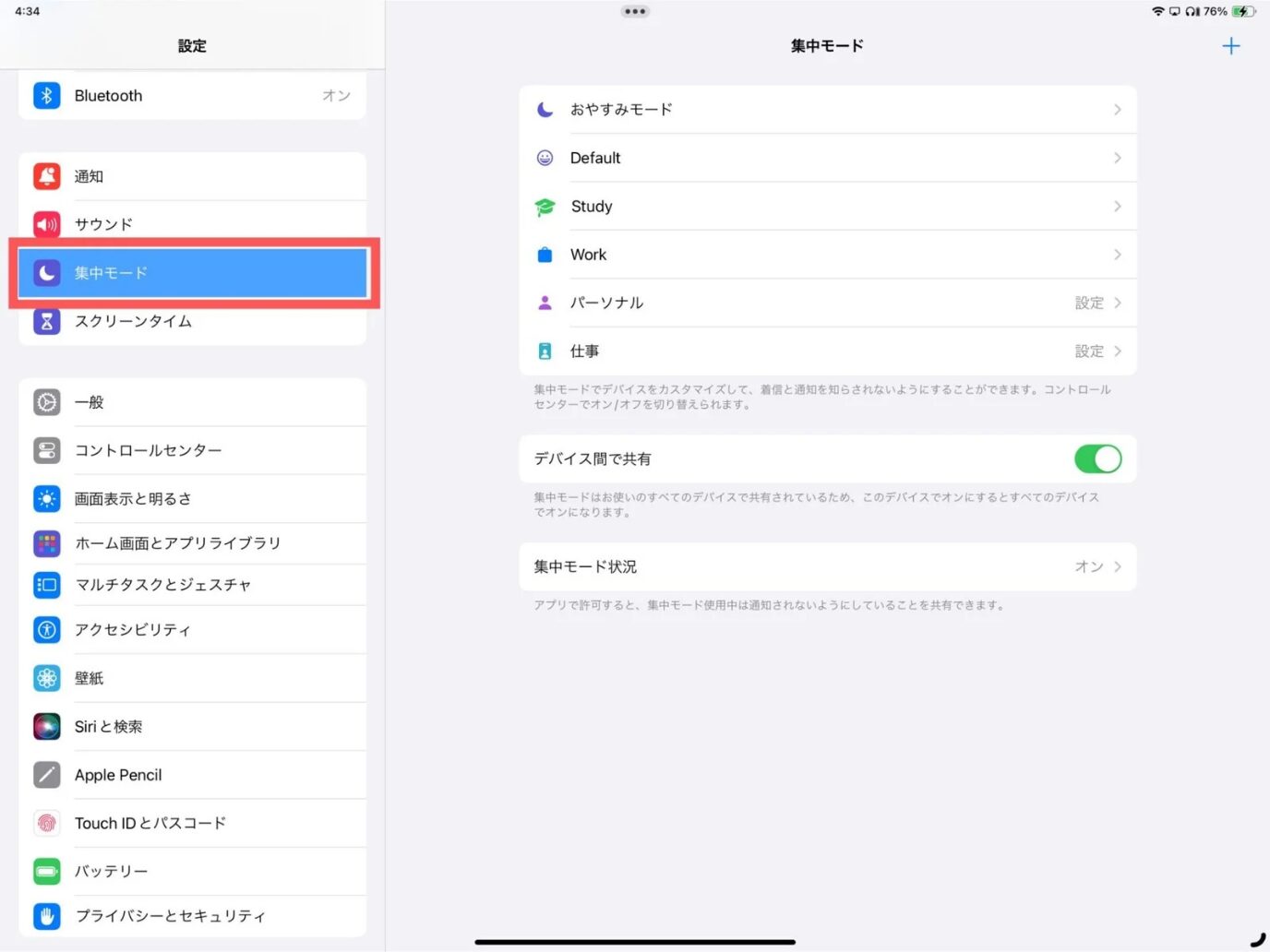
step
4「+」をタップして「カスタム」を選択
①右上の+マークをタップします。
②集中モード一覧が表示されたら、カスタムを選んでタップします。
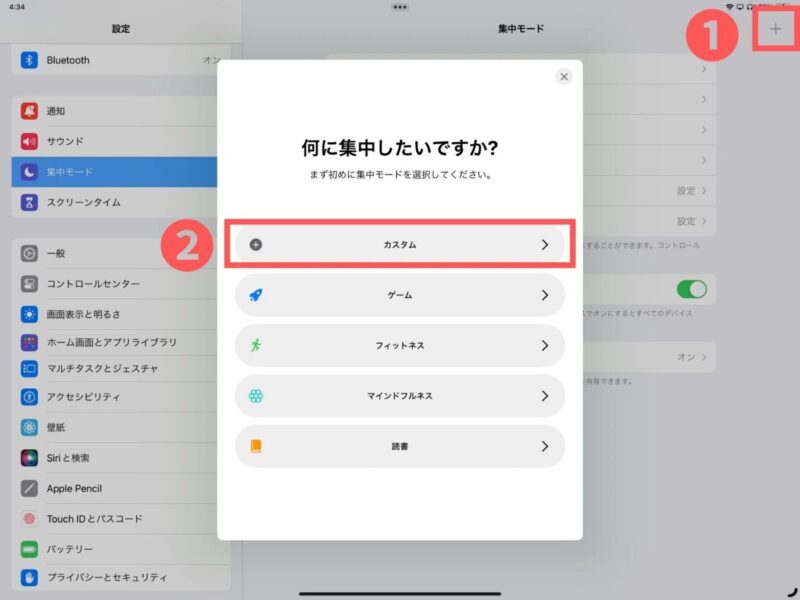
step
5名前とアイコンを設定
作りたい集中モードのタイトルを入力し、アイコンとテーマカラーを選びます。
※どちらも後から変更できます。
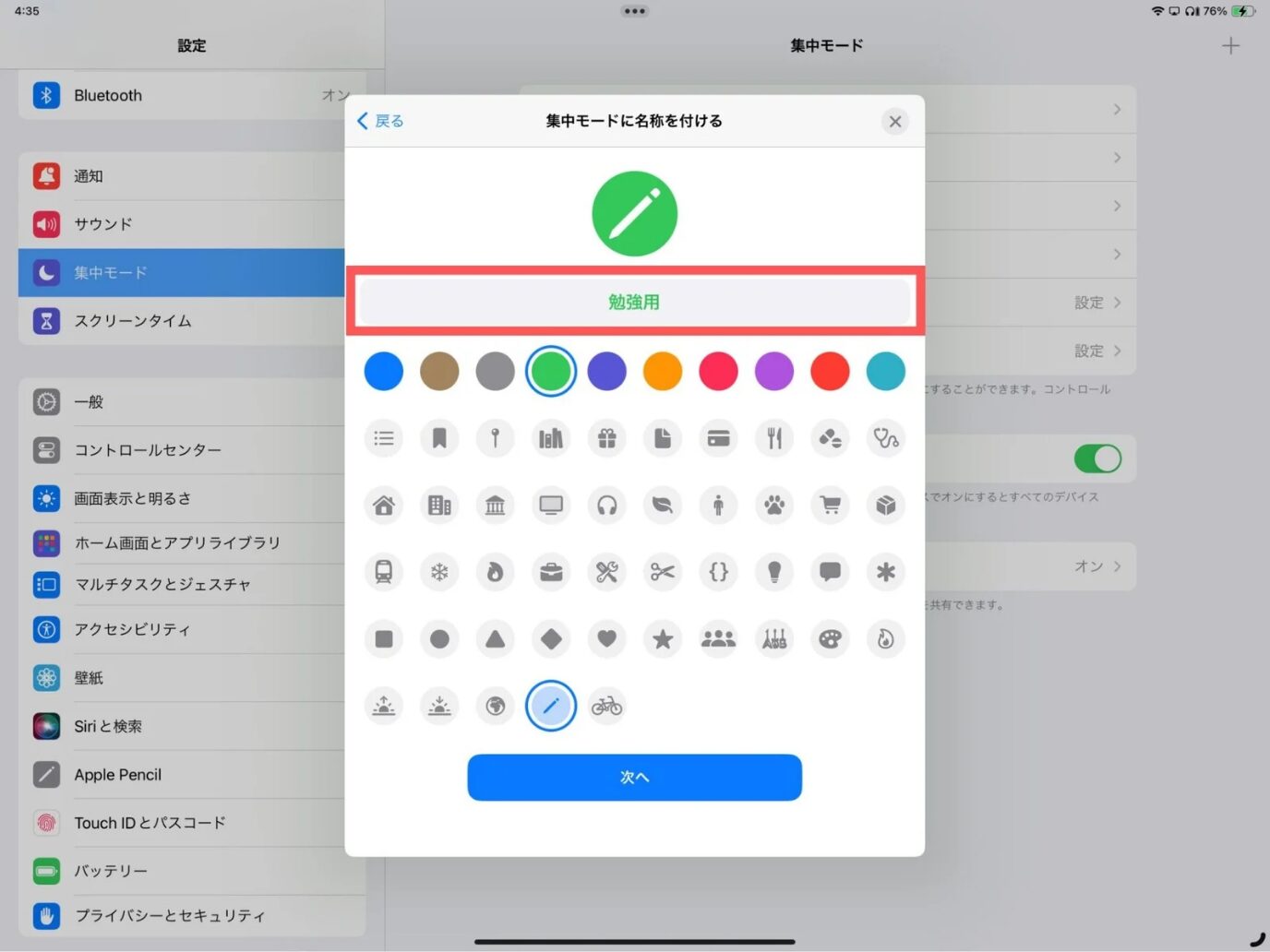
step
7準備したホーム画面を選択
画面をカスタマイズの中にあるホーム画面をタップします。
ホーム画面ページを選択から事前に作っておいたホーム画面を選び、右上の完了をタップします。
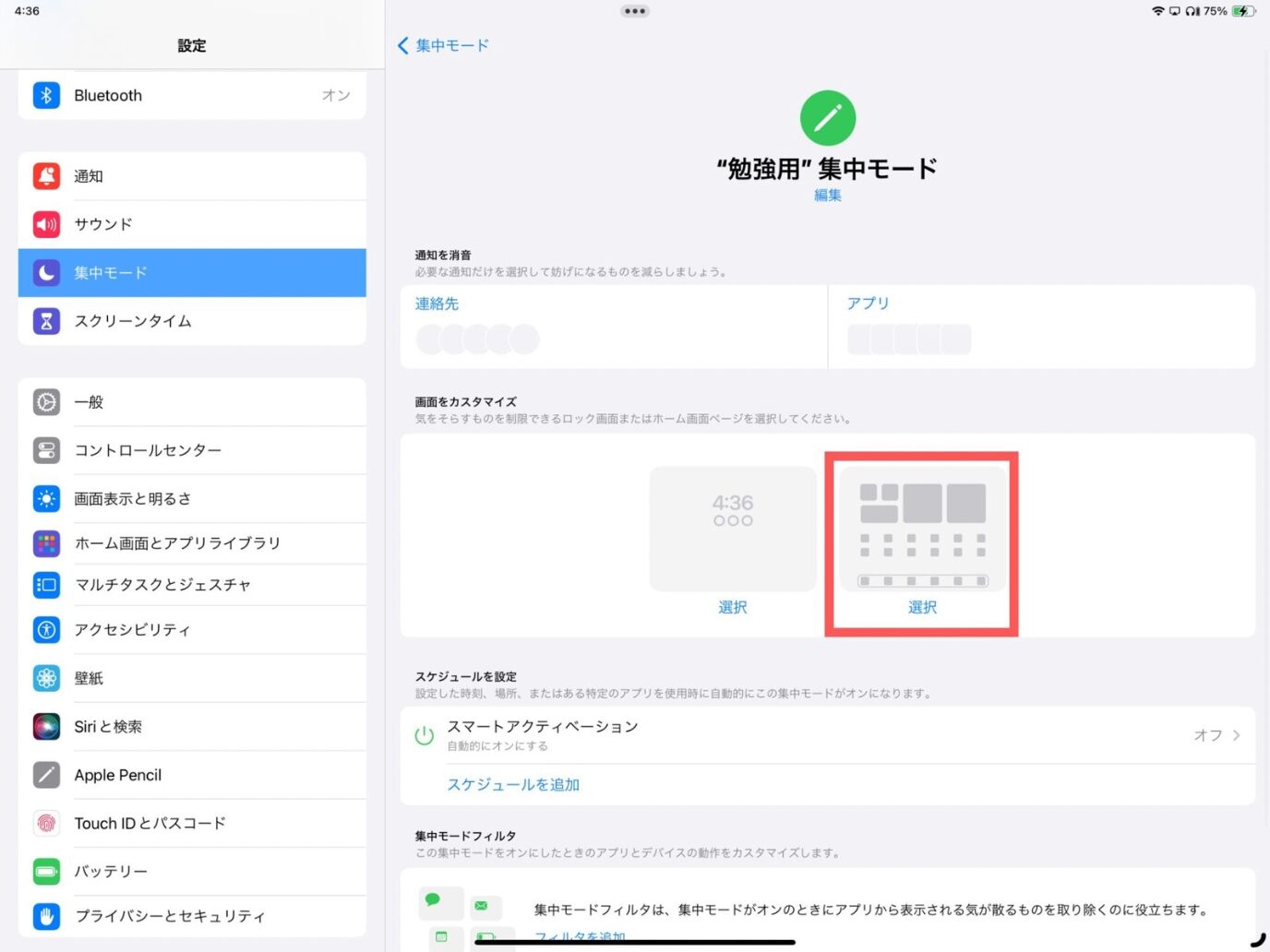
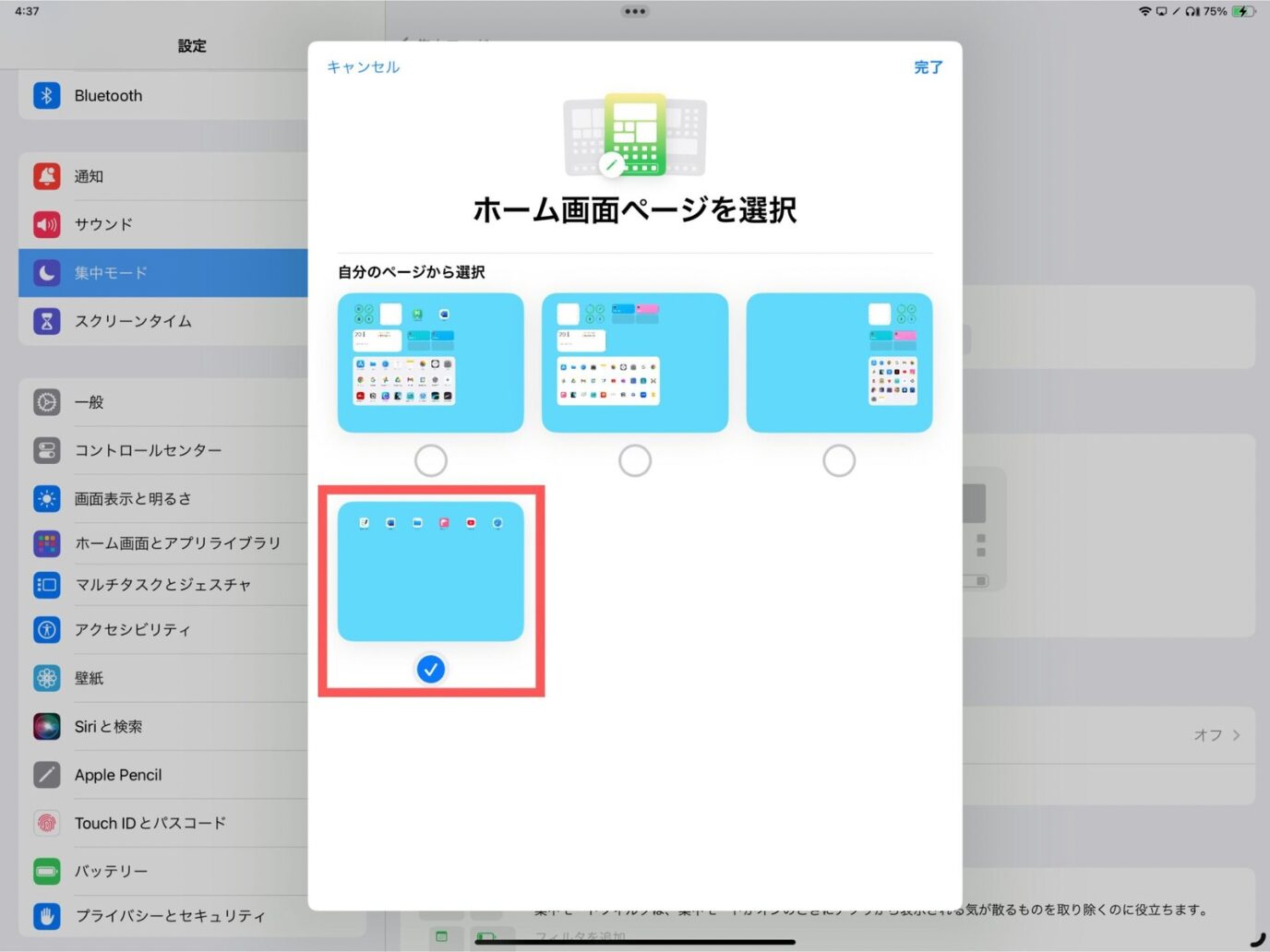

以上で集中モードの設定は完了です。
集中モードへの切替と解除方法
①ホーム画面の右上から矢印の方向にスワイプするとコントロールセンターが開きます。
②集中モードをタップします。
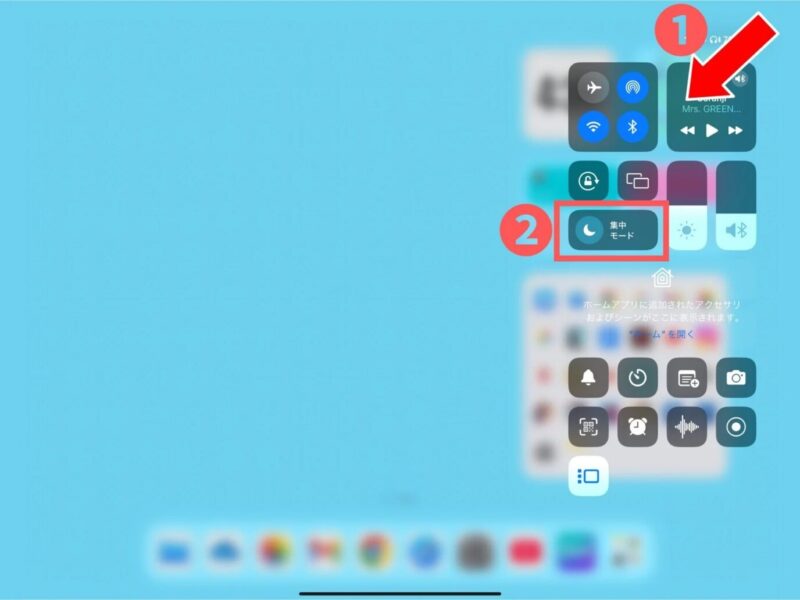
事前に作っておいた集中モードをタップするとホーム画面が切り替わります。
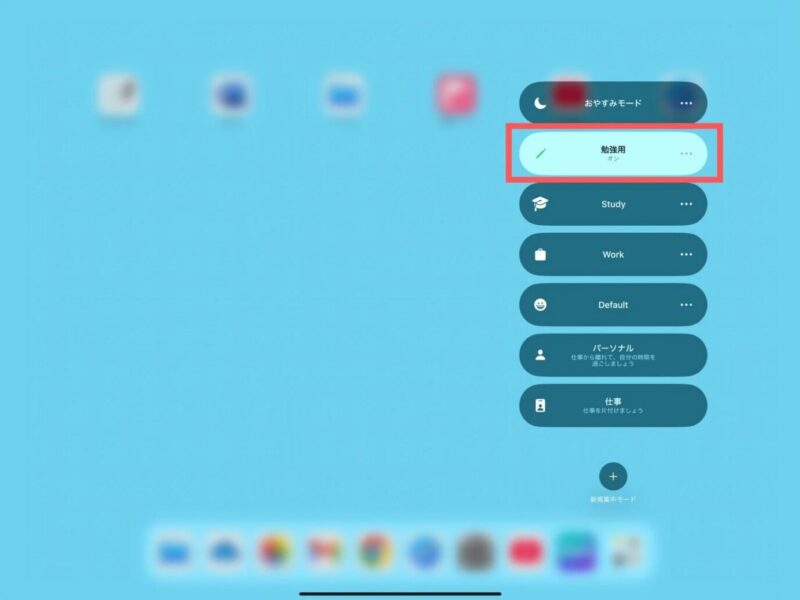
集中モードを解除したい場合は、選択されている集中モードをもう一度タップすることで、元のホーム画面に切り替わります。
作成した集中モードを削除する方法
設定から削除したい集中モードを開きます。
下までスクロールすると「集中モードを削除」が表示されるので、タップして決定すると集中モードが削除されます。
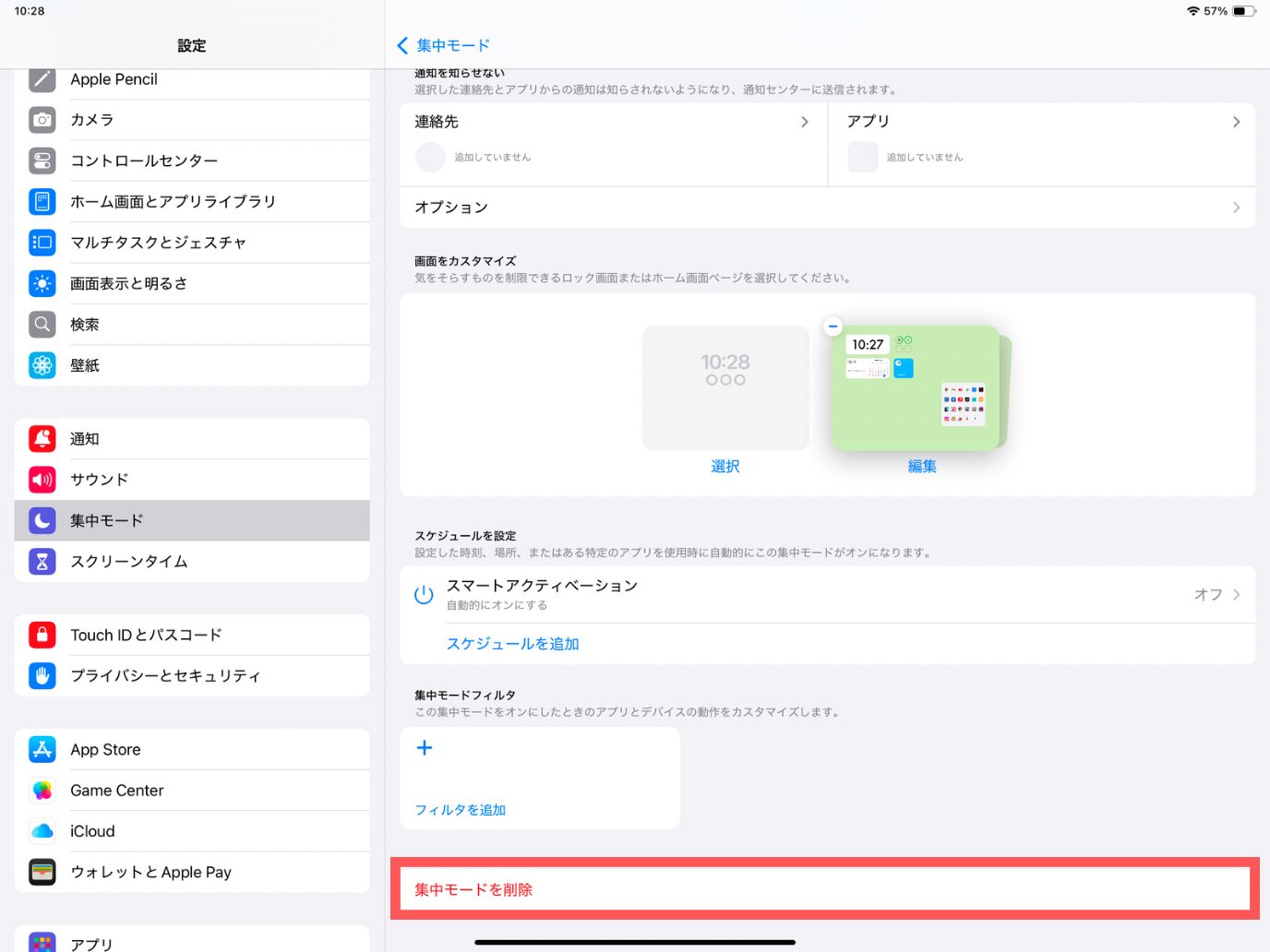
集中モードのオススメ設定
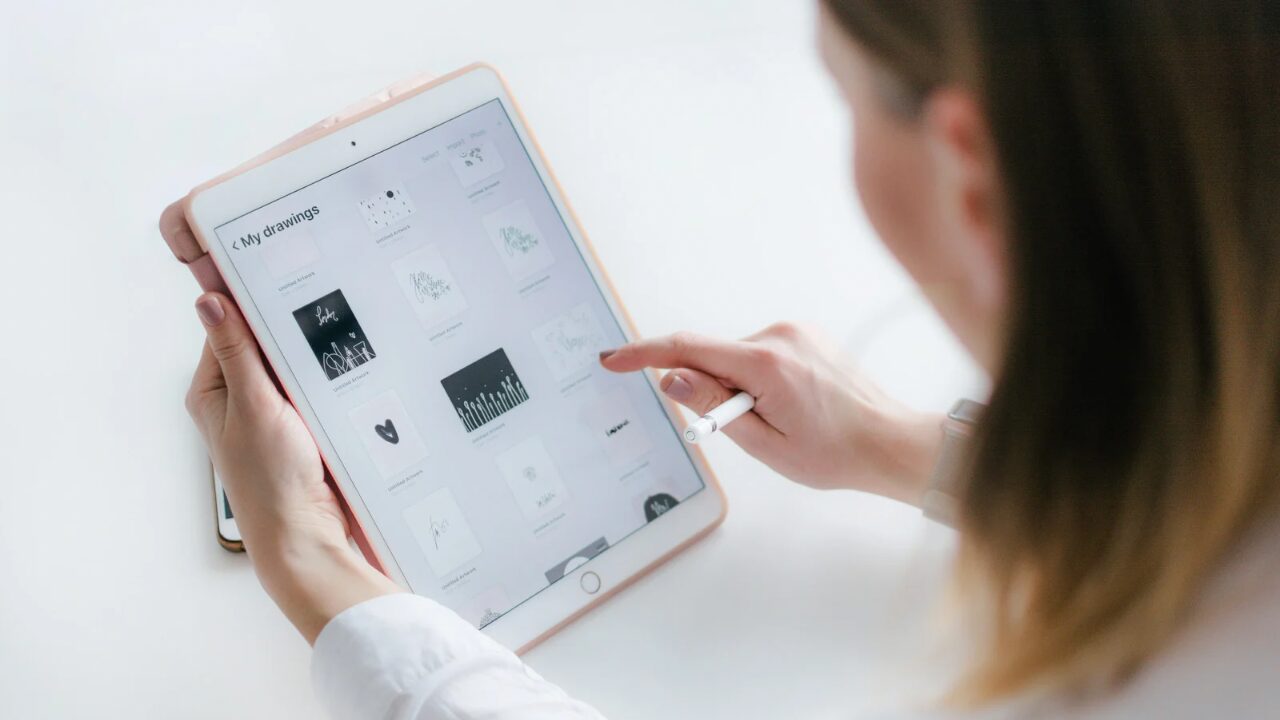
集中モードを使っているのならやって損はない、オススメの設定を紹介します。
必要な通知の設定
集中モードでは通知の消音を選択できます。
指定の集中モードを選択して、赤枠内を設定することで通知の設定ができます。
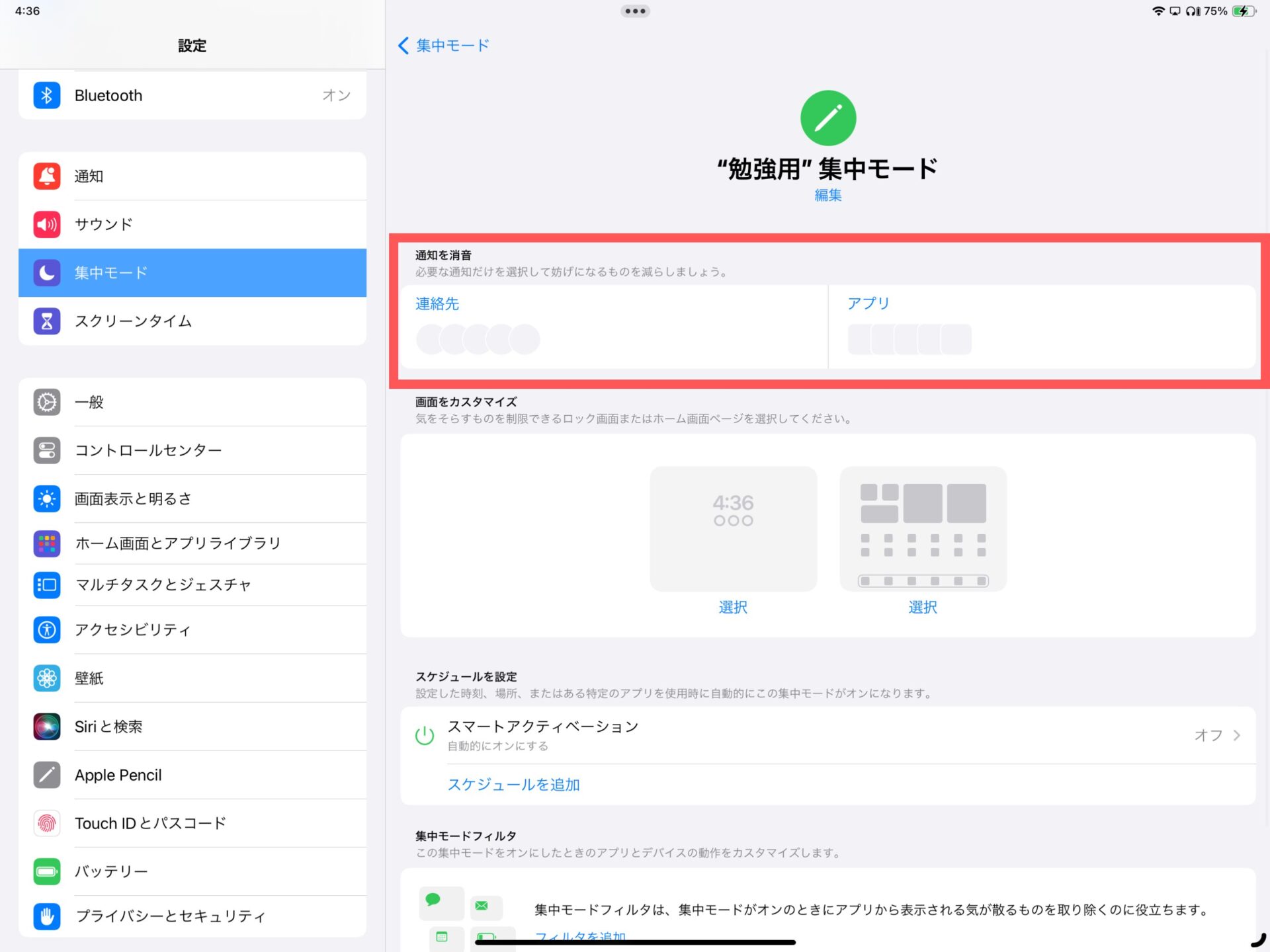
必要な連絡先やアプリを選ぶことで、アプリやメールなどの通知が届くようになります。
連絡先・アプリそれぞれ「通知を知らせない」または「選択して通知を許可」で設定してください。
ショートカットで切り替える
少し上級者向けにはなりますが、集中モードを切り替えるためのショートカットを作成できます。
複数の集中モードを使っているのならショートカットの作成はかなりオススメ。
ホーム画面にそれぞれのショートカットを配置することで、集中モードの切り替えがタップ操作でできるようになります。
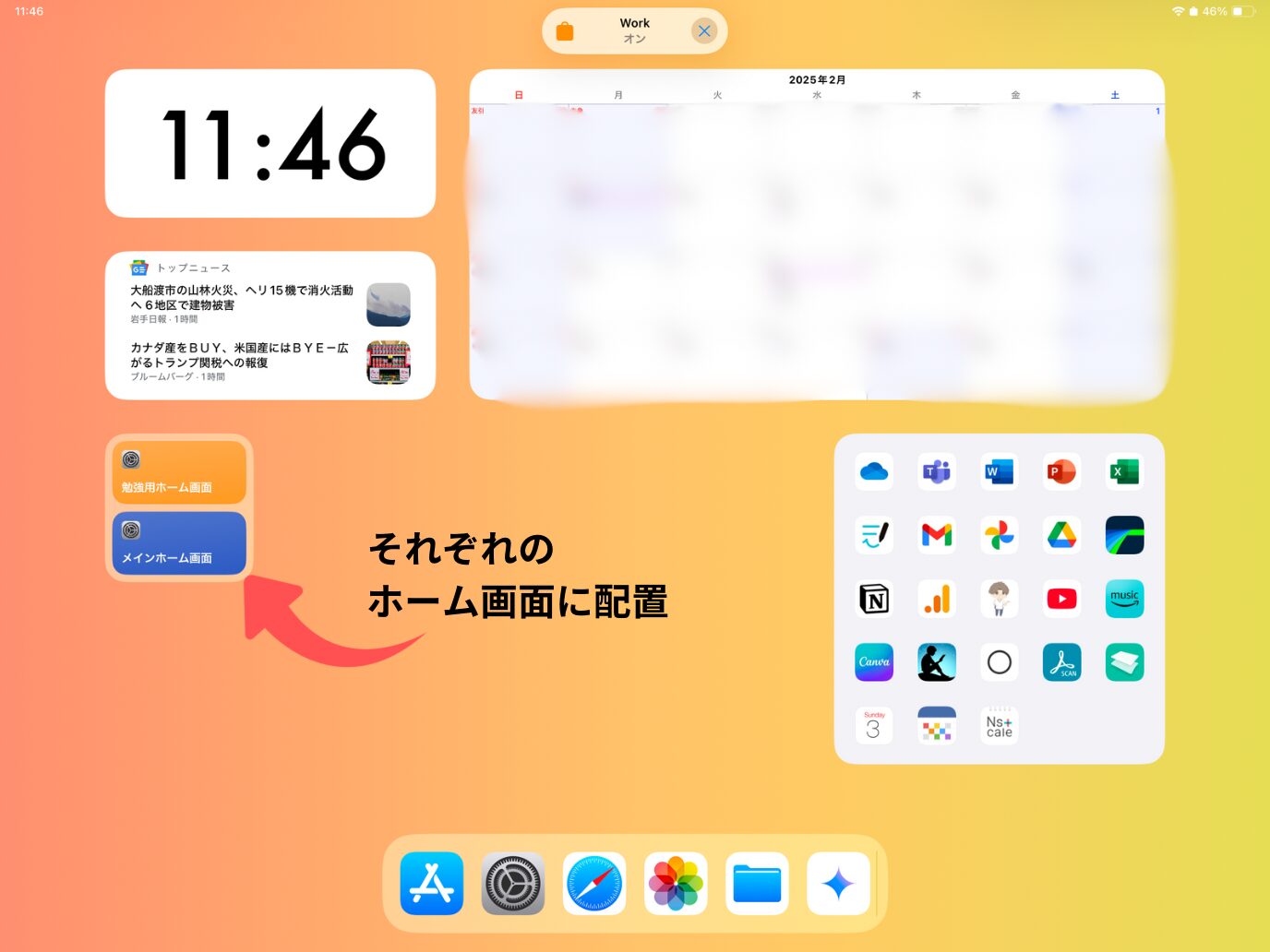

上の画像のようなショットカットをホーム画面に設置することを目指します!
step
1集中モードを作成する
事前に集中モードをいくつか作成しおきましょう。
今回は次のようなホーム画面を作成しました。
- 仕事用のホーム画面
- デフォルトのホーム画面
- 勉強用のホーム画面
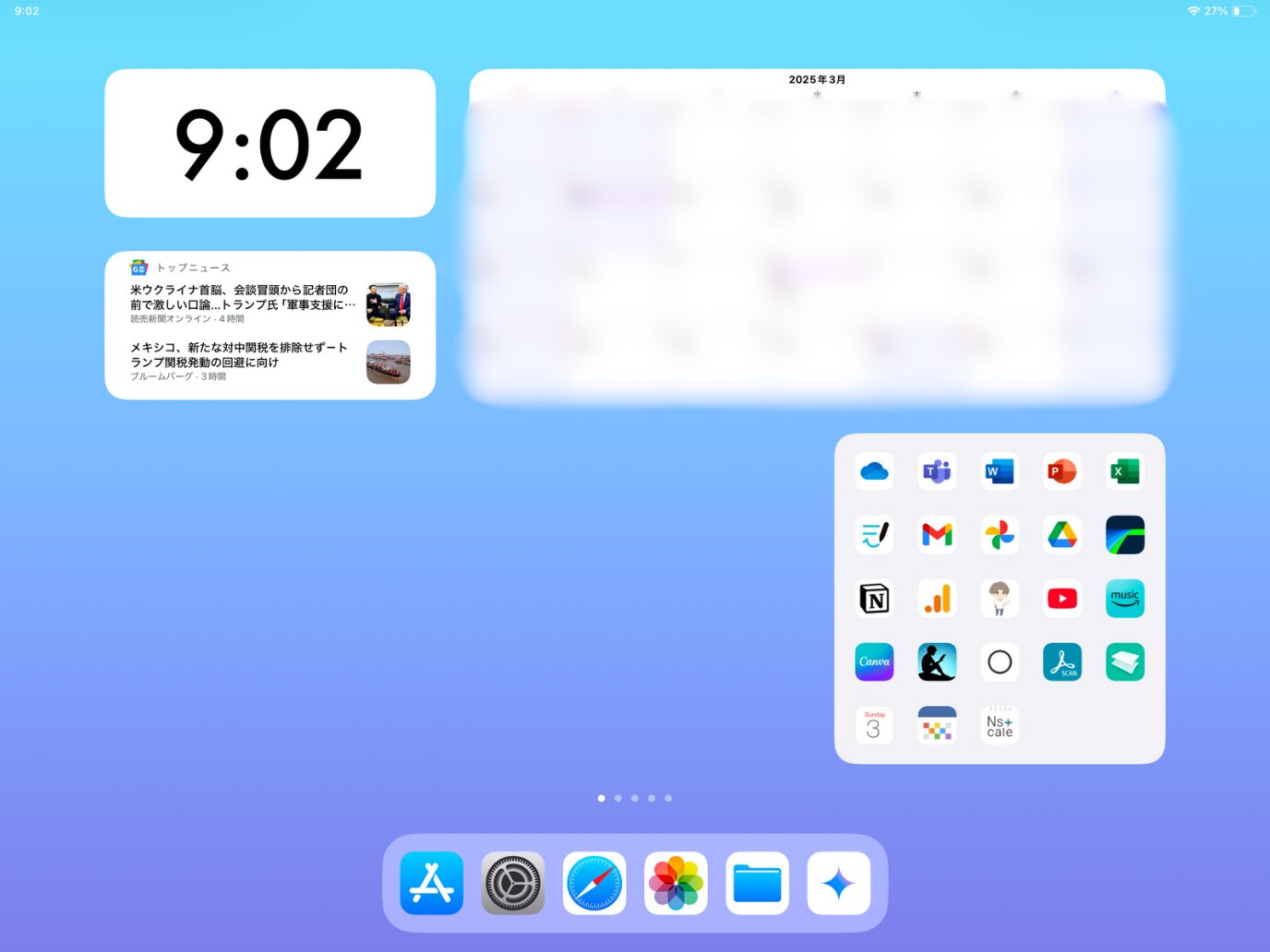
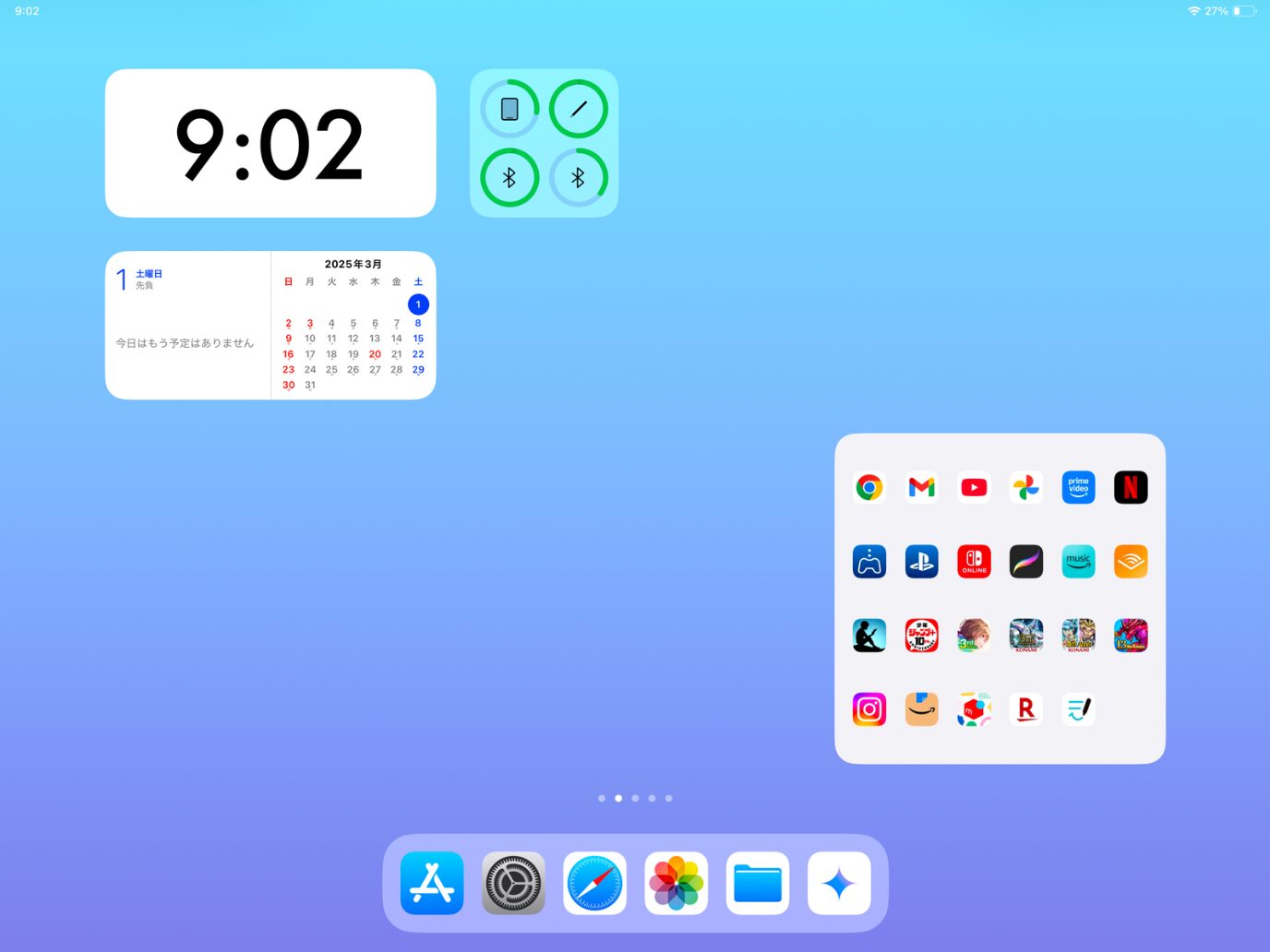
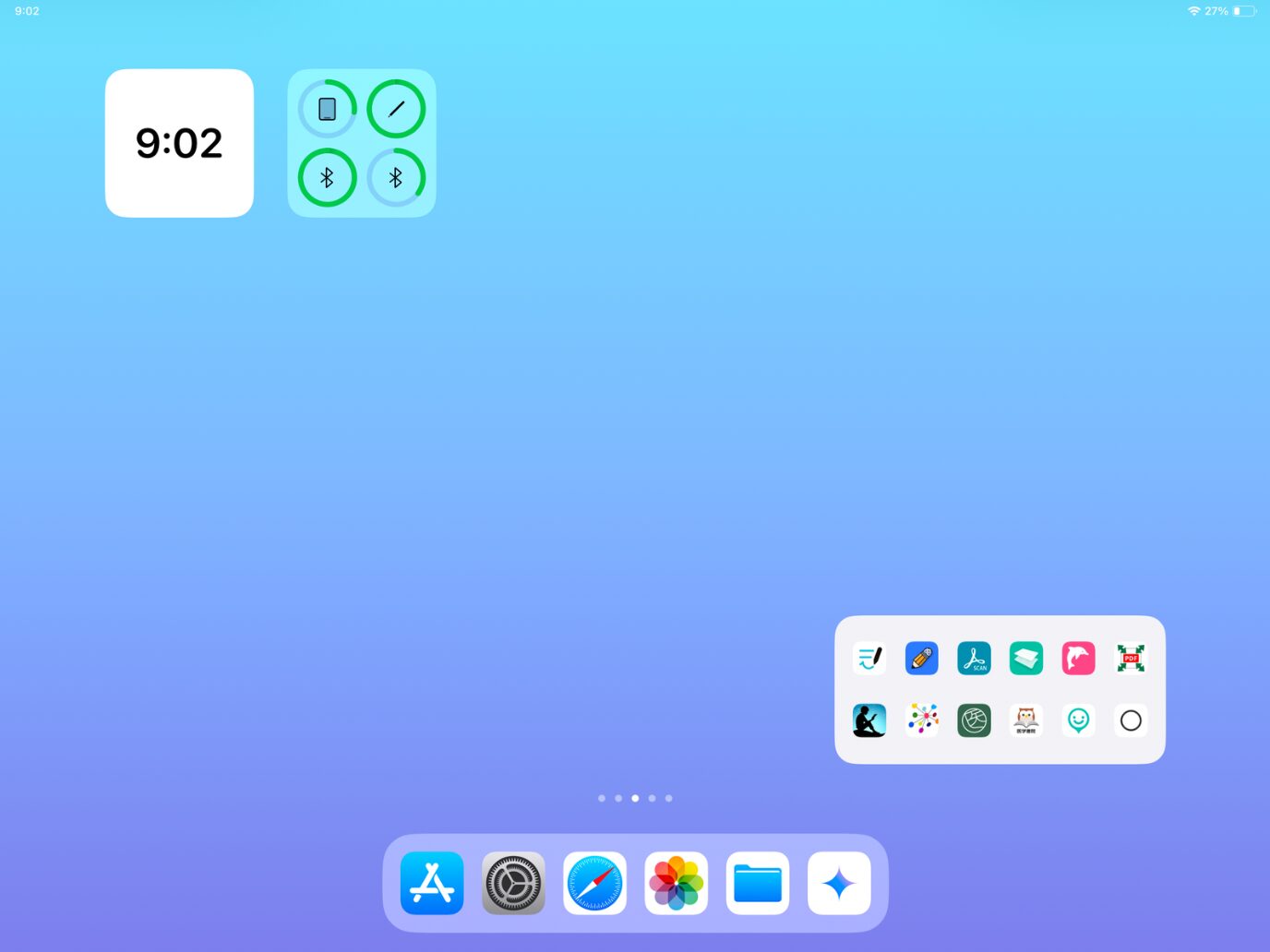
step
2ショートカットカットアプリを開く
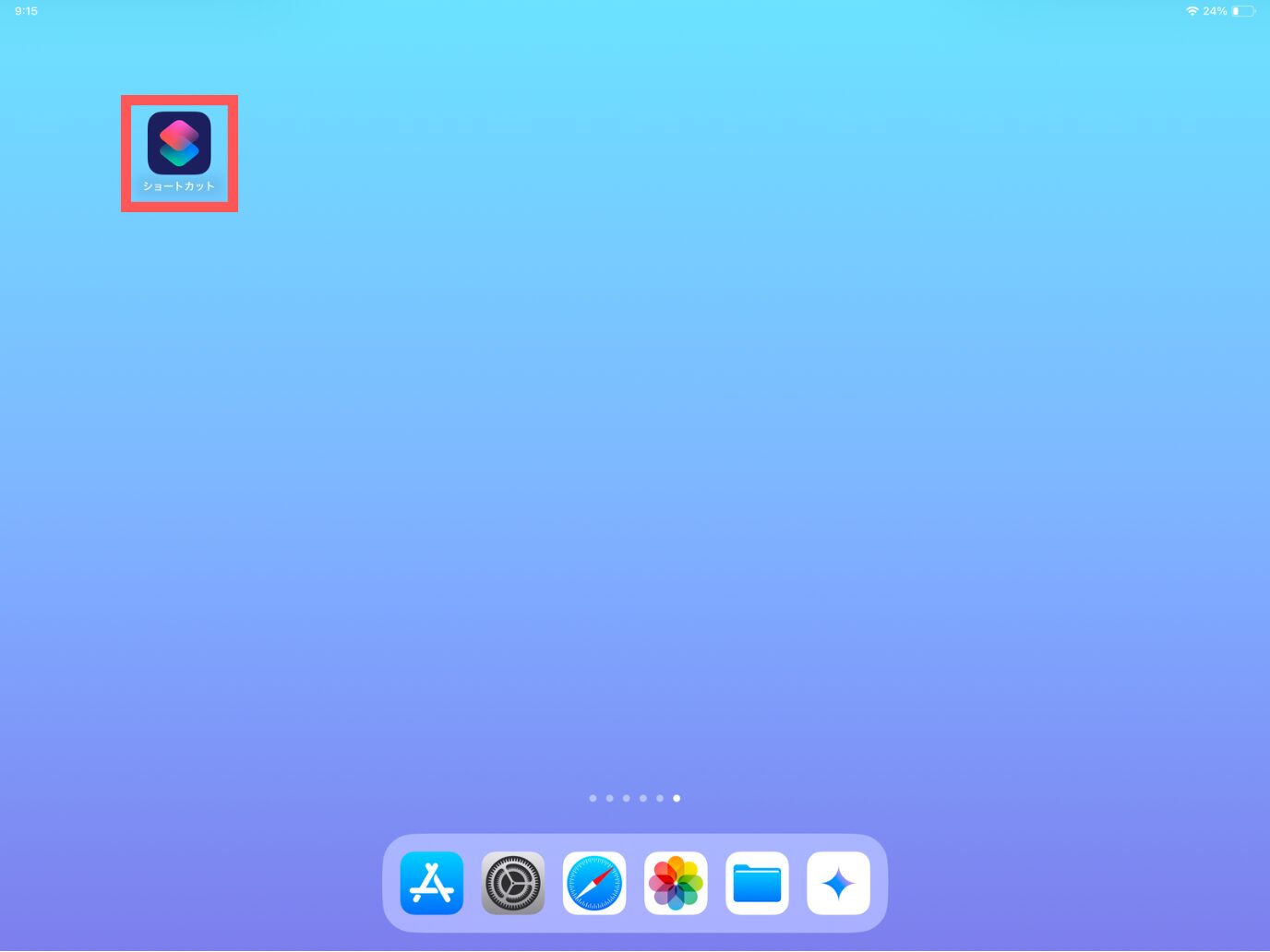
開いたら右上の+選択をタップします。
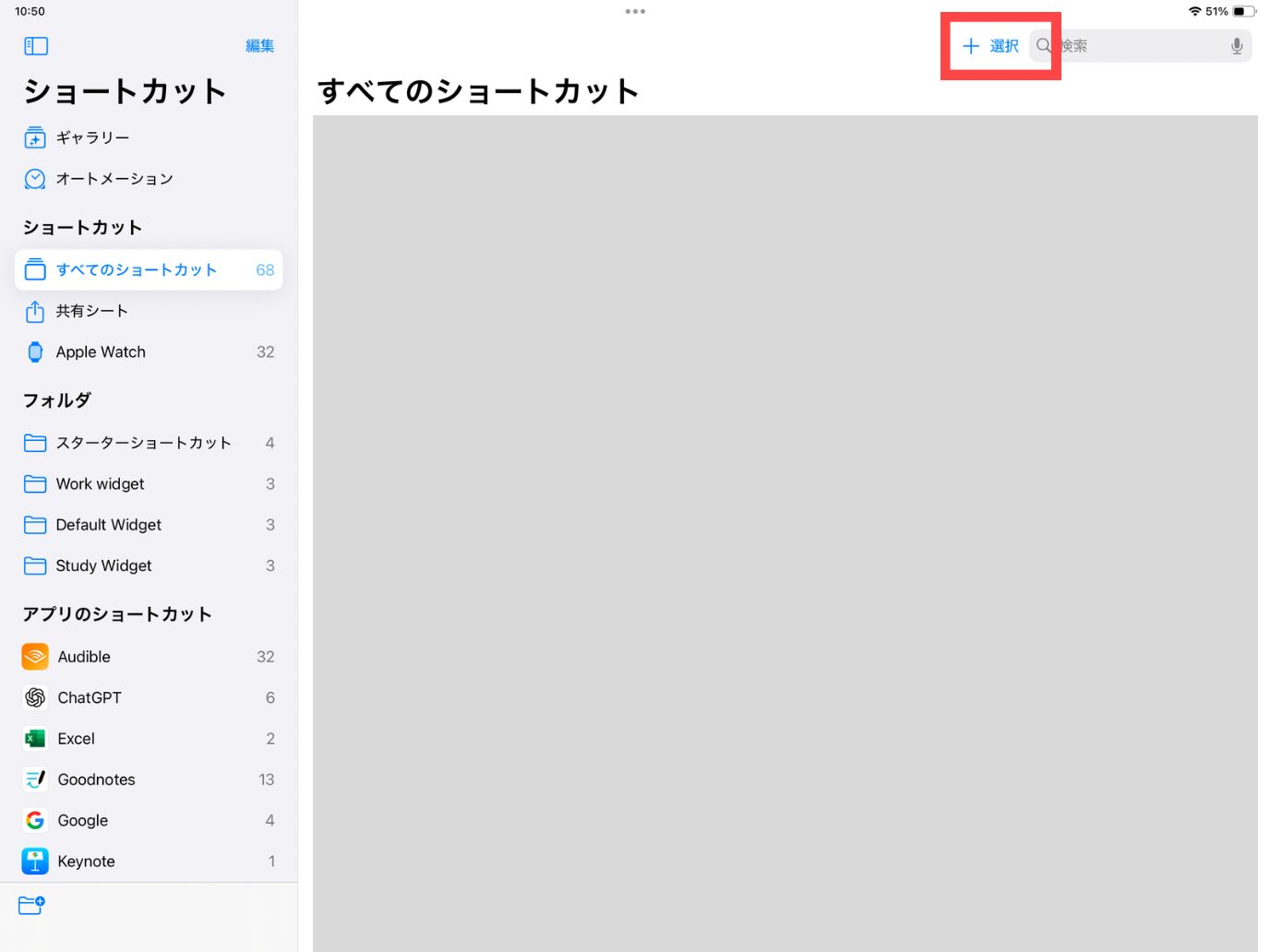
step
3ショートカットを作成する
①の検索窓から「集中モードを検索」します。
②検索結果が一覧表示されるので、集中モードを設定をタップします。
③タップ操作で「指定の集中モード」を「オフ時」まで「オン」に変更にします。
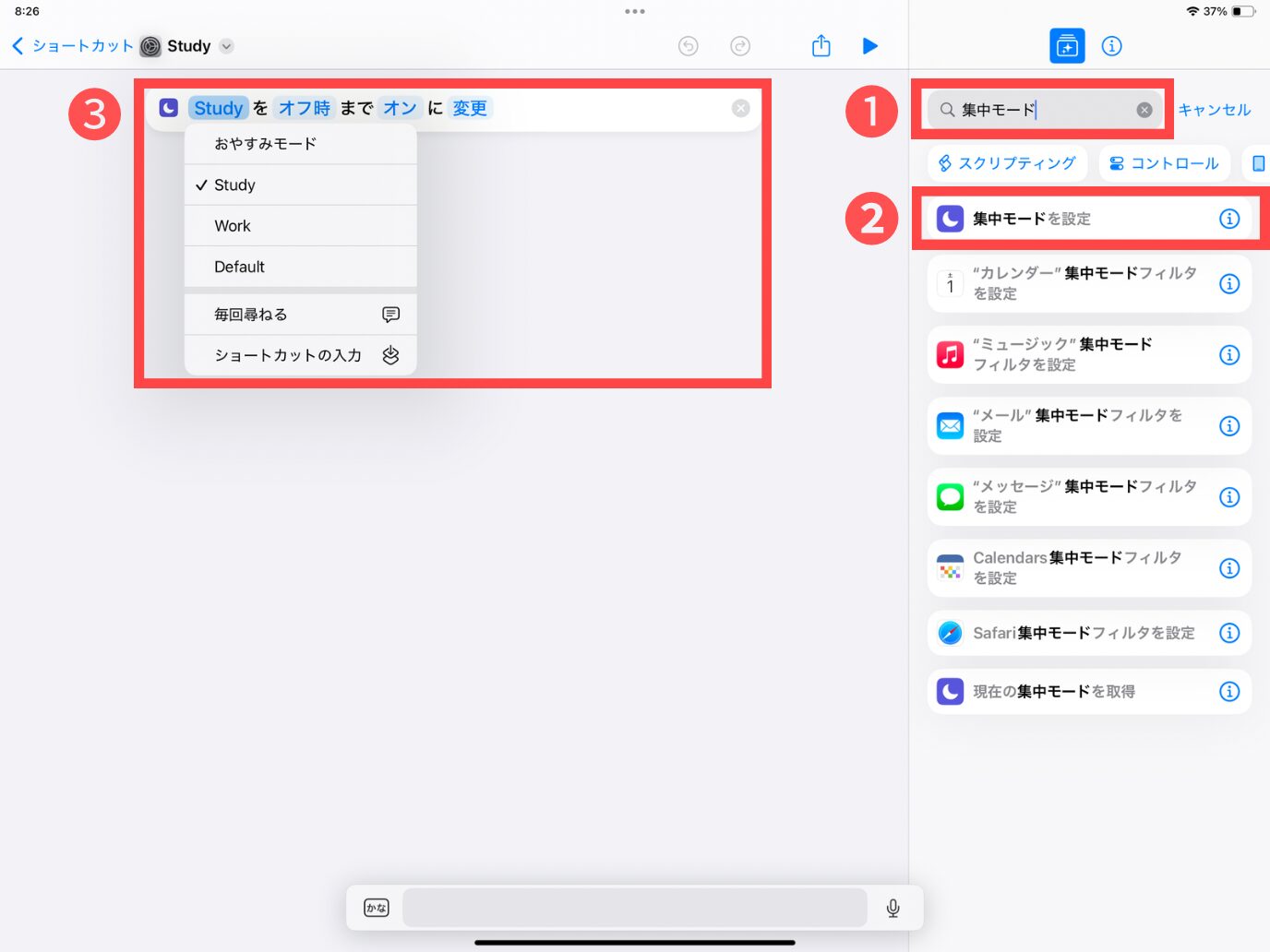
下の画像の矢印をタップして、名称やアイコンを編集できます。
※複数のショートカットを作成するので変更しておくと見分けがつきやすくなります。
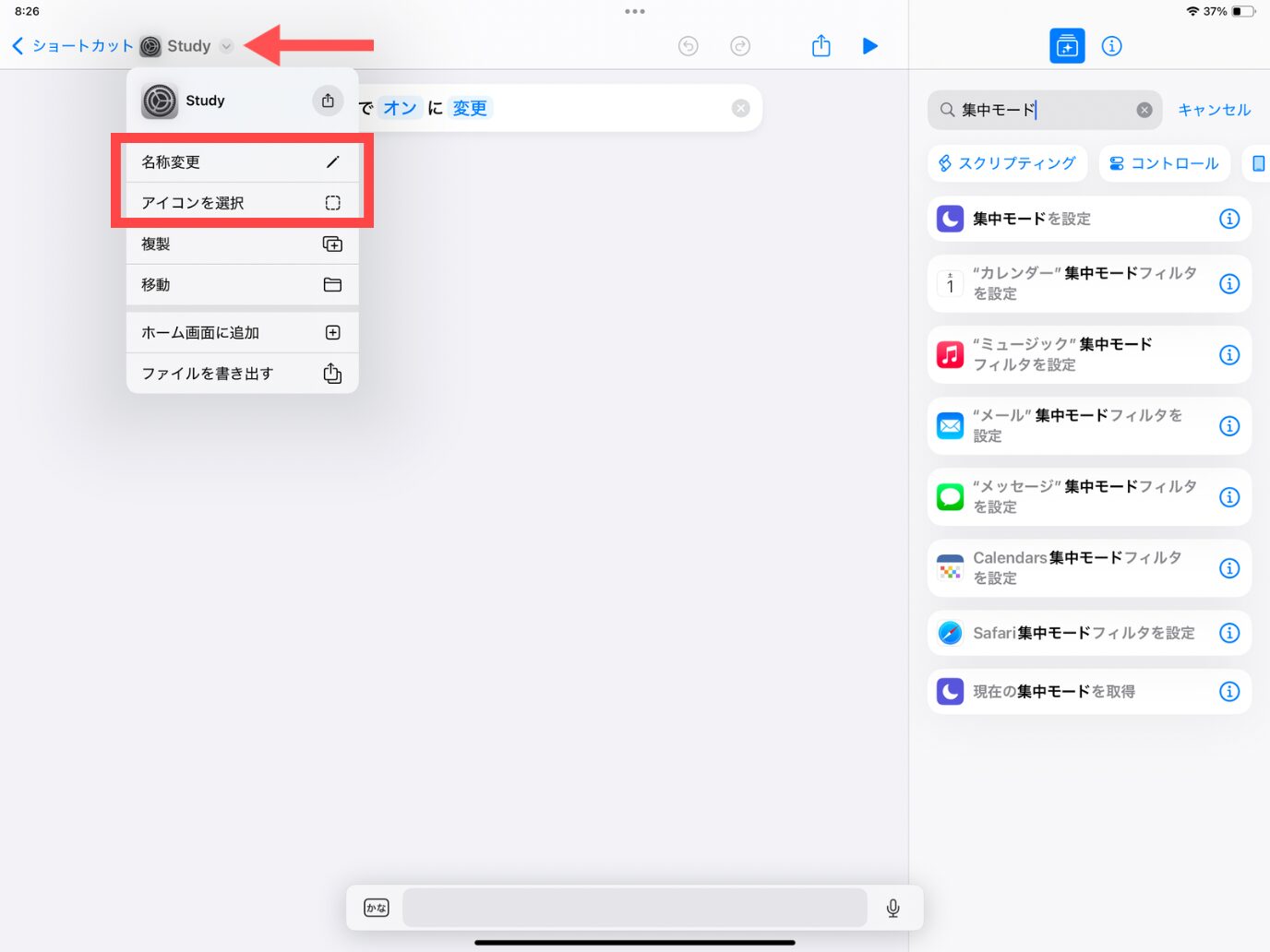
step
4作成したショートカットを複製する
作成したショートカットを長押しします。
編集が一覧表示されるので複製をタップします。
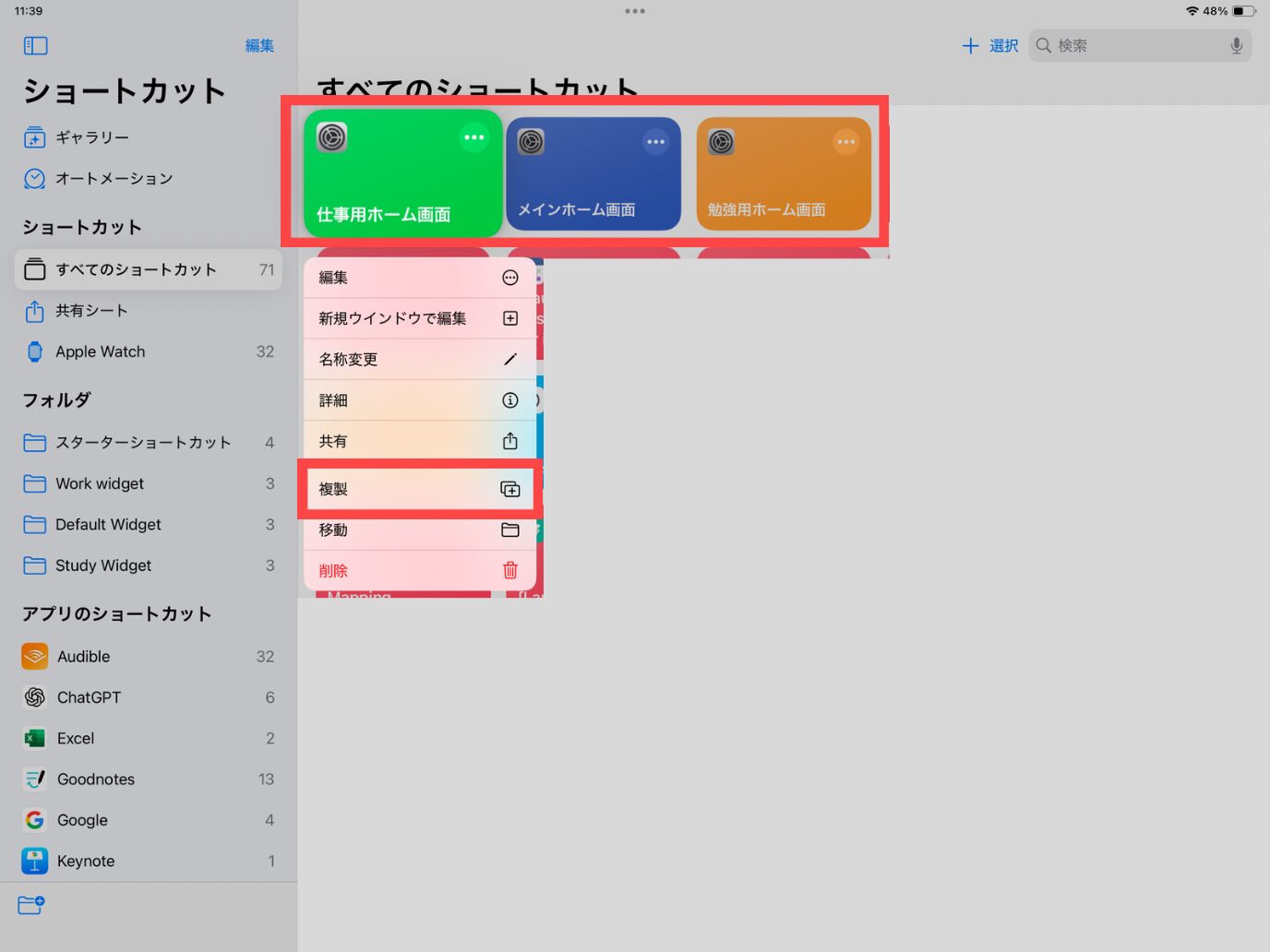
下の画像のように2個ずつショートカットを複製してください。
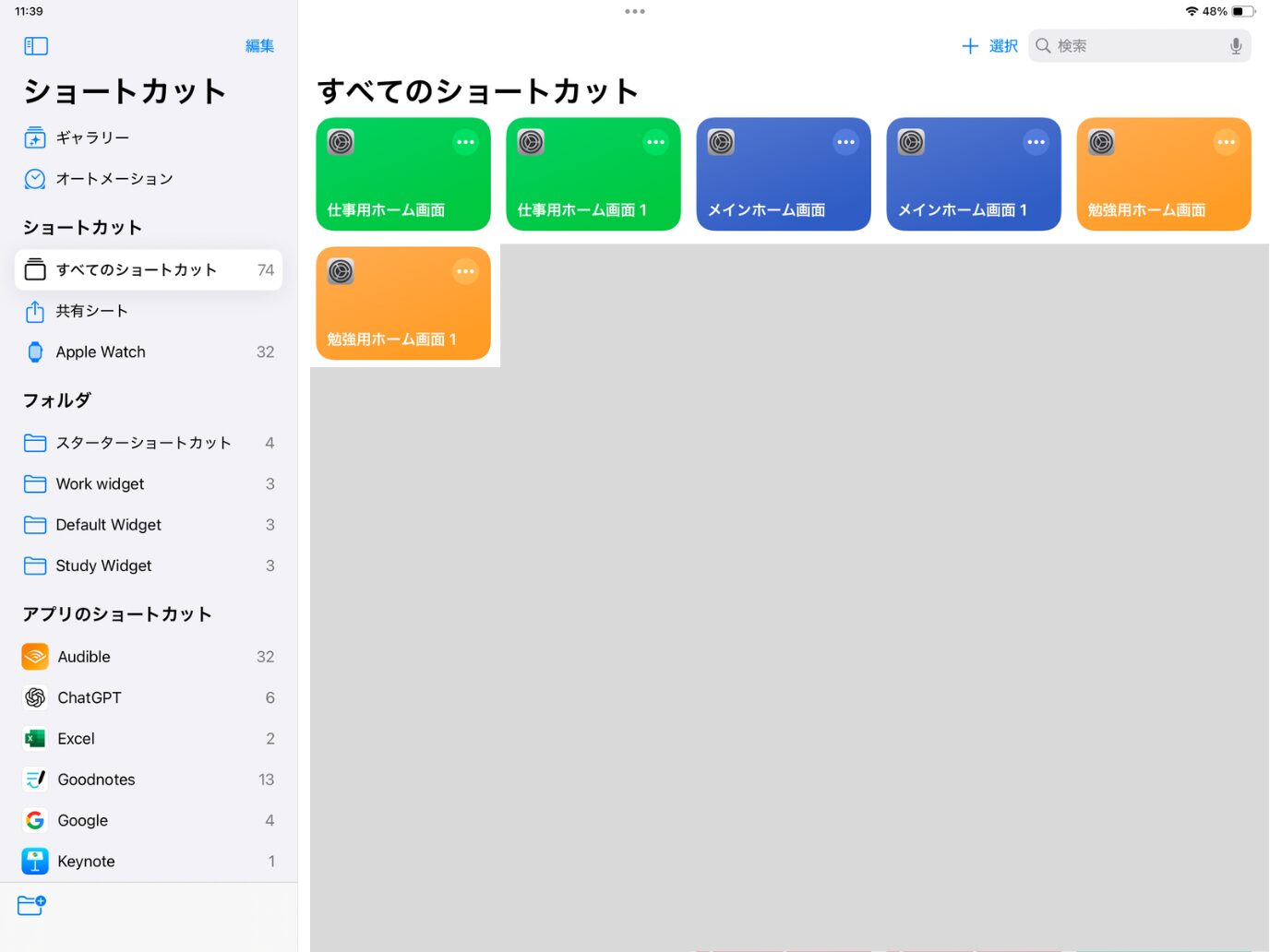
step
5ショートカットのフォルダを作成する
左下の+フォルダマークをタップし、新規フォルダを作成します。
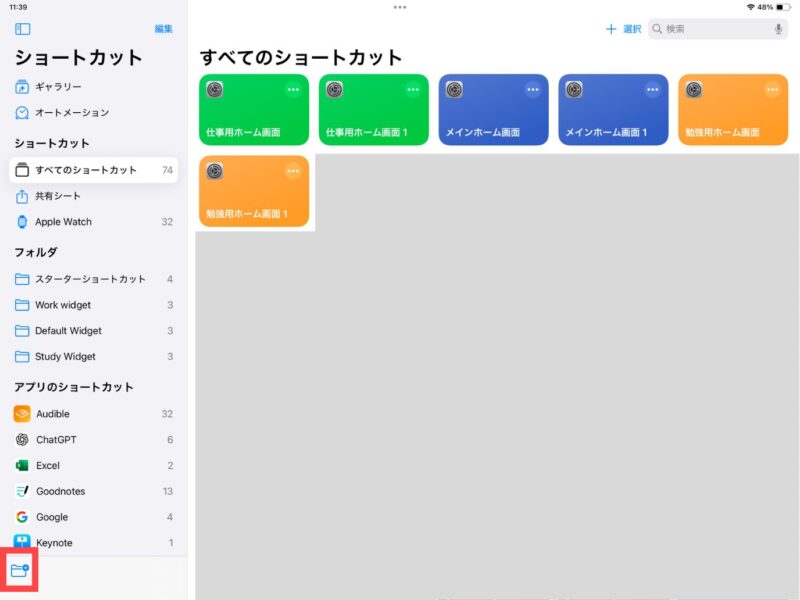
①フォルダ名の入力ととアイコンを選びます。
②入力が終わったら追加をタップします。
フォルダーは集中モードの数だけ作成してください。
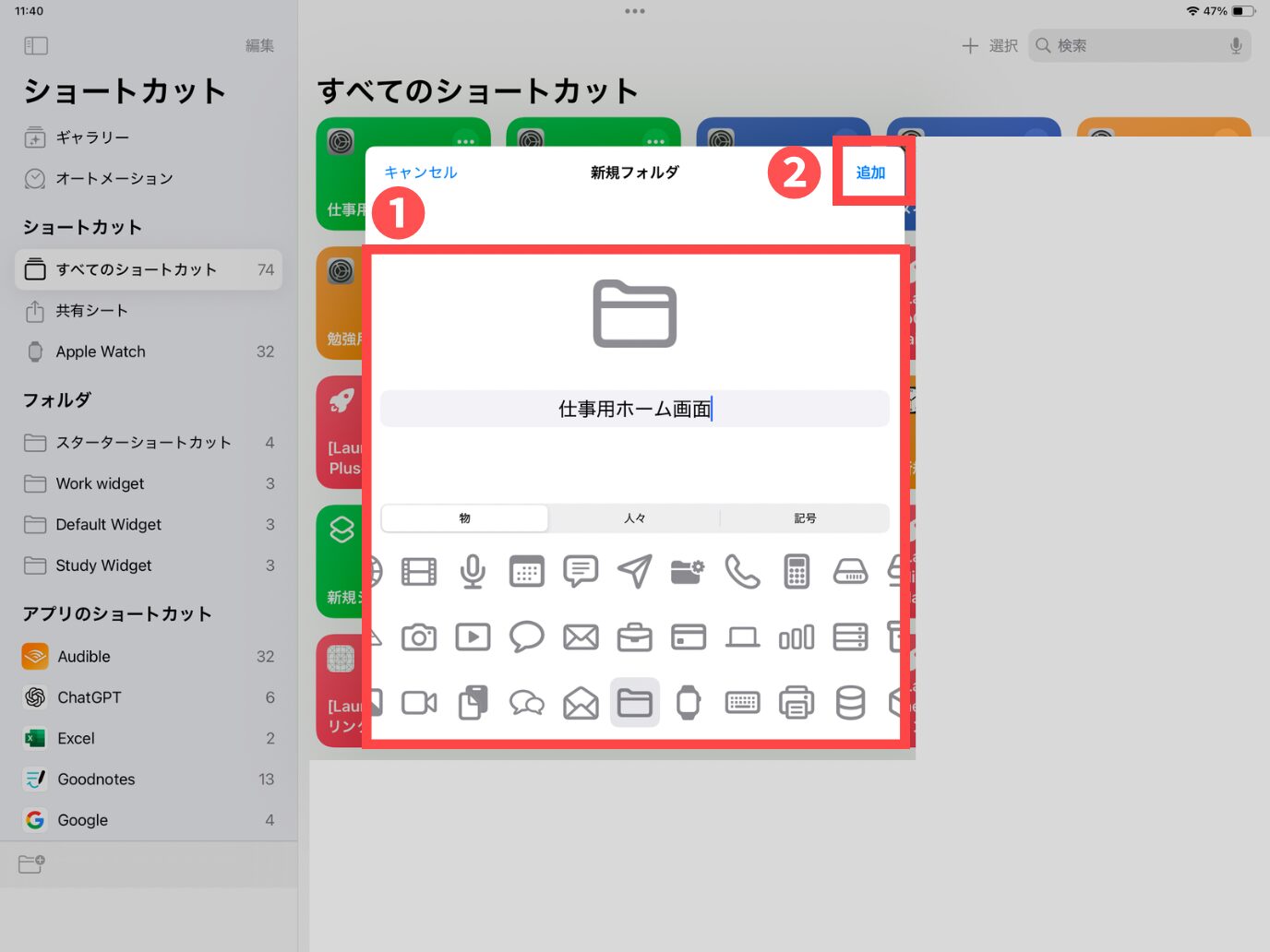
step
6ショートカットをフォルダ毎に分け
作成したフォルダー内にショートカットをドラッグ&ドロップで振り分けます。
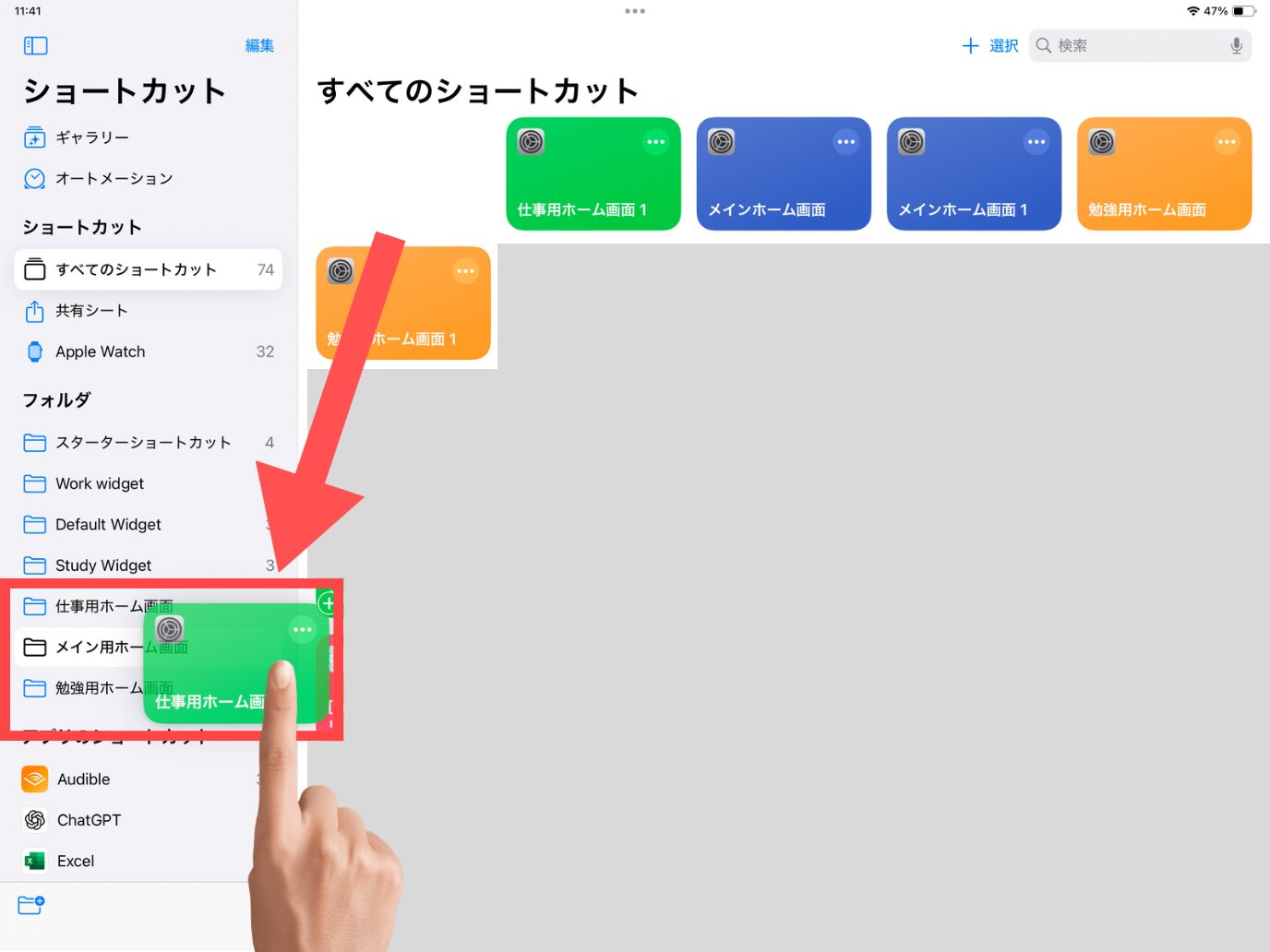
下の画像のように、ショートカットを振り分けます。
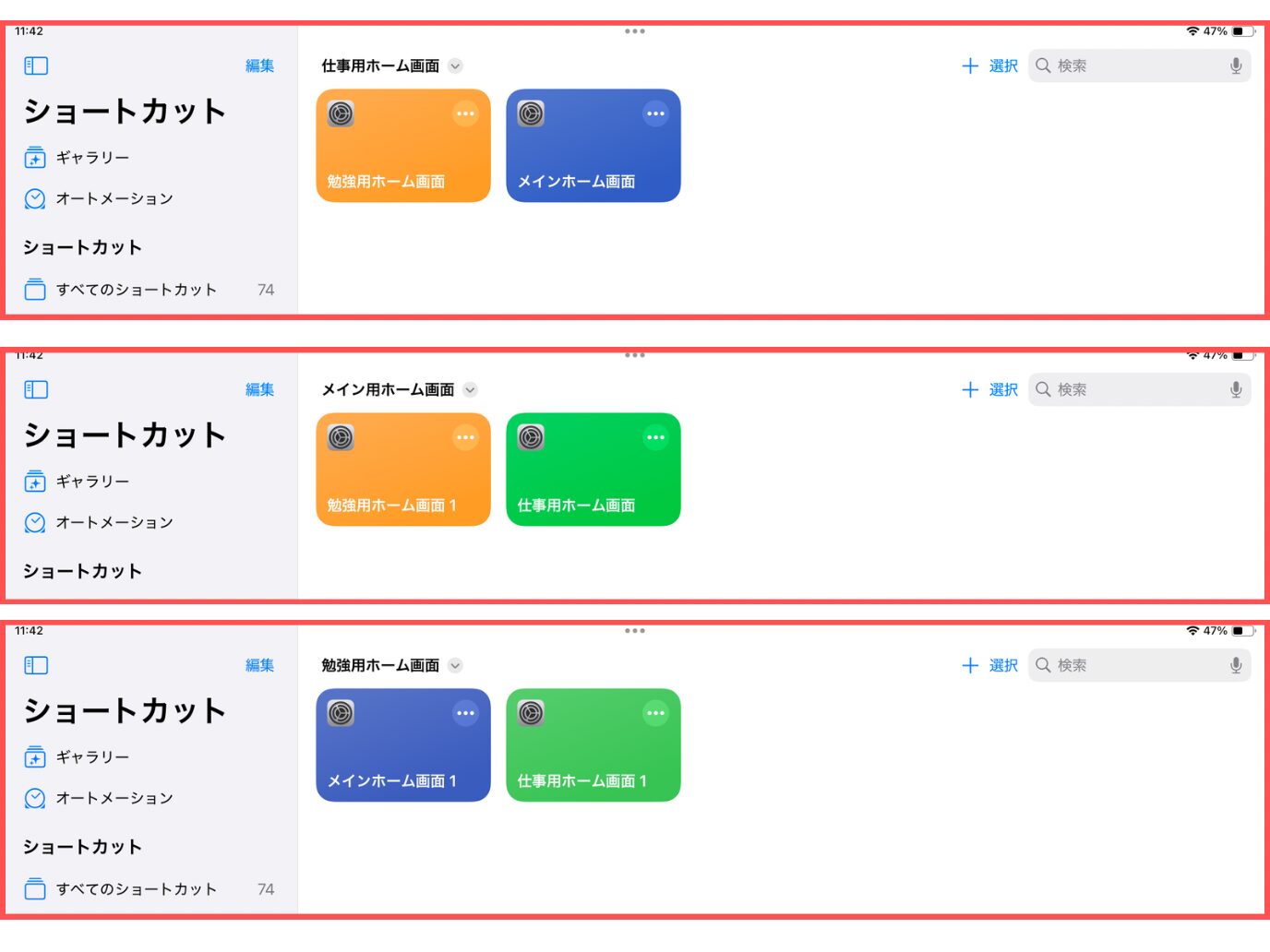
step
7ウィジェットをホーム画面に配置
ホーム画面へ戻り画面を長押しします。
左上の編集をタップしウィジェットを追加を選びます。
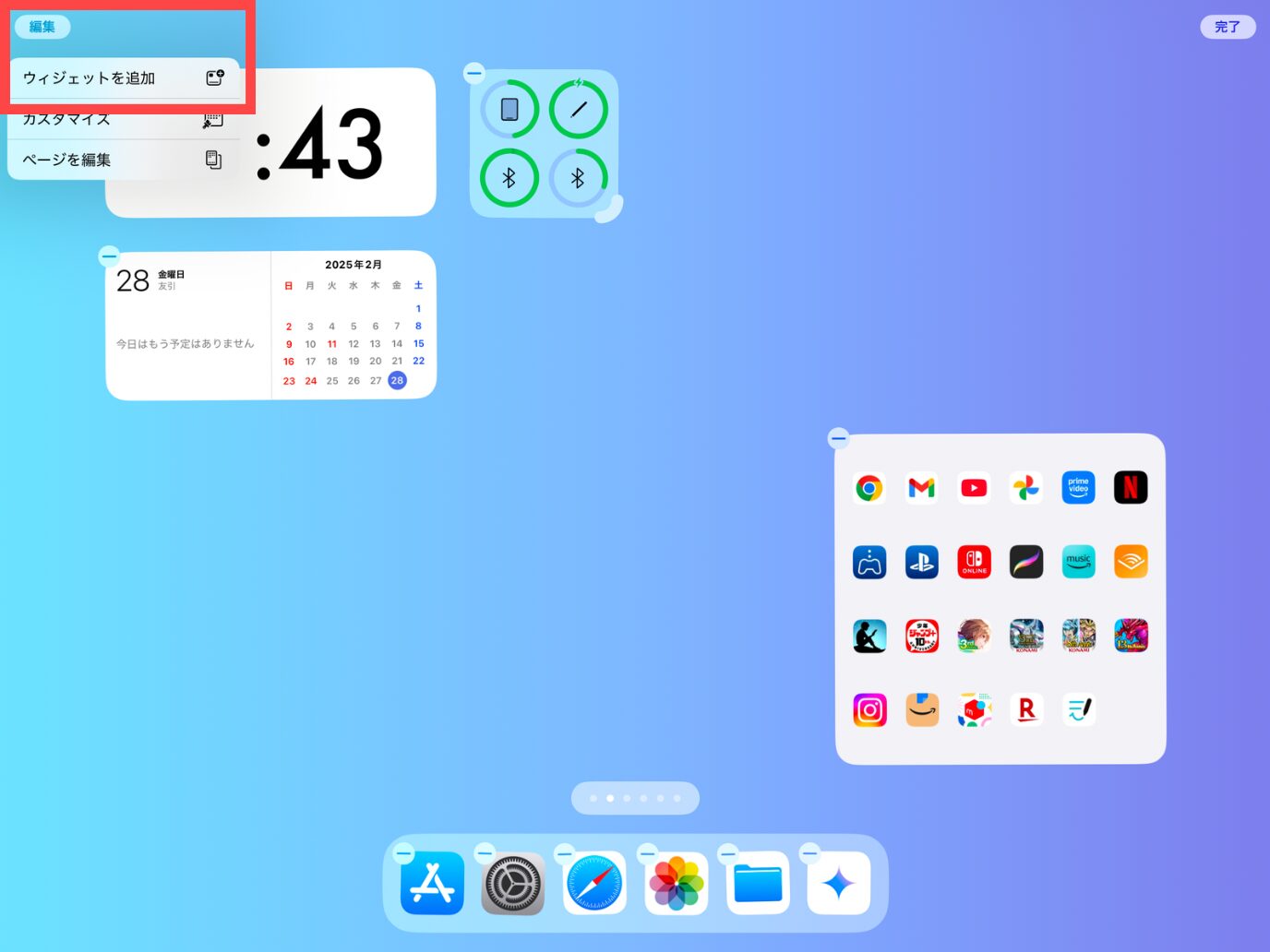
①ショートカットアプリを選びます。
②配置したいウィジェットを選び追加します。
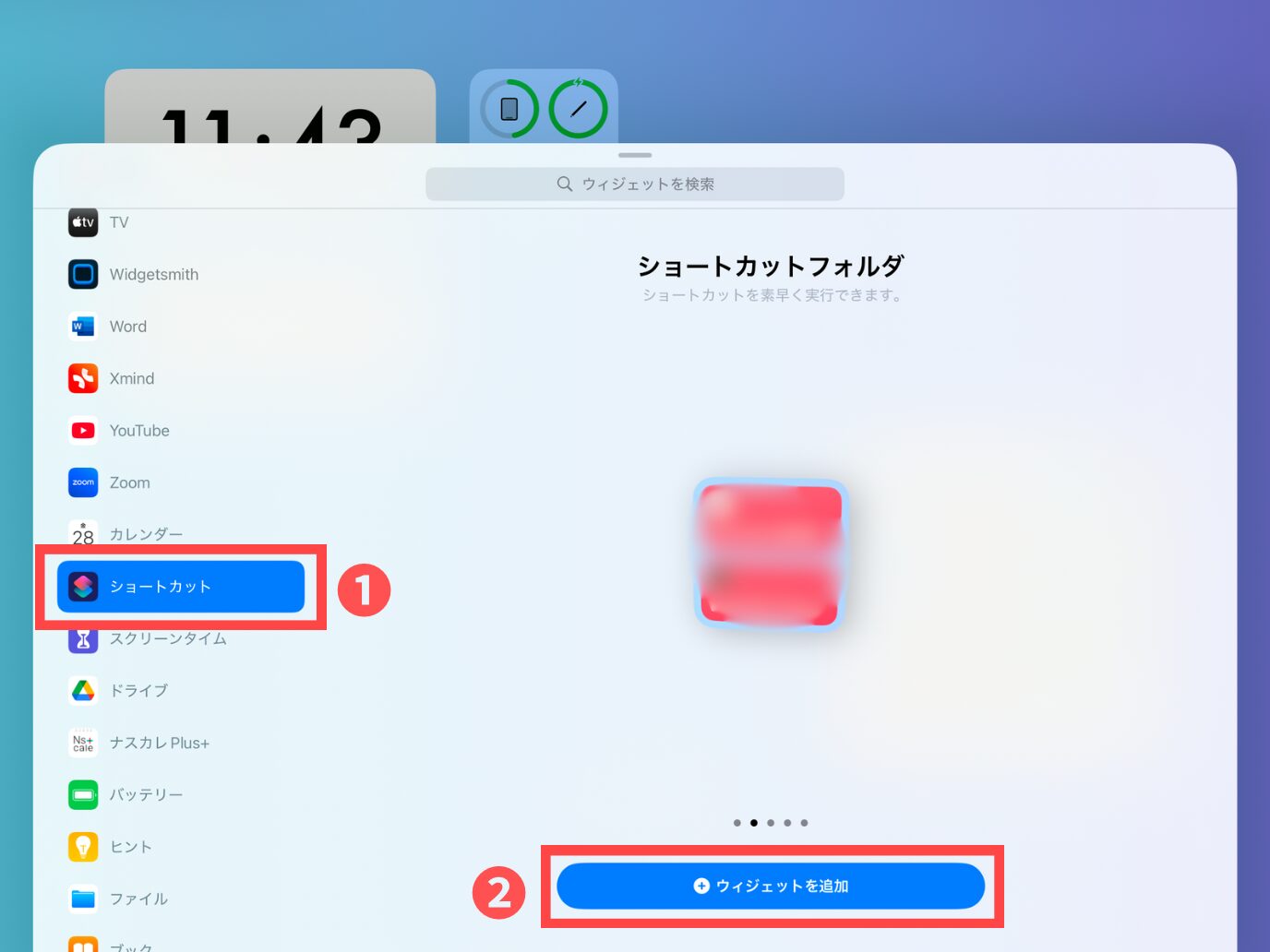
ホーム画面に選んだウィジェットが配置されるので、編集画面のまま一度タップします。
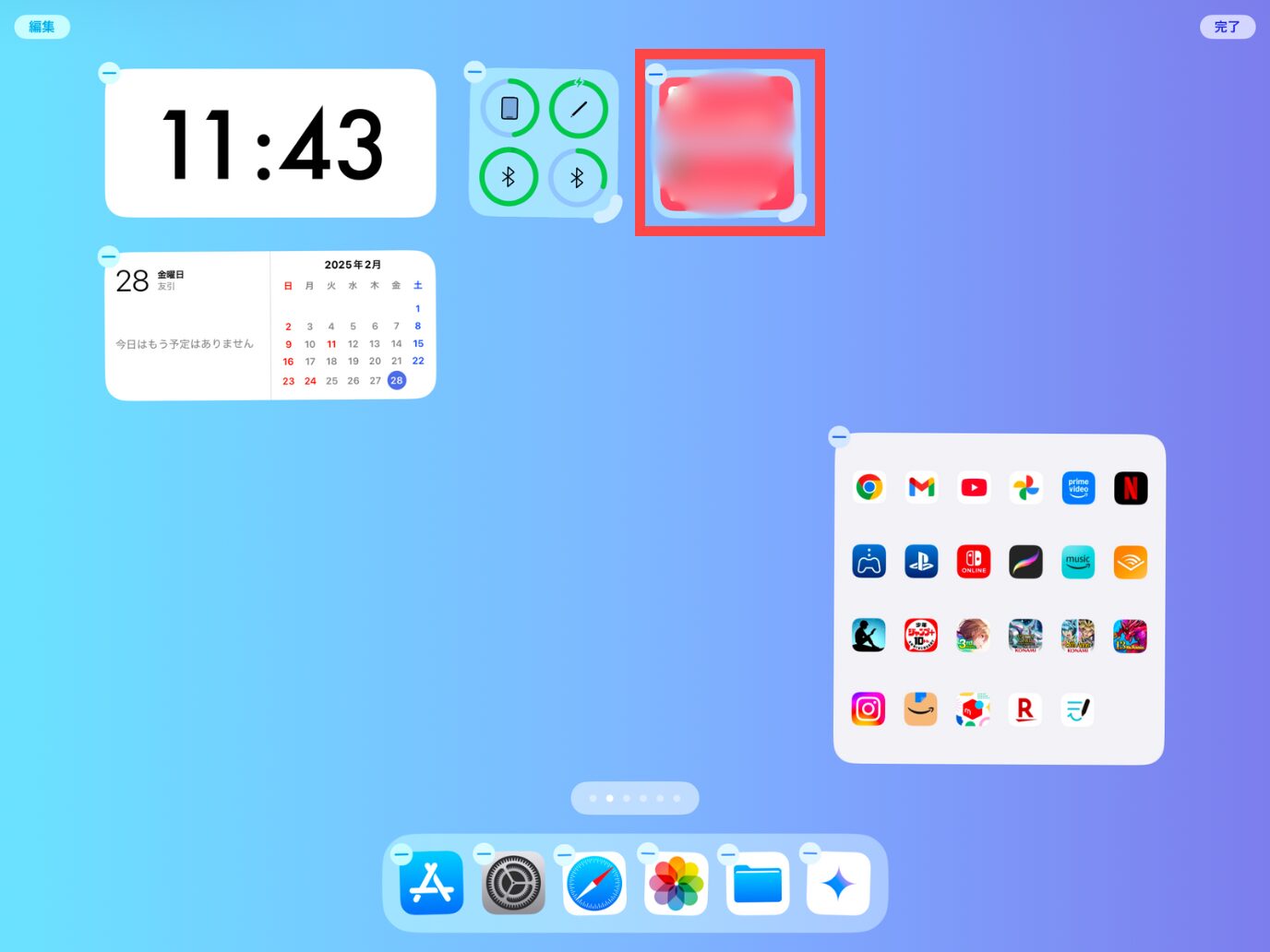
ショートカットアプリで作成したフォルダが一覧表示されるので、対応するフォルダを選びます。
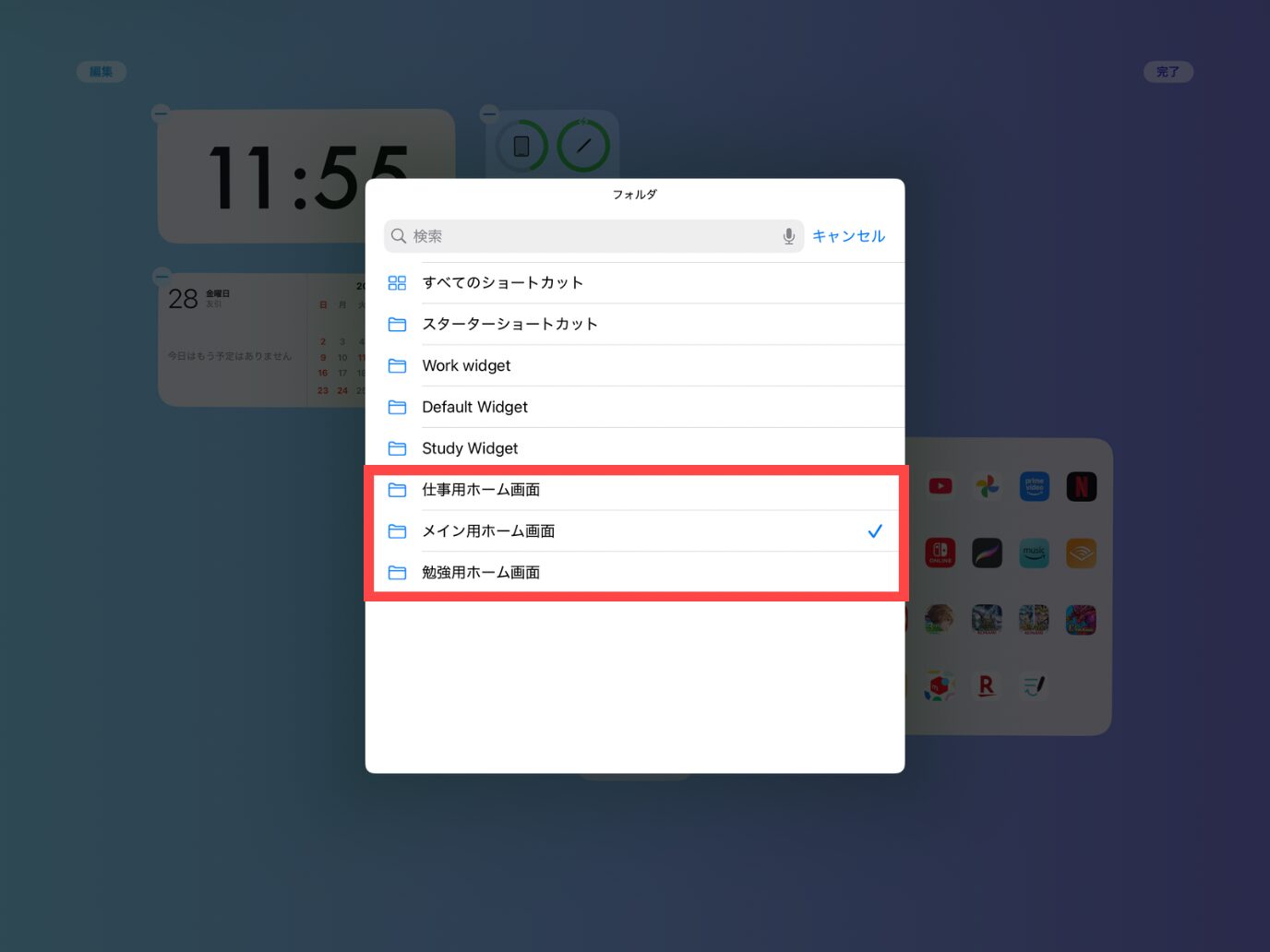
step
8操作でホーム画面を切り替え
それぞれのホーム画面に対応するショートカットのウィジェットを配置して完了です。
集中モード毎に壁紙を変えておくと、よりわかりやすいホーム画面になります。
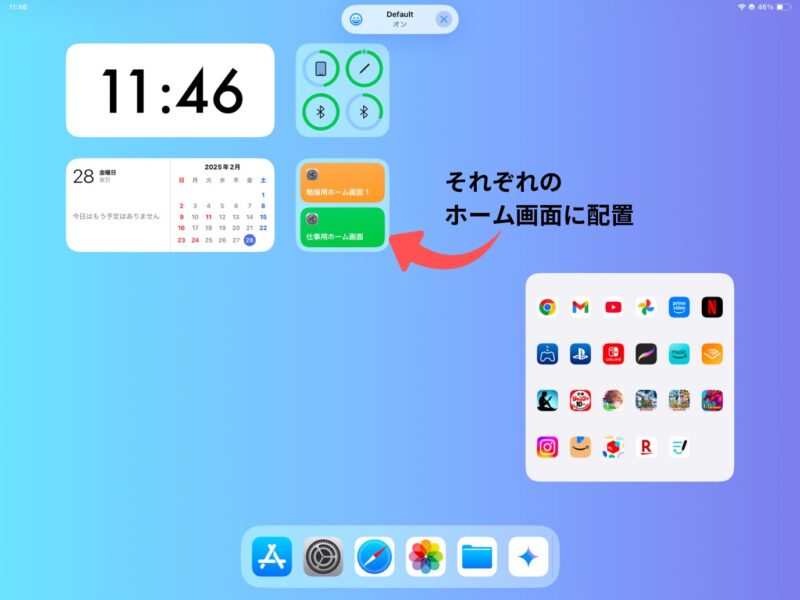
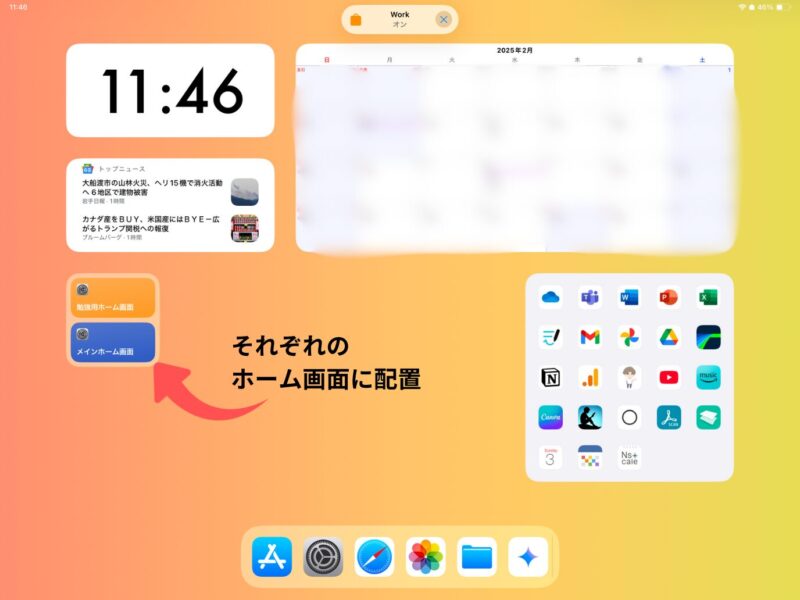
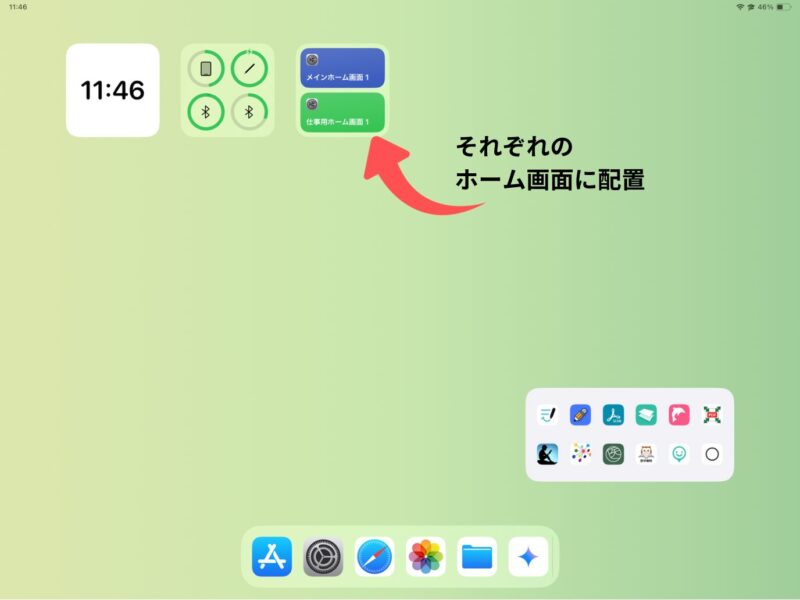

タップ操作で簡単に集中モードを切り替えられます。
まとめ
今回は、集中モードの設定方法や具体的な活用方法、オススメのカスタマイズについて紹介しました。
iPadは誘惑も多く集中して勉強や作業ができないでいる方は多いと思います。
そんな方は、集中モードを活用してiPadのホーム画面をカスタマイズすることで、集中できる環境を整えることができます。
iPadを使って勉強する方にとって、必須級の設定なのでぜひ活用してみてください。