※当ブログでは、Amazonアソシエイト、楽天アフィリエイト等の各種アフィリエイトプログラムに参加しています。
本記事で解決できる悩み
- 書類がたくさん溜まって片付かない
- 無料で手軽に書類をデジタル化したい
- iPadで書類をスキャンする方法を知りたい
学習会や研修に参加すると新しい発見やスキルが身に付きますが、配布された資料の整理は大変。
保管した資料はどんどん増え続け、いつか使うかもと取っておけば、どんどん収納を圧迫してしまう。
さらに、多くの資料の中から必要な情報を見つけるのは至難の業とも言えます。
私も多くの書類をファイリングして保管していましたが、正直やりきれないと感じていました。
そんな時に出会ったのがiPadでの書類スキャン。私の悩みを一発で解決してくれました。
そこで、本記事ではiPadを使って手軽に書類をスキャンし管理する方法をわかりやすく解説します。
この記事を読めば、iPadでの書類スキャンの基礎をいちから覚えることができます。

書類整理に悩んでいる方やiPad学習に種類データを活用したいと考えている方は、ぜひ最後までご覧ください。
書類をスキャンすることで得られるメリットとデメリット

iPadで書類スキャンをする最大のメリットは、ペーパーレスになるということです。
書類をデータ化することで、次の様なメリットを得ることができます。
- 実際の書類は不要になる(捨ててもOK)
- 必要な書類を簡単に探せる
- いつでもどこでも書類を見れる(他デバイスでもOK)
逆に、書類スキャンには次の様なデメリットが伴う場合があります。
- 書類が多いとスキャン作業の手間がかかる
- 職場によってはデジタルデバイスが持ち込めない場合がある(病院など)
仕事に必要な書類を職場に持ち込めないのは不便に感じるかもしれません。

その場合には、必要な書類だけ印刷することで解決することができます。
iPadで書類をスキャンする方法【5選】
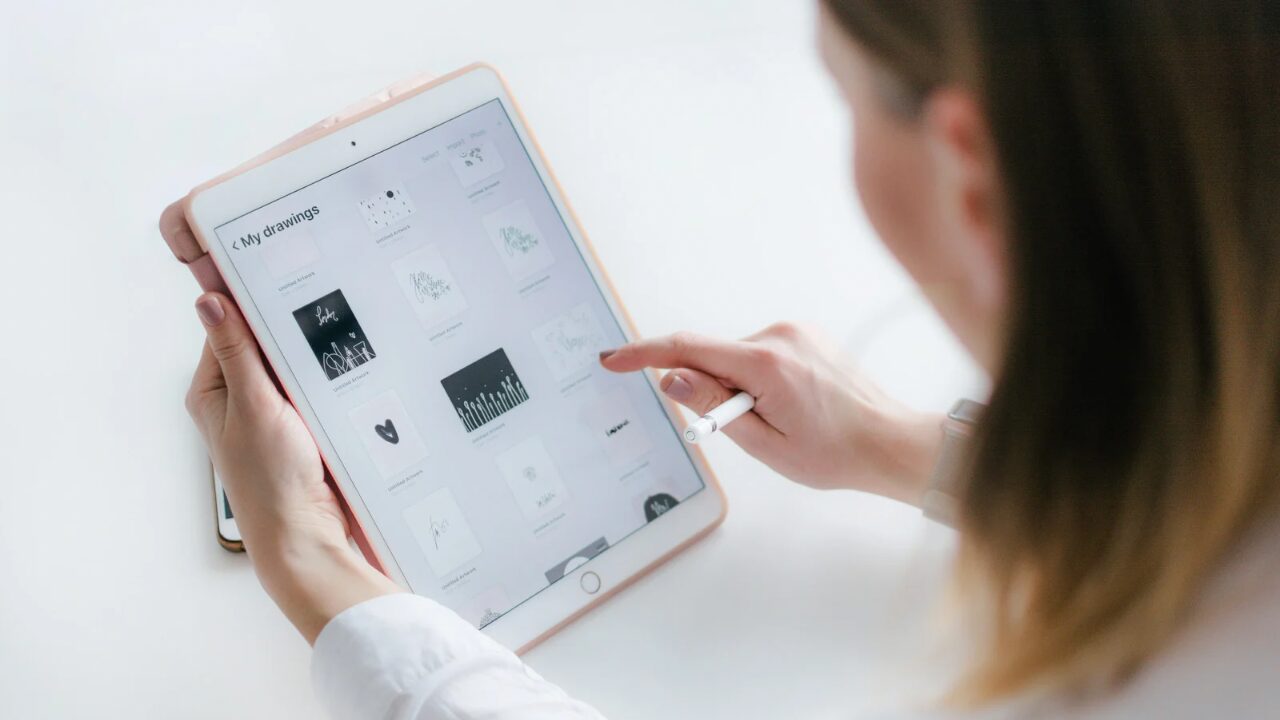
iPadで書類スキャンはいくつかあります。その中の主なスキャン方法5つをご紹介します。
カメラアプリでスキャン【1番手軽】
カメラアプリでのスキャンはとにかくスピーディー。
カメラアプリの起動も早く、手っ取り早くスキャンして書類をデータ化したい方にオススメです。
step
1カメラアプリを起動
step
2書類スキャンをタップ
スキャンしたい書類をかざすと【書類をスキャン】のボタンが現れるのでタップ。
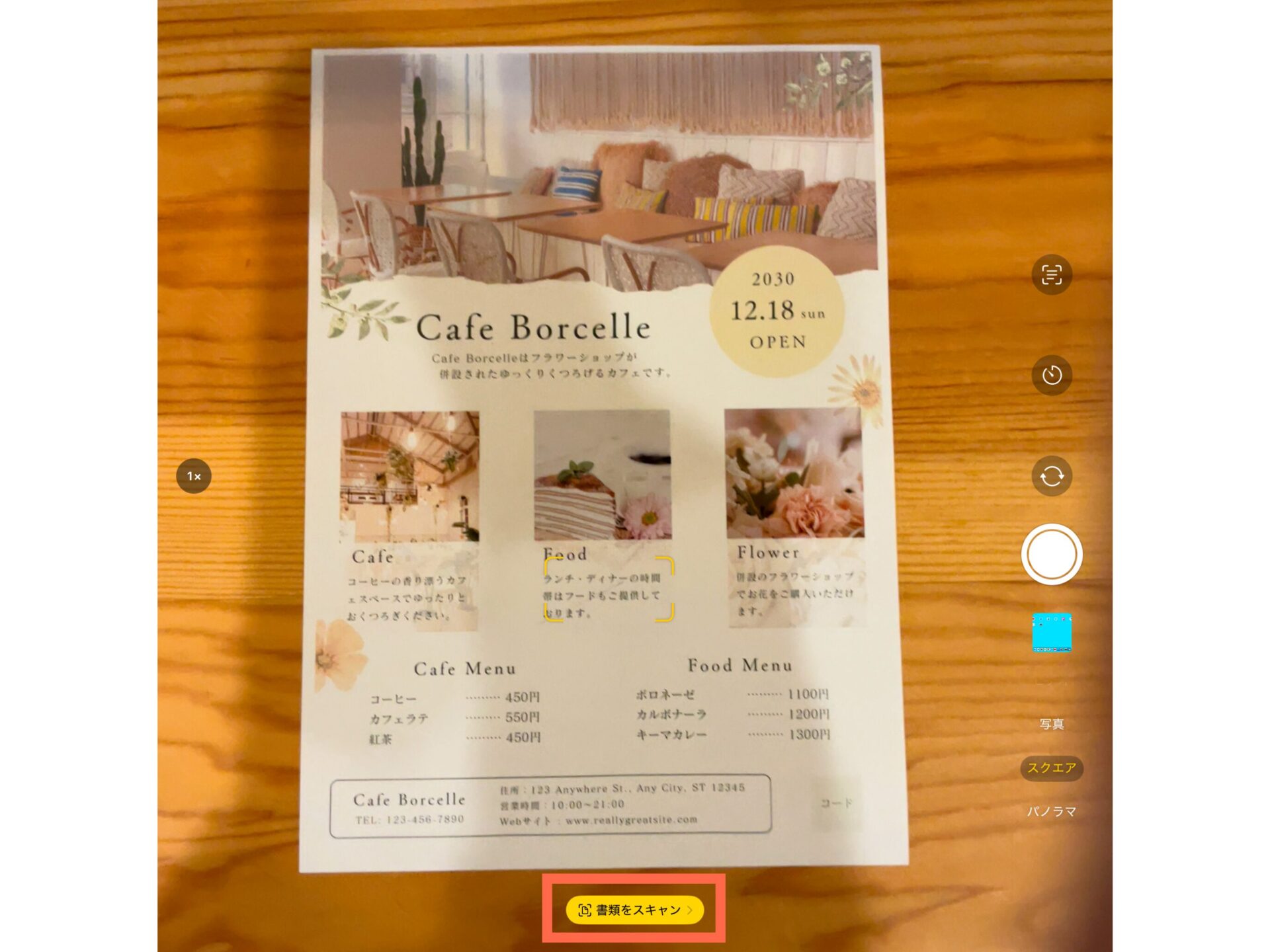
step
3書類をスキャン
書類の撮影方法は自動か手動を選べます。
スキャンする書類を認識して青いフィルターがかかるのでシャッターを押します。
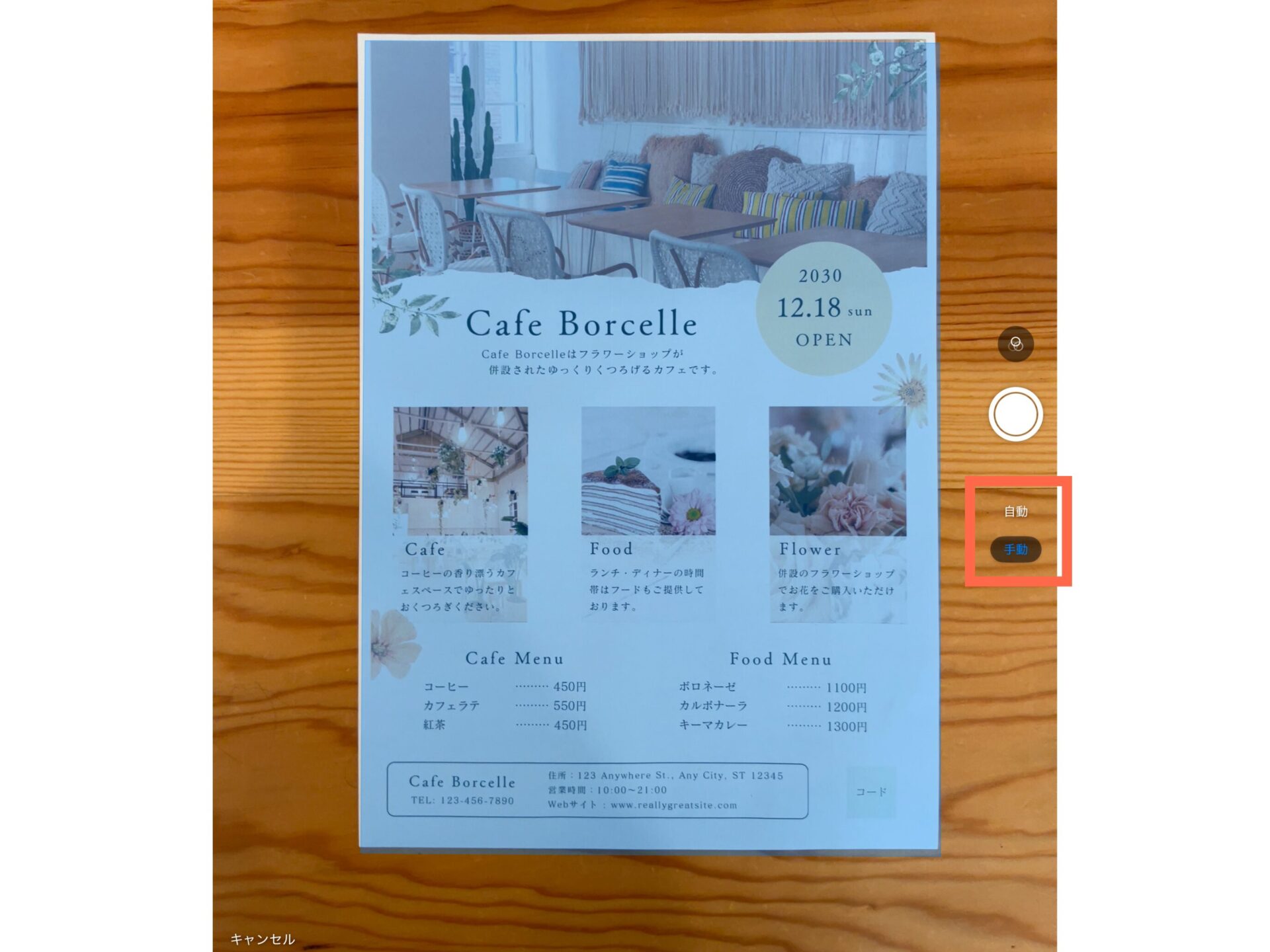
スキャンした書類は①でリサイズや回転などの編集ができます。
よければ②完了を押して、保存先を選択すれば完了。
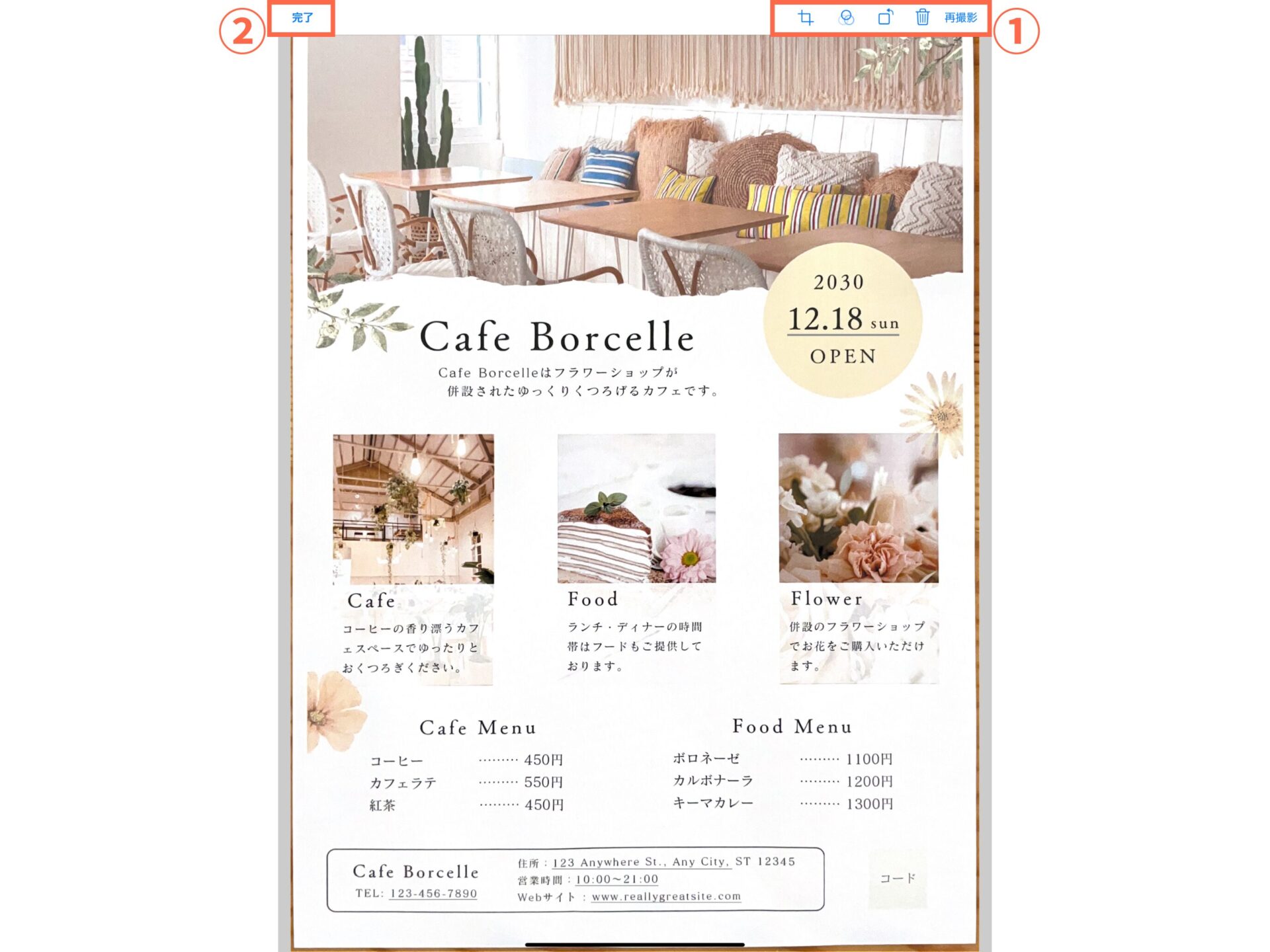
ファイルアプリからスキャン【書類整理が楽になる】
ファイルアプリを使ってスキャンすると、書類整理が楽になります。
事前にまとめたい書類ごとのファイルを作成しておけば、その中にスキャンデータをまとめて保存できます。
※後からでもファイルごとに書類整理はできる
step
1ファイルアプリを開く
step
2保存先のフォルダーを開き書類をスキャンをタップ
①スキャンした書類を保存するホルダーを作っておく。
②サイドバーの・・・から、③の書類をスキャンを選択しタップする。
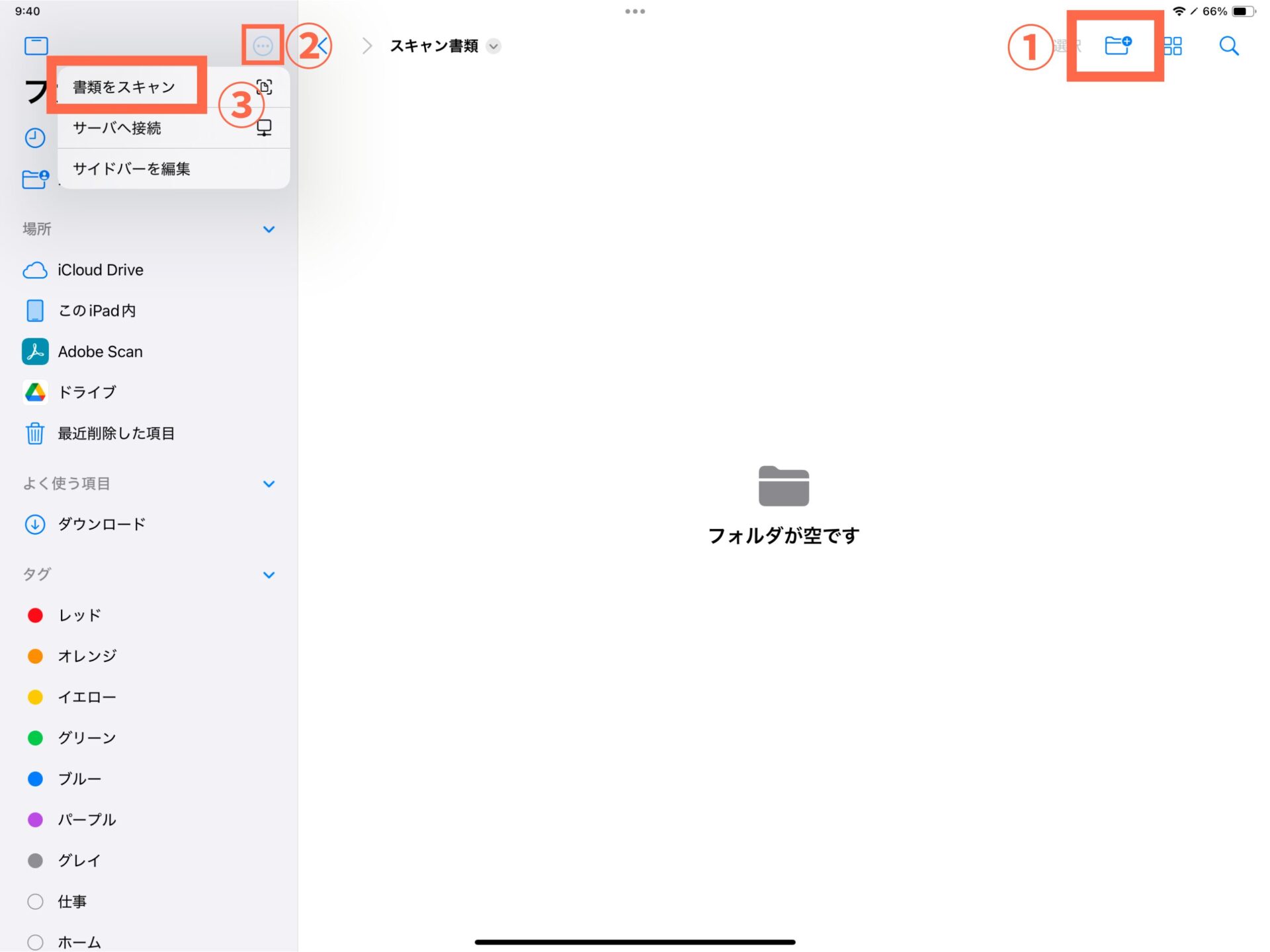
step
3書類をスキャン
書類の撮影方法は他と同様。
スキャンした書類は指定のフォルダーに保存されます。
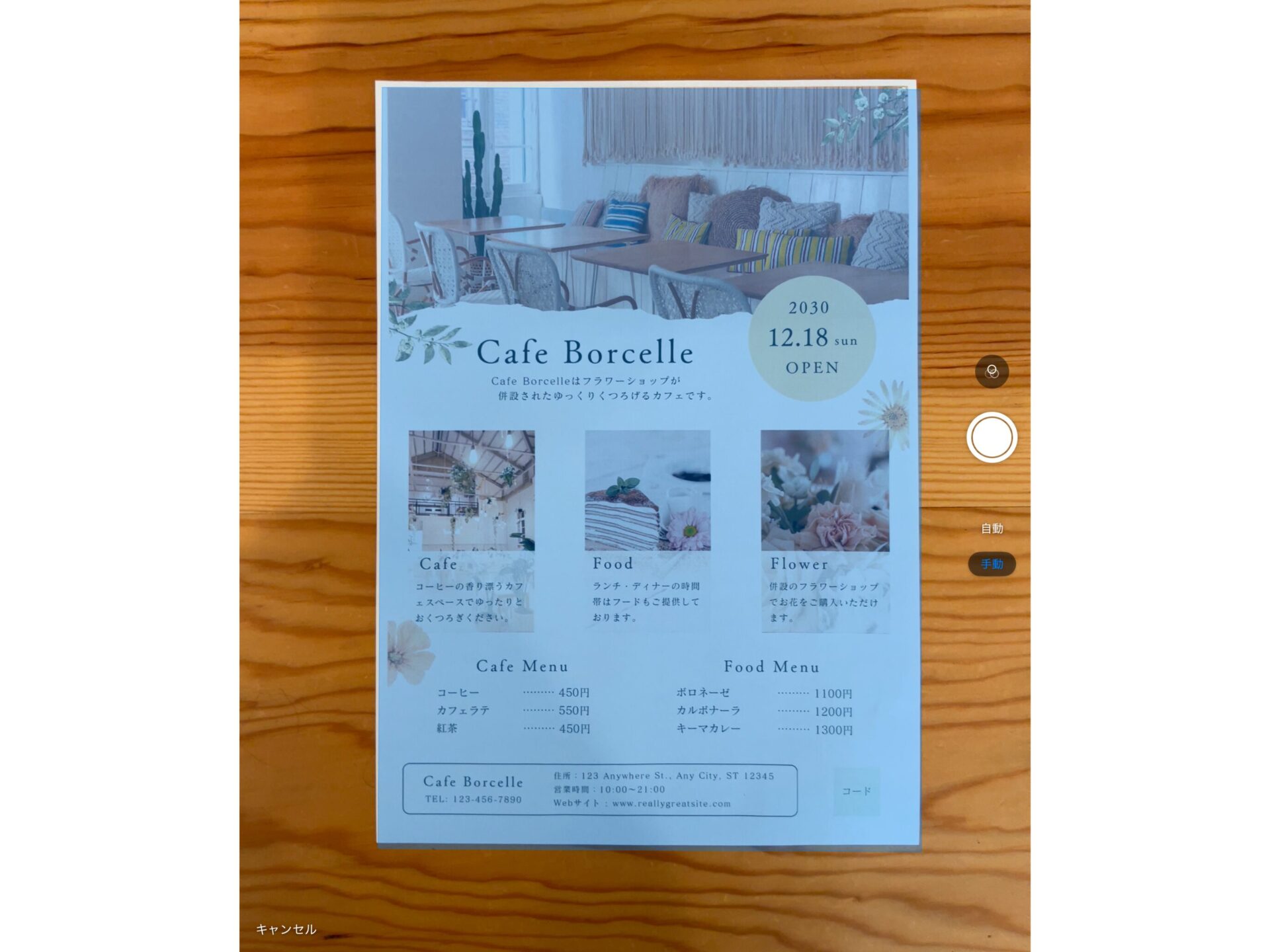
連続でスキャンすれば、同じファイル内に複数の書類を同時に保存できます。
メモアプリからスキャン【他のテキストとまとめて管理】
メモアプリでスキャンすると他のテキストメモと一緒に書類を管理できます。
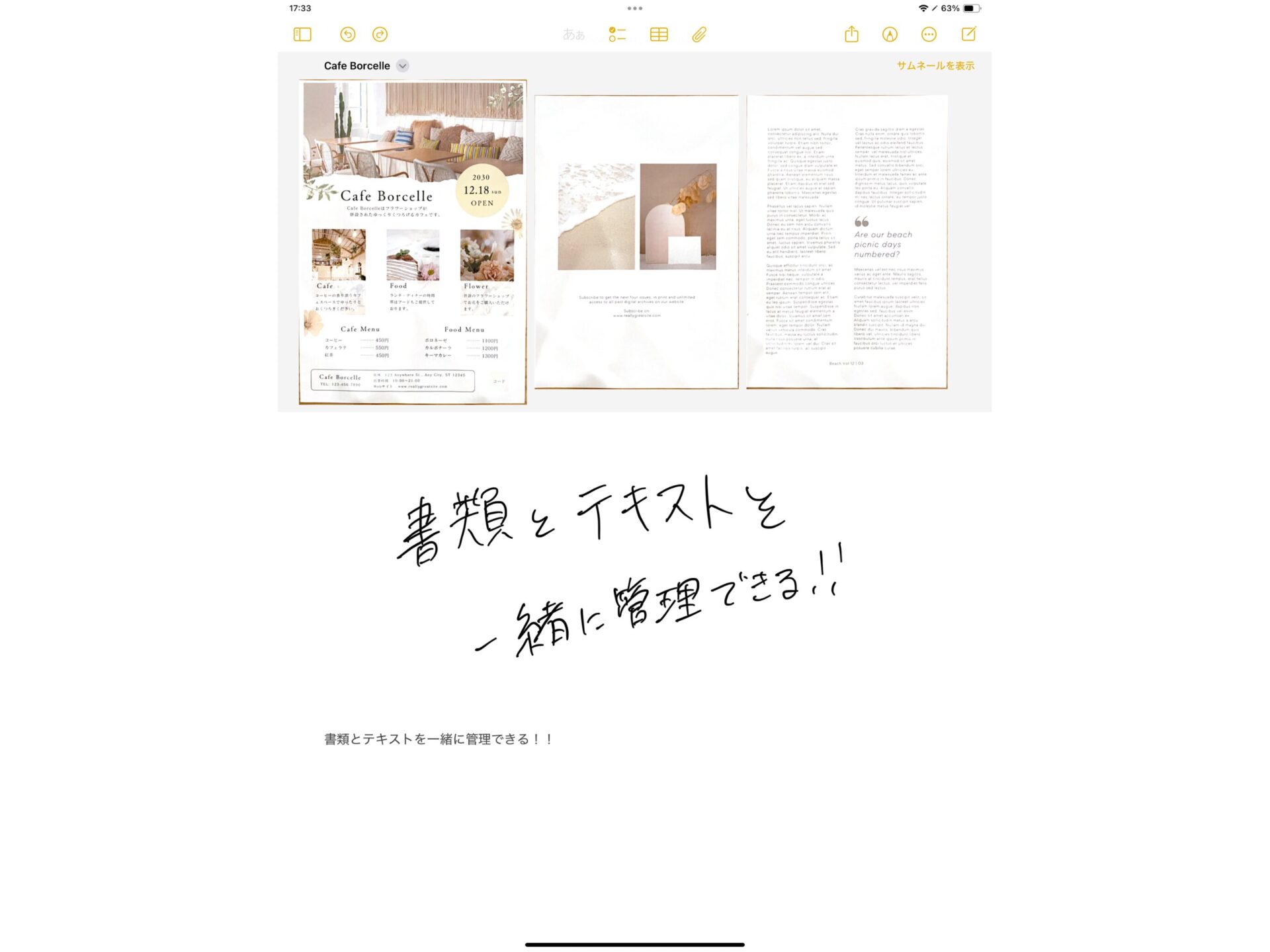
step
1メモアプリを開く
step
2カメラマークをタップ
保存したいメモを開き①・・・から、②スキャンを選択しタップ
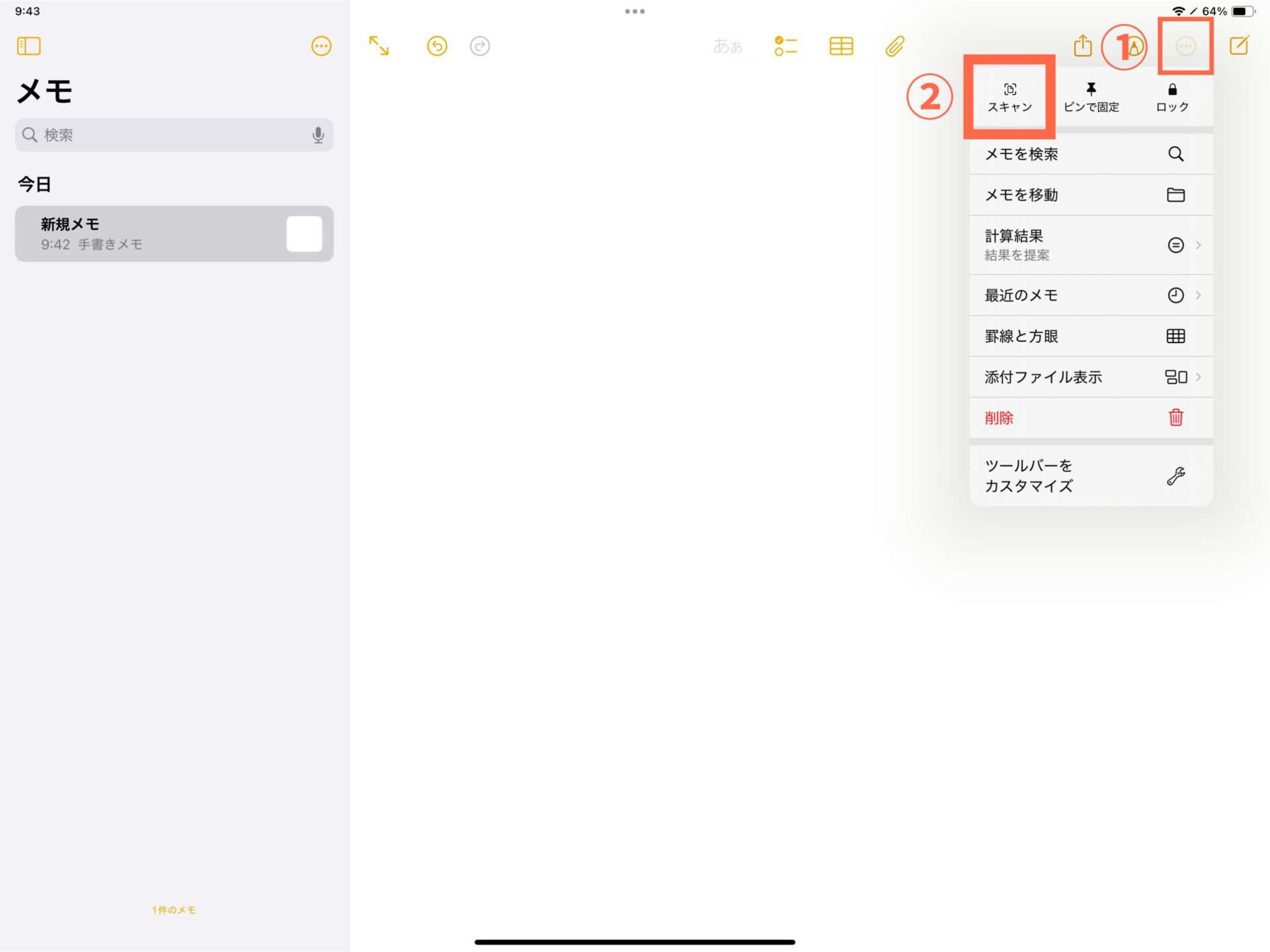
step
3書類スキャン
書類の撮影方法は他と同様。
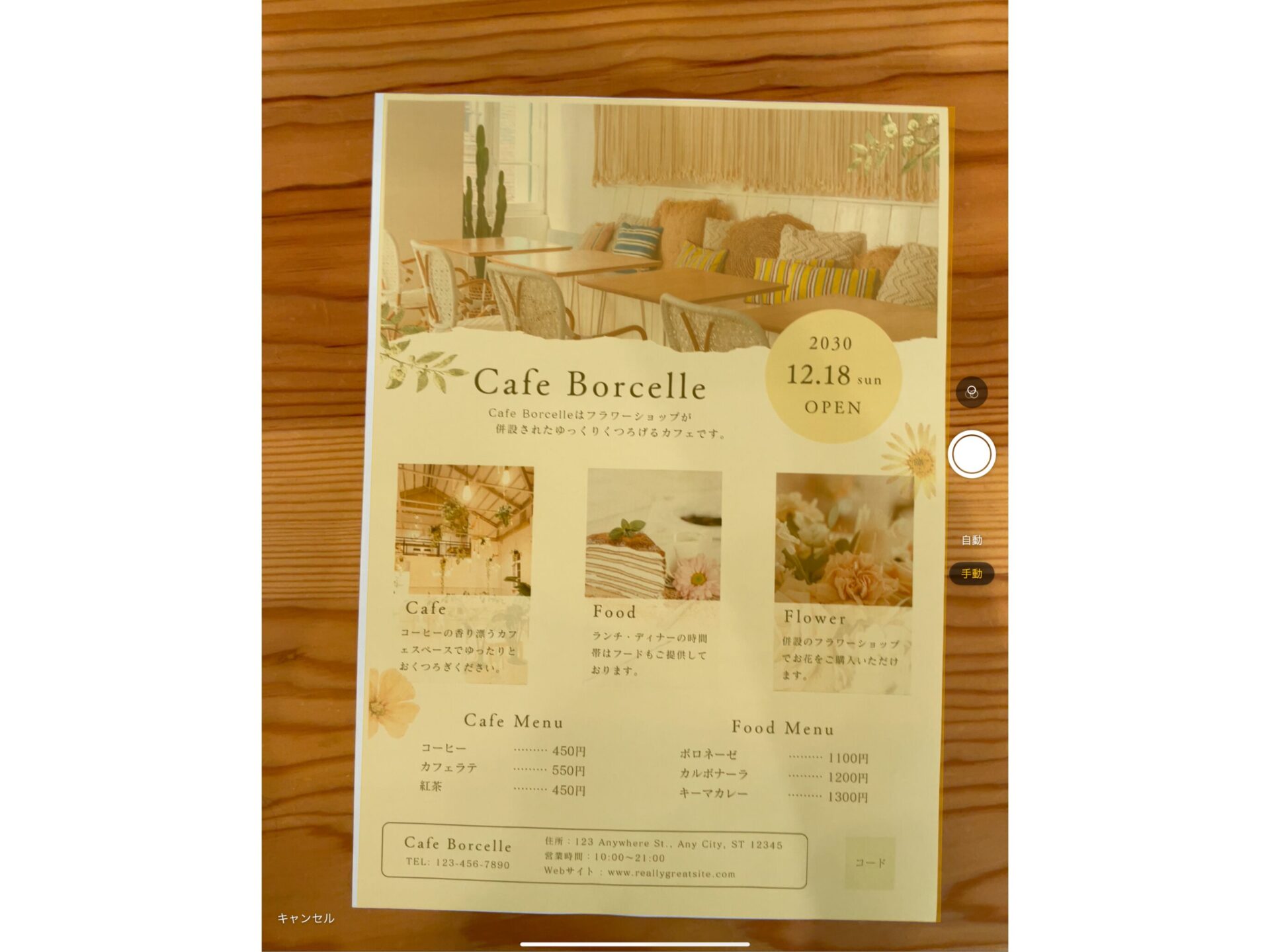
スキャンした書類はメモ上に保存されます。
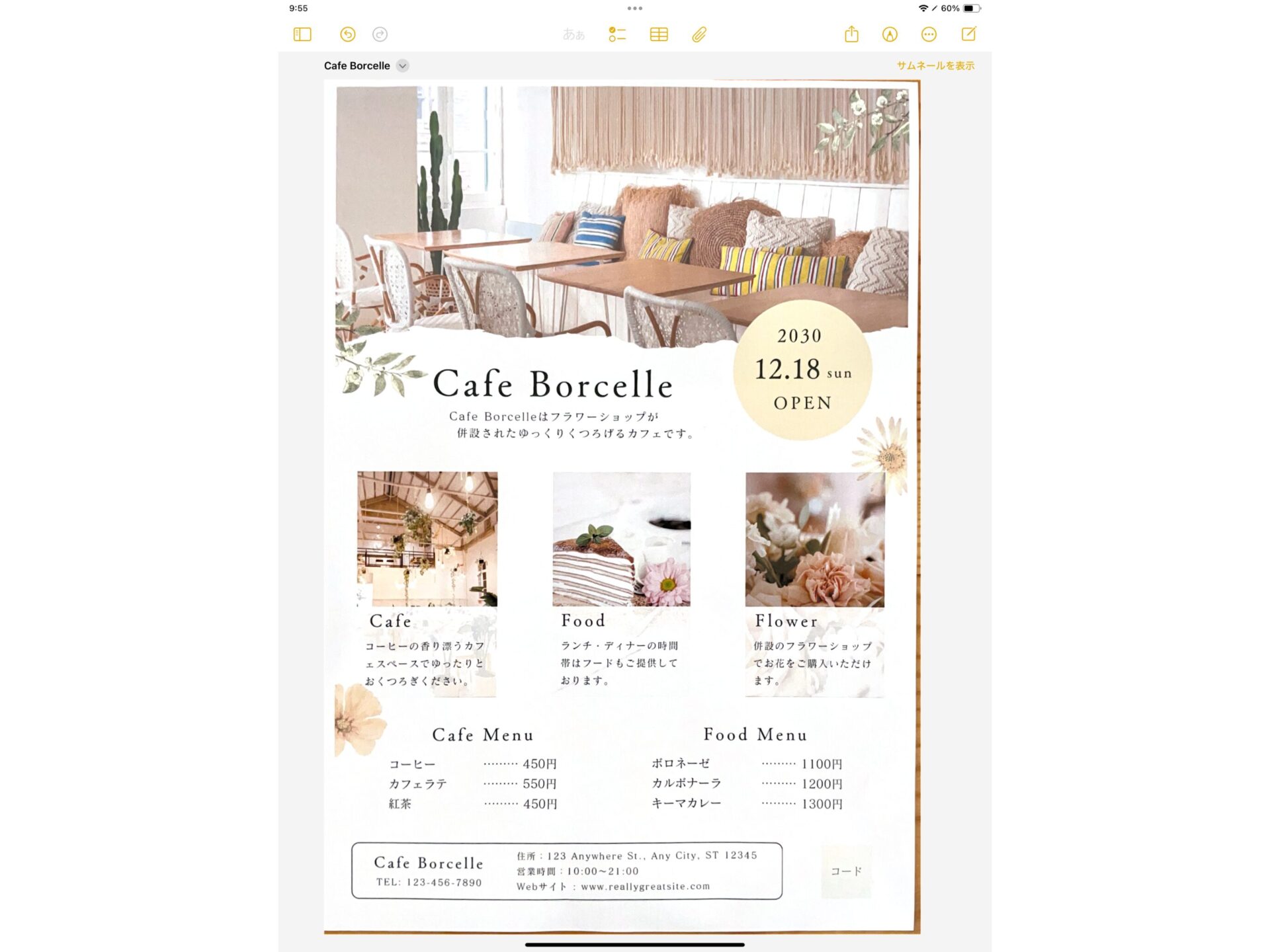
スキャンアプリを使う【より綺麗にスキャンできる】
純正アプリでのスキャンも手軽で便利ですが、スキャンアプリを使えばより綺麗にデータ化できます。
スキャンアプリは補正機能が充実していて、書類の歪みや色合い、指の映り込みなどを自動で補正してくれます。
中でも、「Adobe Scan」や「v Flat Scan」が使いやすいと思います。
今回は「Adobe scan」を使ったスキャン方法を説明します。
step
1Adobe Scanを起動する
初めてAdobe Scanを使う場合、無料の会員登録が必要になります。
指定の方法で会員登録してログインしてください。
step
2書類をスキャンする
アプリを起動するとすぐにスキャン画面になるので、赤枠内の項目からスキャン書類の種類を選びます。
アプリが書類を認識しカドに⚫︎が表示され自動でシャッターが切られます。(※手動へ変更も可能)
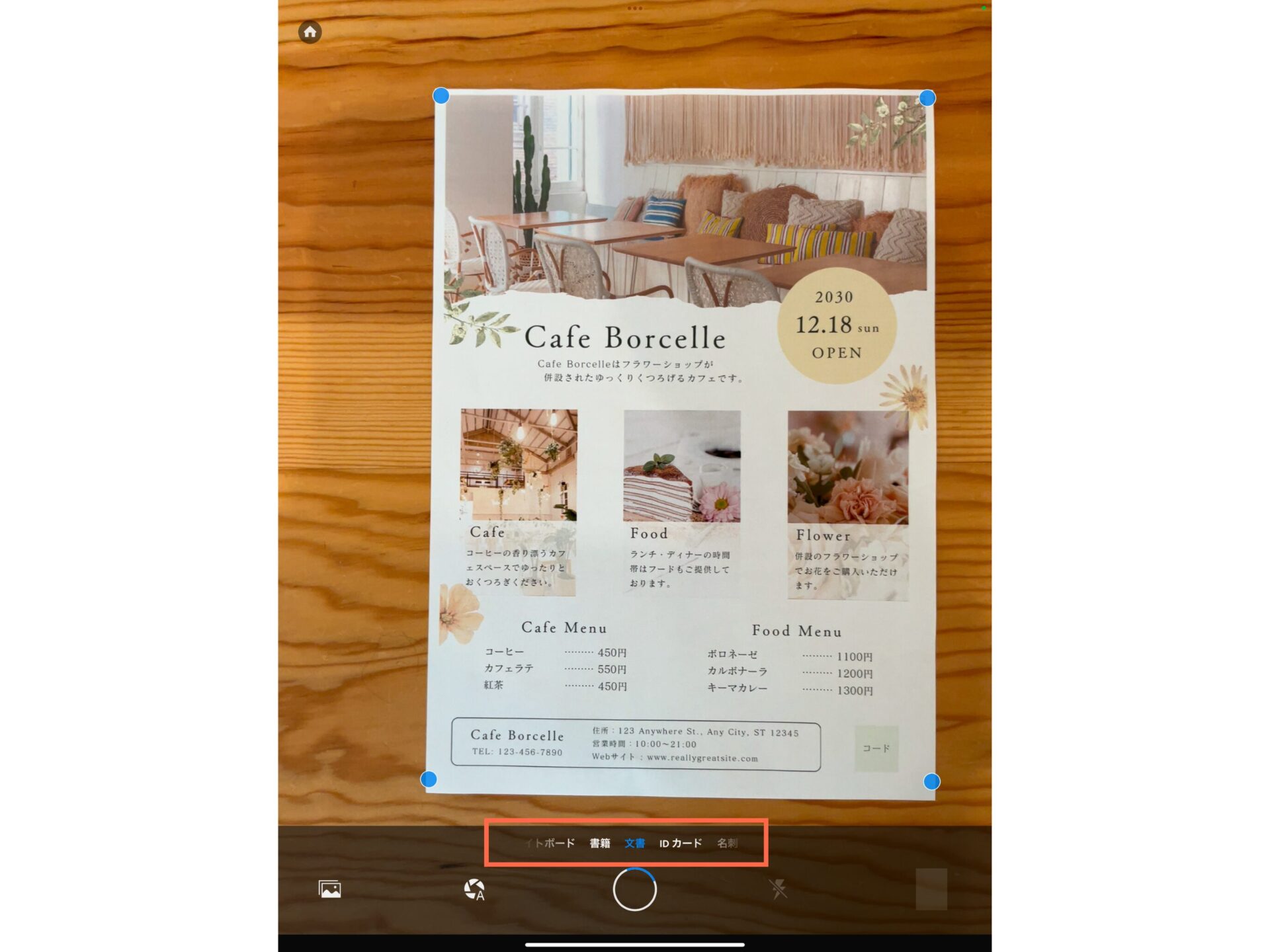
step
3書類の編集をして保存
書類周囲の枠を調整すればスキャン範囲を変更できます。
①で書類の編集を行い、他にスキャン書類があれば②へ。なければ③で完了します。
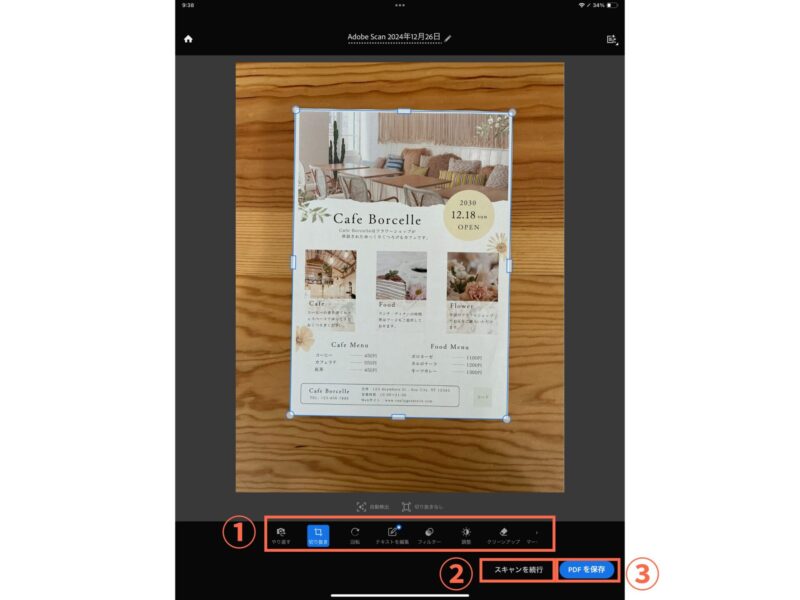
Adobe Scanでスキャンした書類は独自のクラウド上に、PDF書類として保存されます。
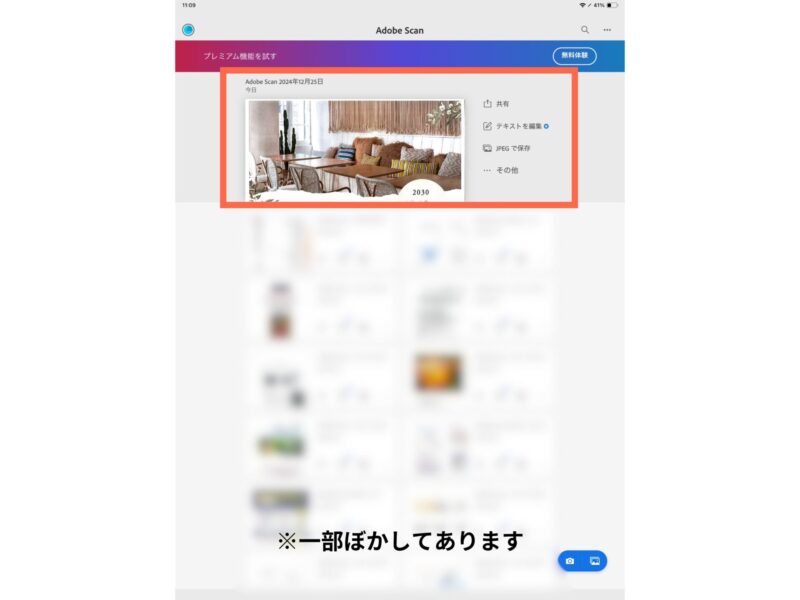
ノートアプリでスキャンする【ノートアプリの機能を使える】
どのノートアプリにもスキャン機能が搭載されていることがほとんど。
ノートアプリ内で書類やノート全て一括管理をしたい人はこのスキャン方法が手っ取り早いです。
今回は私の愛用しているノートアプリ「Goodnotes6」を使って説明します。
step
1Goodnote6を開く
step
2新規からスキャン書類をタップ
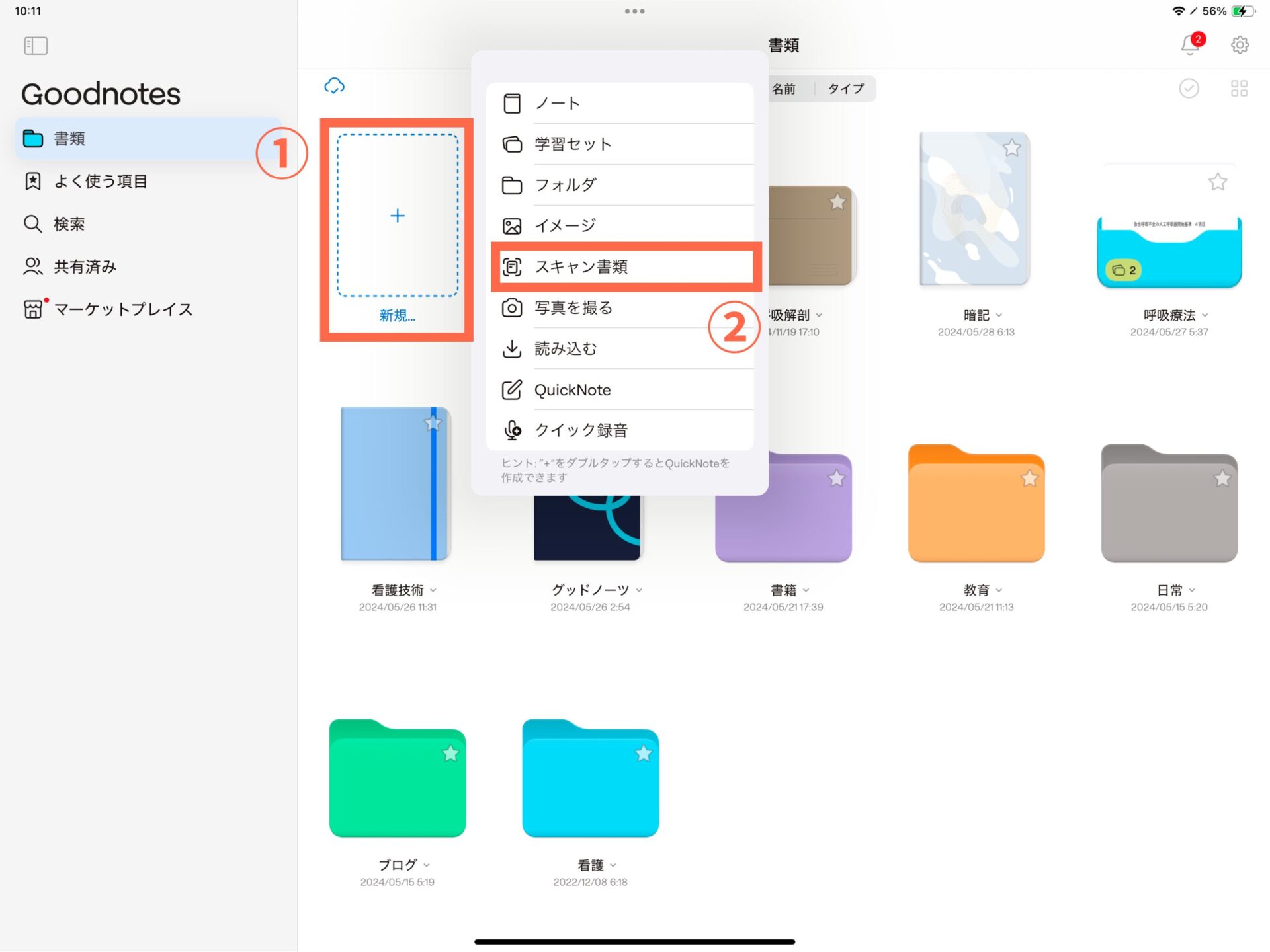
step
3書類をスキャンする
カメラが起動するので書類を撮影してスキャンの書類を保存します。
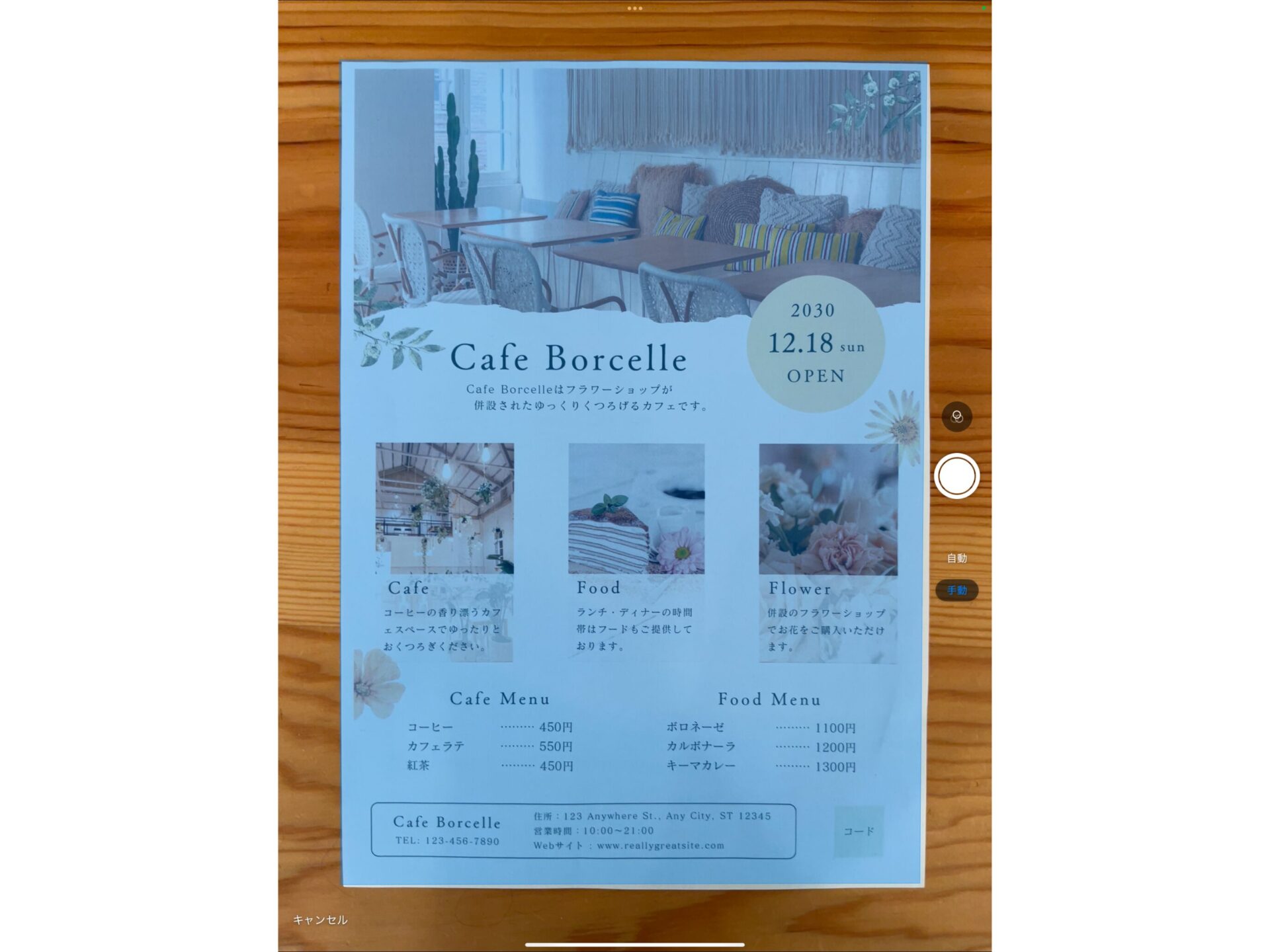
Goodnotesに作成したノート上に書類が保存されます。
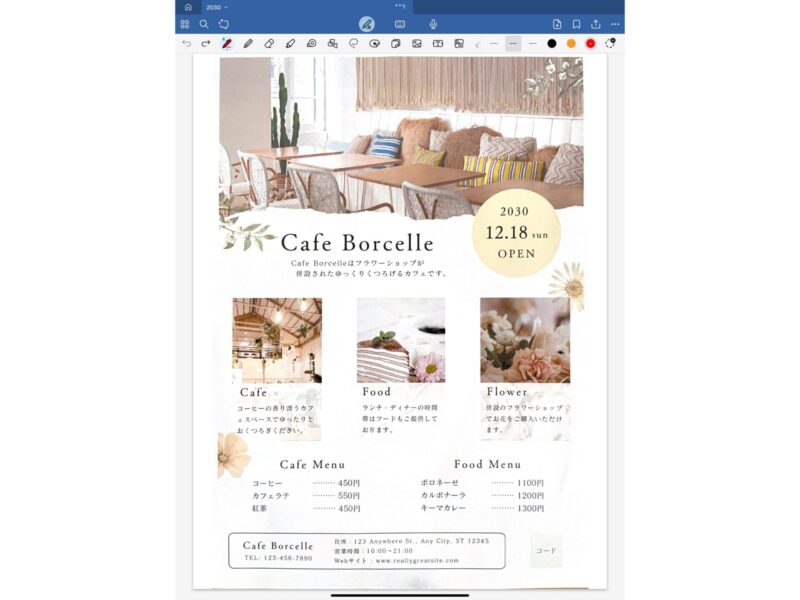
書類スキャンでよく使う便利な機能

先ほどは様々なスキャン方法について解説しました。
スキャンアプリやノートアプリは機能が充実していて便利そうですが、iPadの純正アプリだけでも十分に使える機能が満載です。
純正のファイルアプリとメモアプリで、勉強に使える便利な機能をいくつか紹介します。

スキャンアプリやノートアプリは有料のものもあります。純正アプリも十分使えるので、まずは使って試してみよう!
手書き・テキスト入力ができる
iPad学習の要ともなる手書き。
ファイルアプリとメモアプリでスキャンした書類は、Apple Pencil (他社製スタイラスペン)があれば手書き入力ができます。
ファイルアプリでスキャンした書類
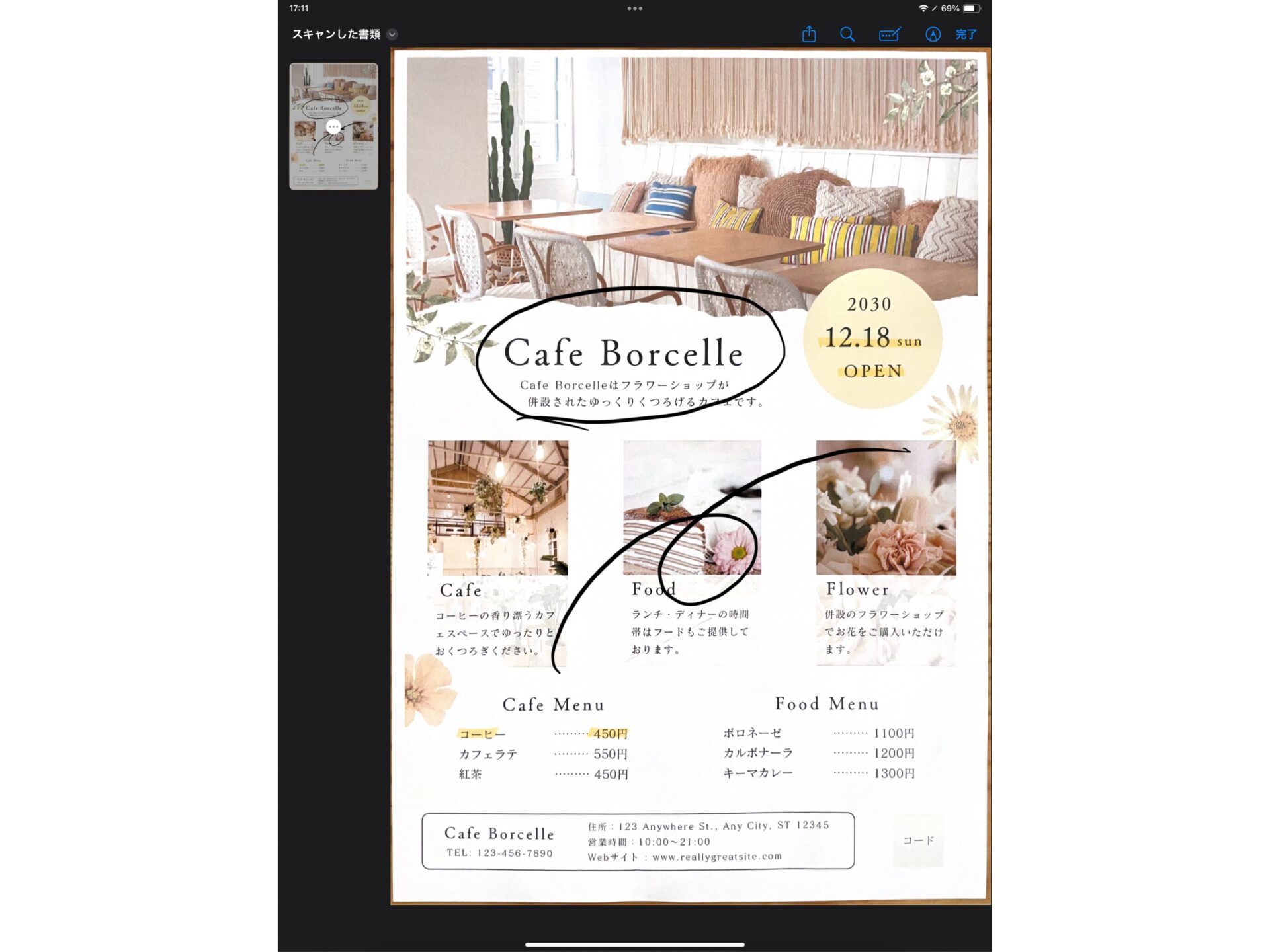
メモアプリでスキャンした書類
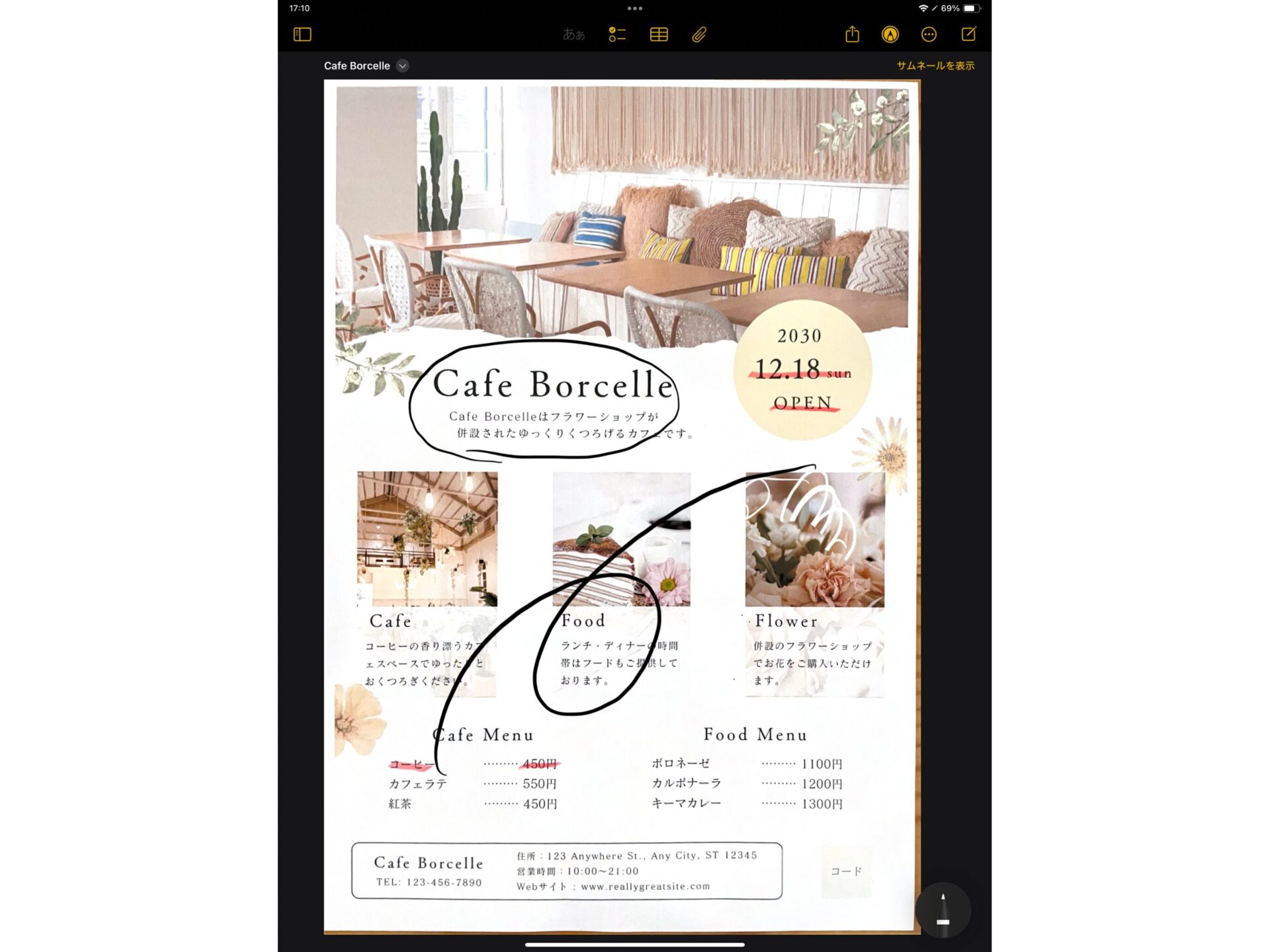
設定も不要ですぐに直接手書き入力ができるようになります。
画面下方のペンマークから様々なペンツールや機能を使うことができます。
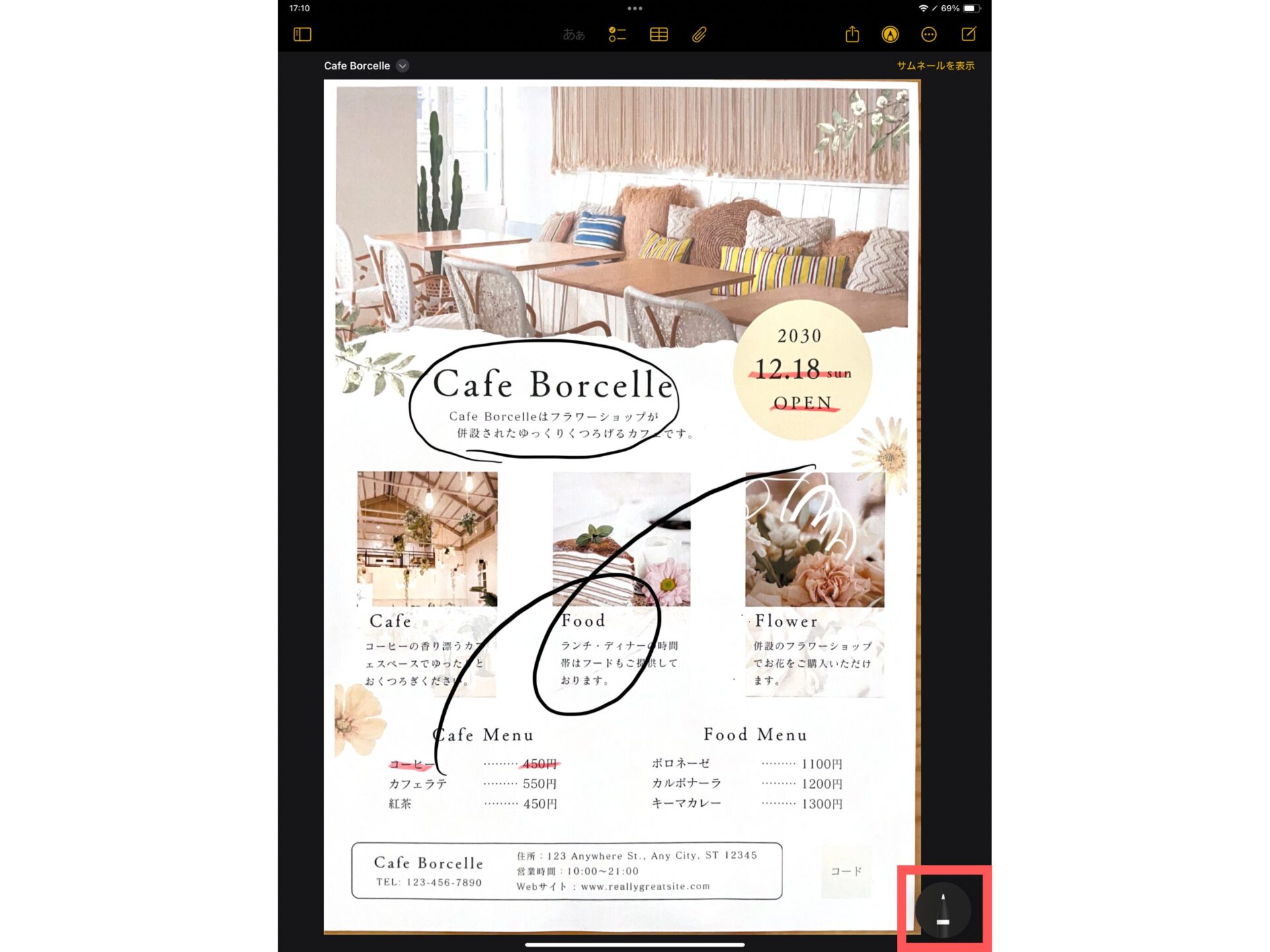
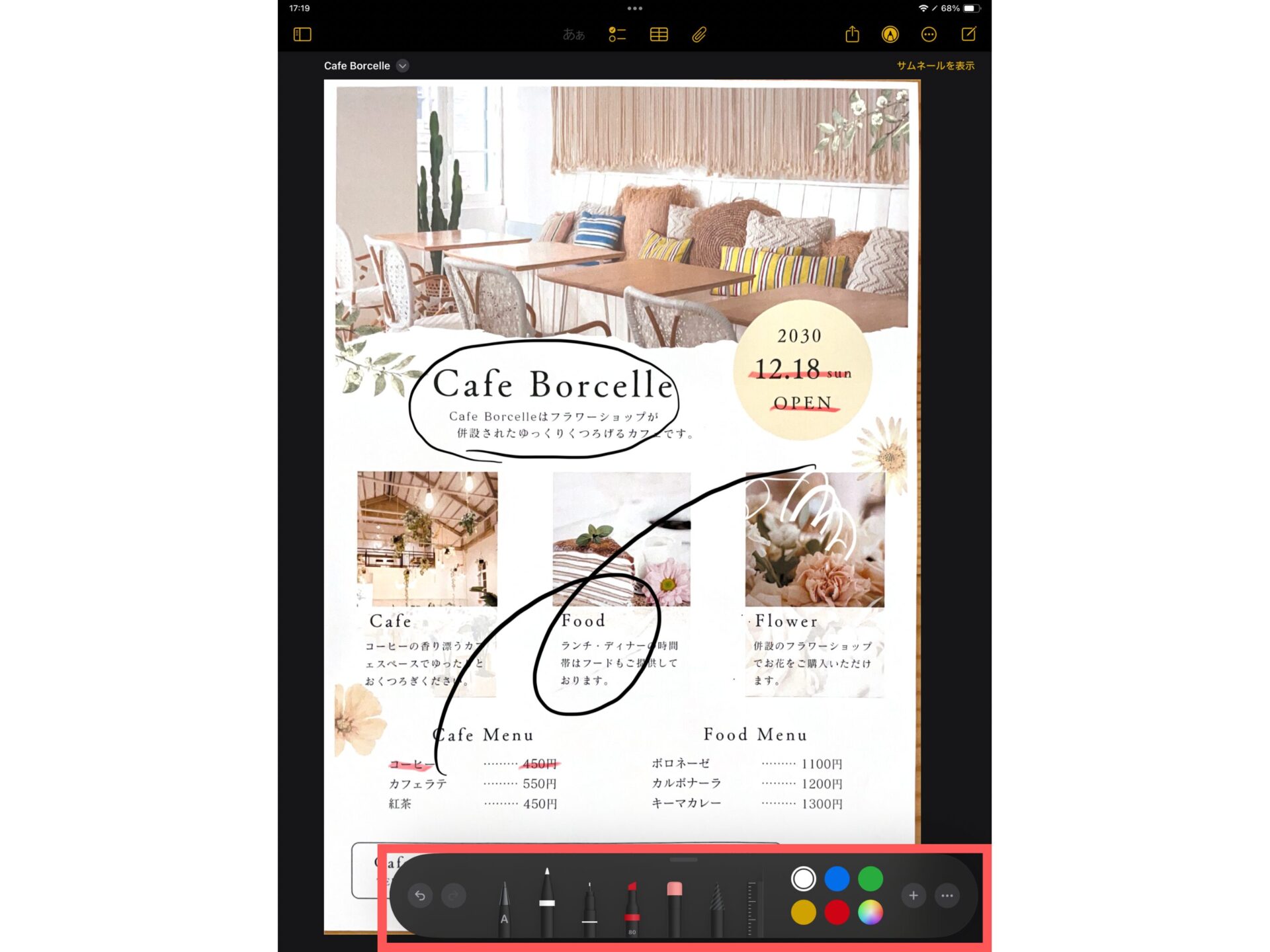
ペンツール内の①+マークからステッカーやテキストボックスの配置ができます。
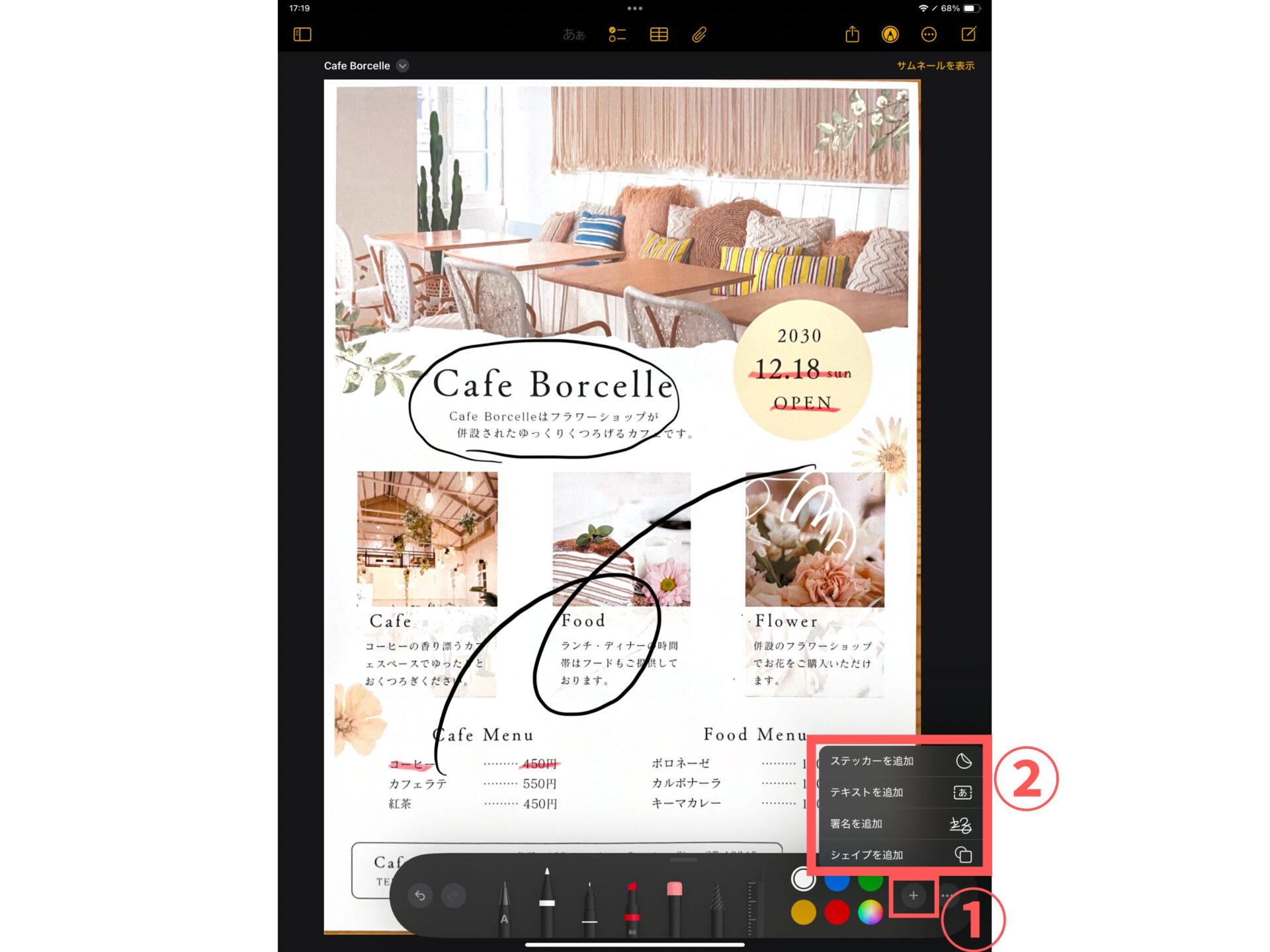
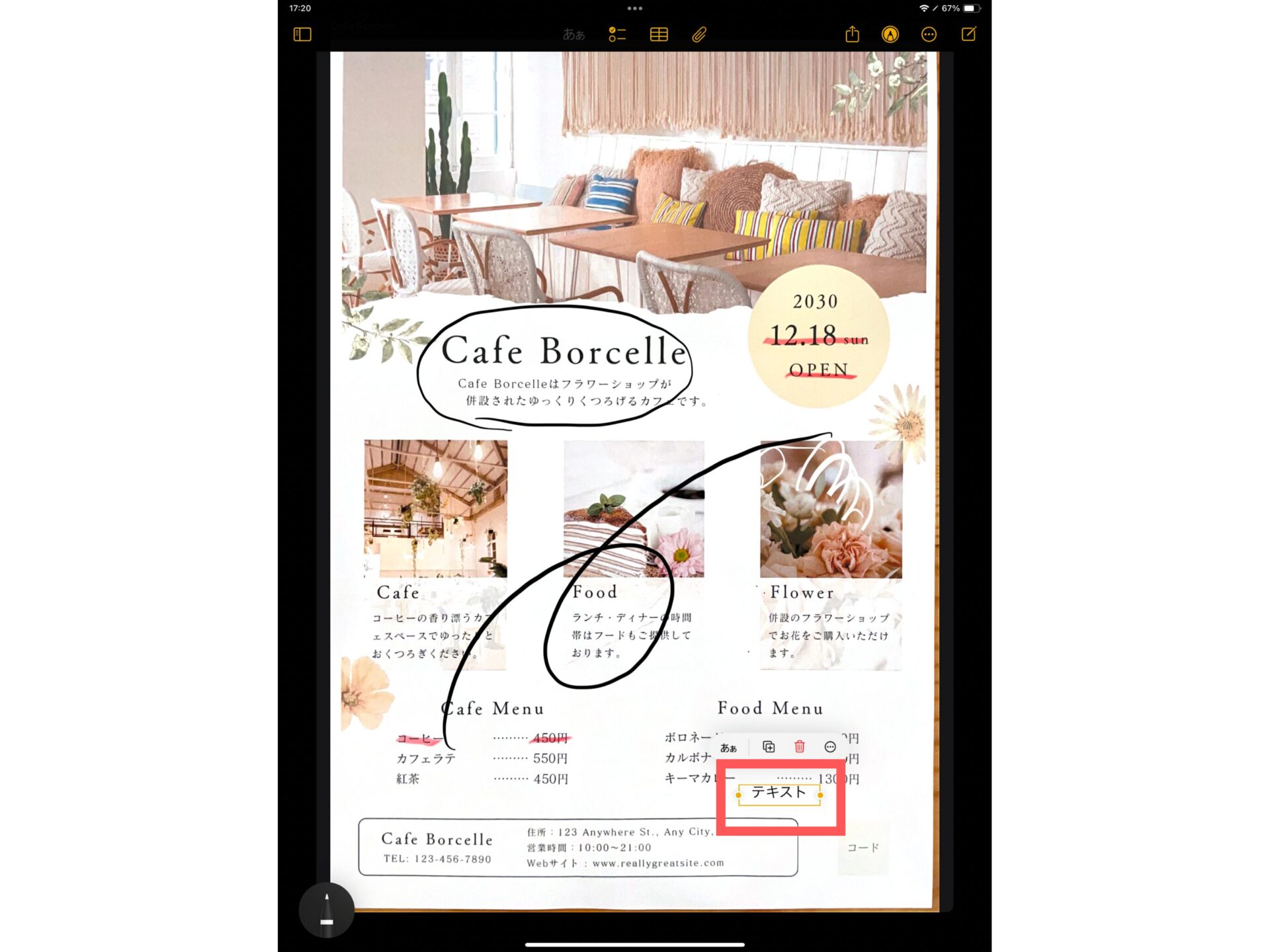
書類データの編集
ファイルアプリとメモアプリでスキャンした書類は、デジタルデータのため修正が簡単です。
ページ左側に表示される書類データの・・・をタップすると書類の修正や編集が行えます。
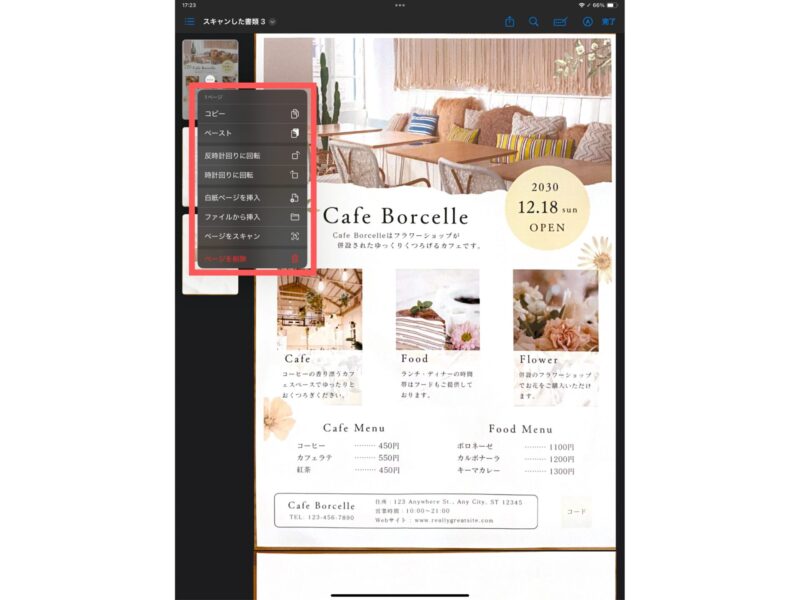
また、書類データを長押しして上下に移動すれば、ページの順番を変更できます。
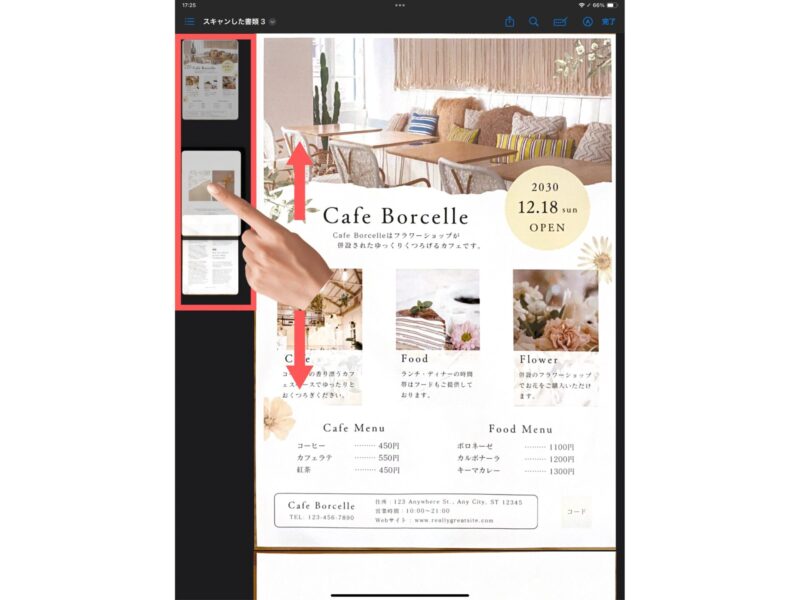
スキャンした書類を勉強で活用する方法

スキャンした書類を勉強で使う場合、主に2つの活用方法があります。
- まとめノートを作る時に活用する
- スキャンした資料に直接書き込んで学習する
まとめノートを作る時に活用する
スキャンした資料はまとめノートを作るために活用できます。
iPadの「Spilit View」を使ってスキャン資料とノートアプリを配置することで、まとめノートの作業がしやすくなります。
Spilit Viewの使い方はコチラの記事をご参照ください。
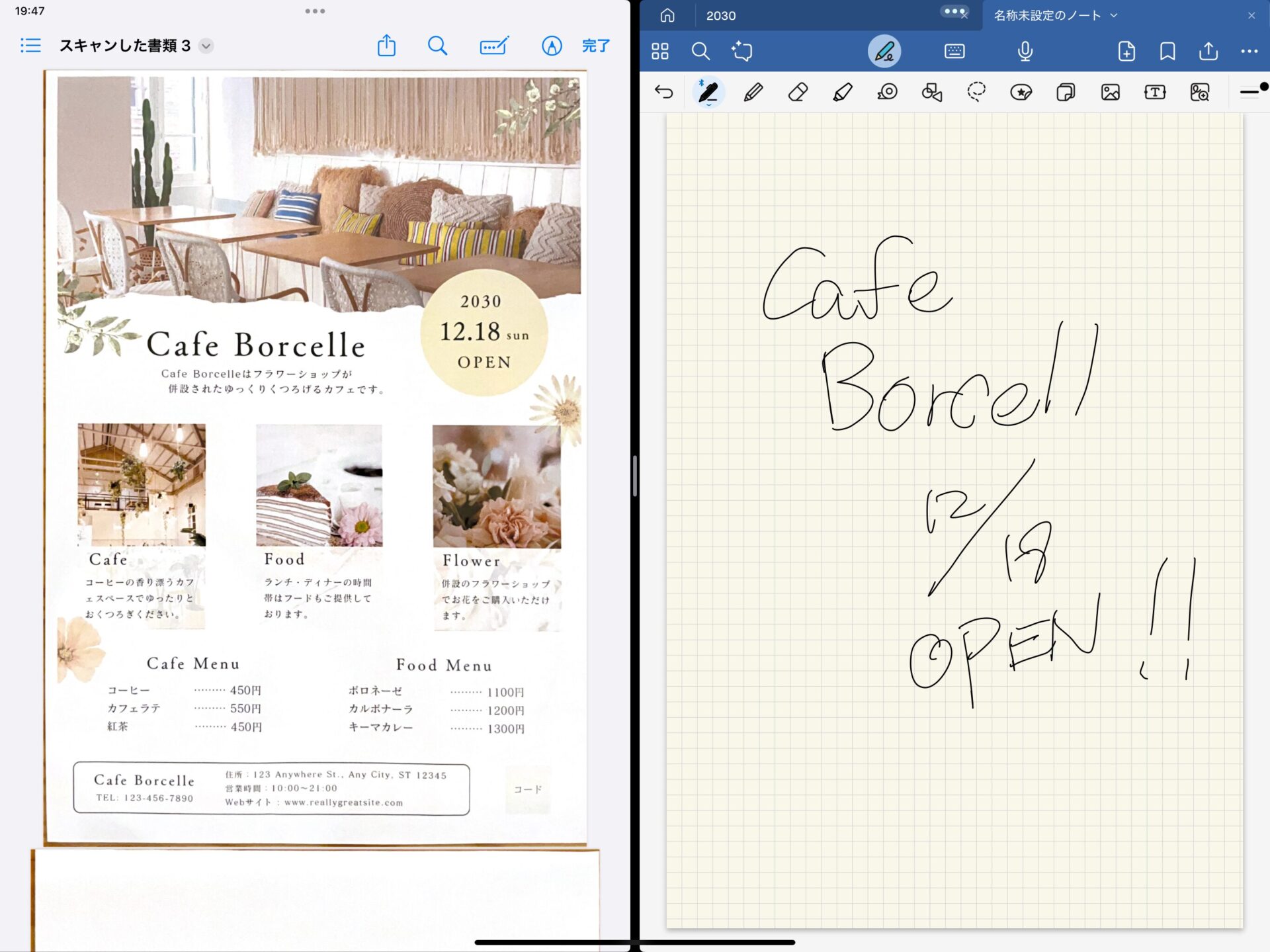
「OCR機能」がついていれば、スキャンした書類からコピー&ペーストで直接テキストを引用することができます。
※iPad純正のファイルアプリ、メモアプリ、カメラアプリでのスキャンは「OCR機能」に対応しています。
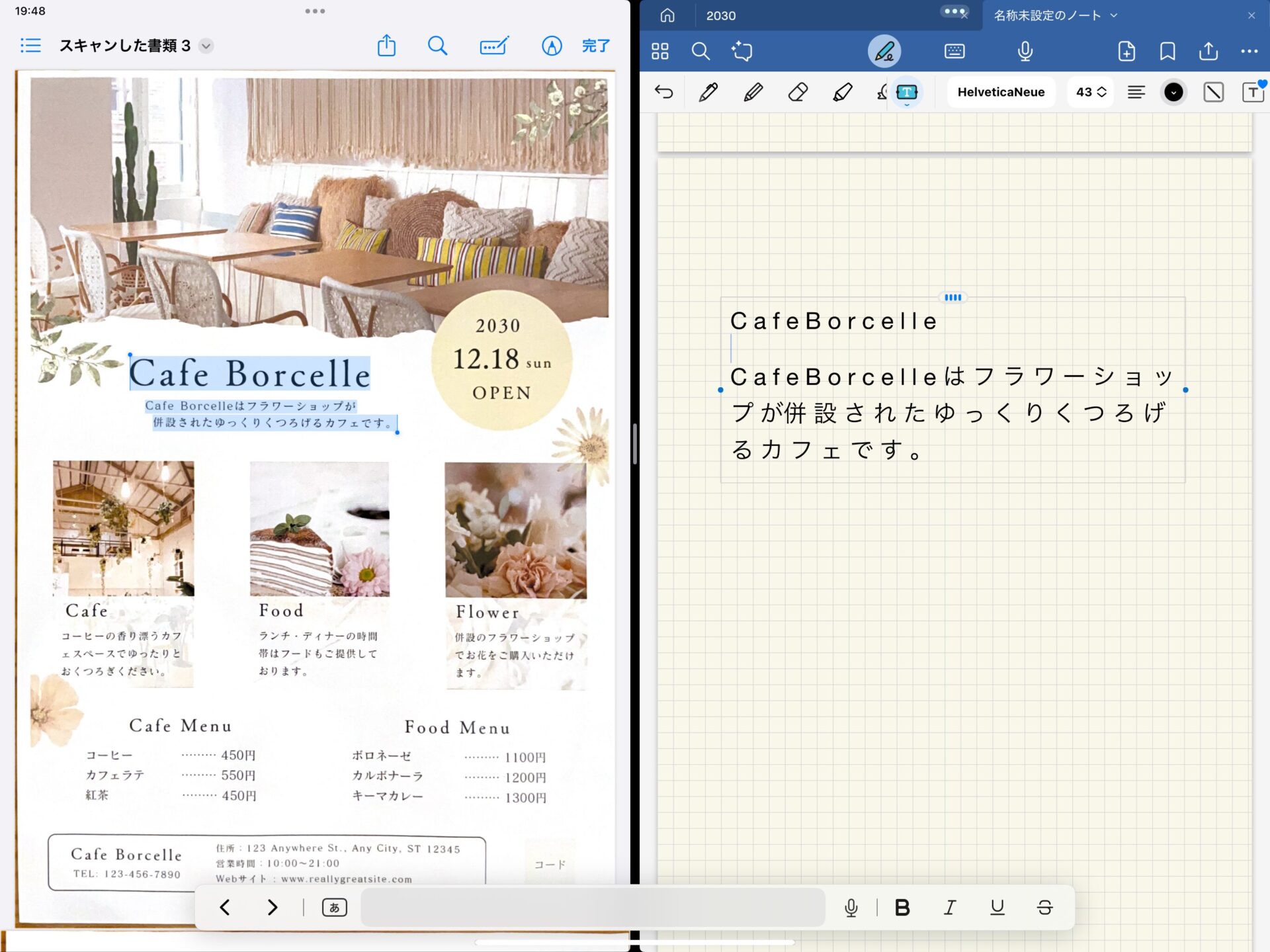
スクリーンショットを撮ってリサイズし、コピー&ペーストでノートに書類の一部を貼り付けられます。
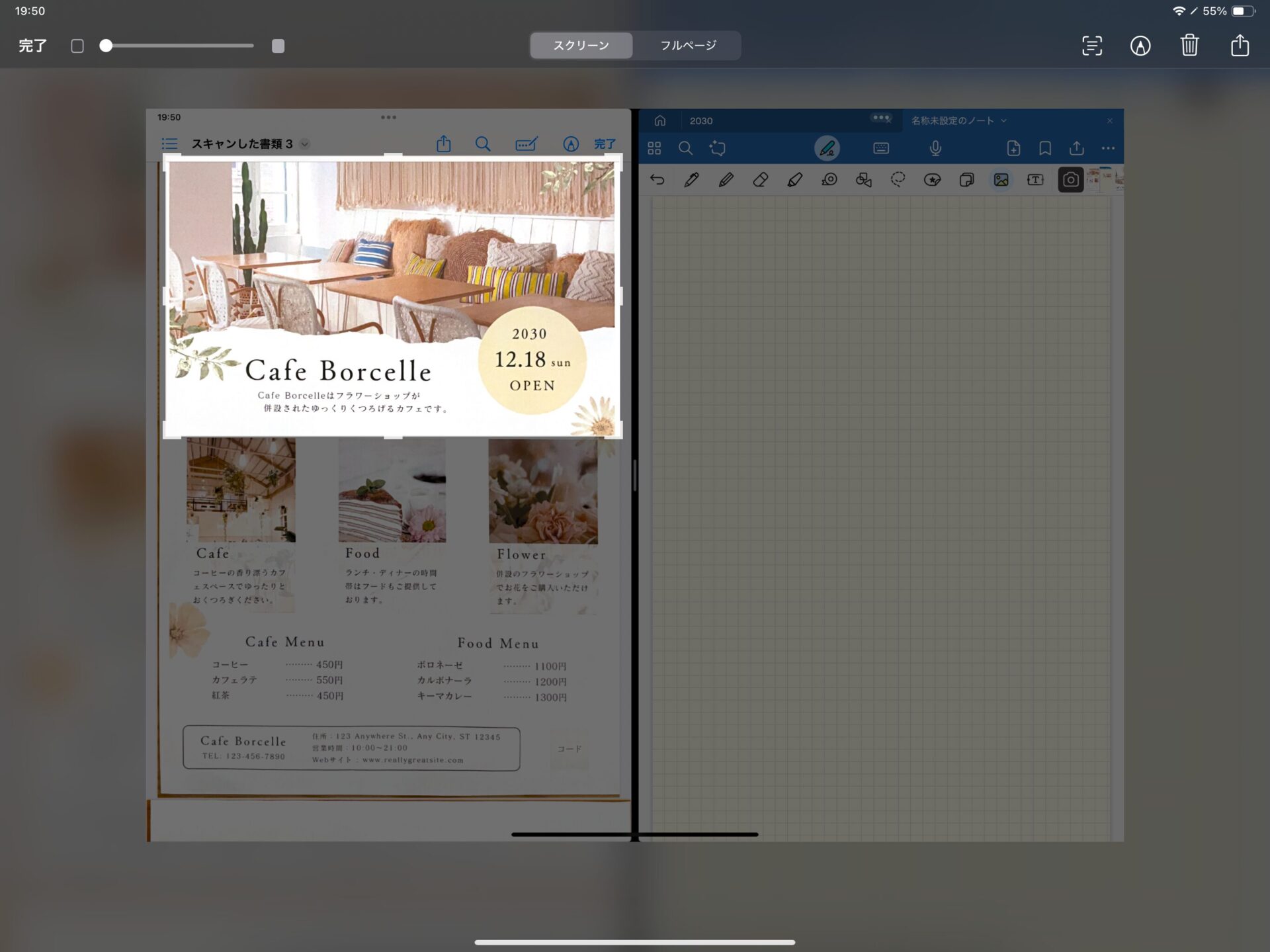
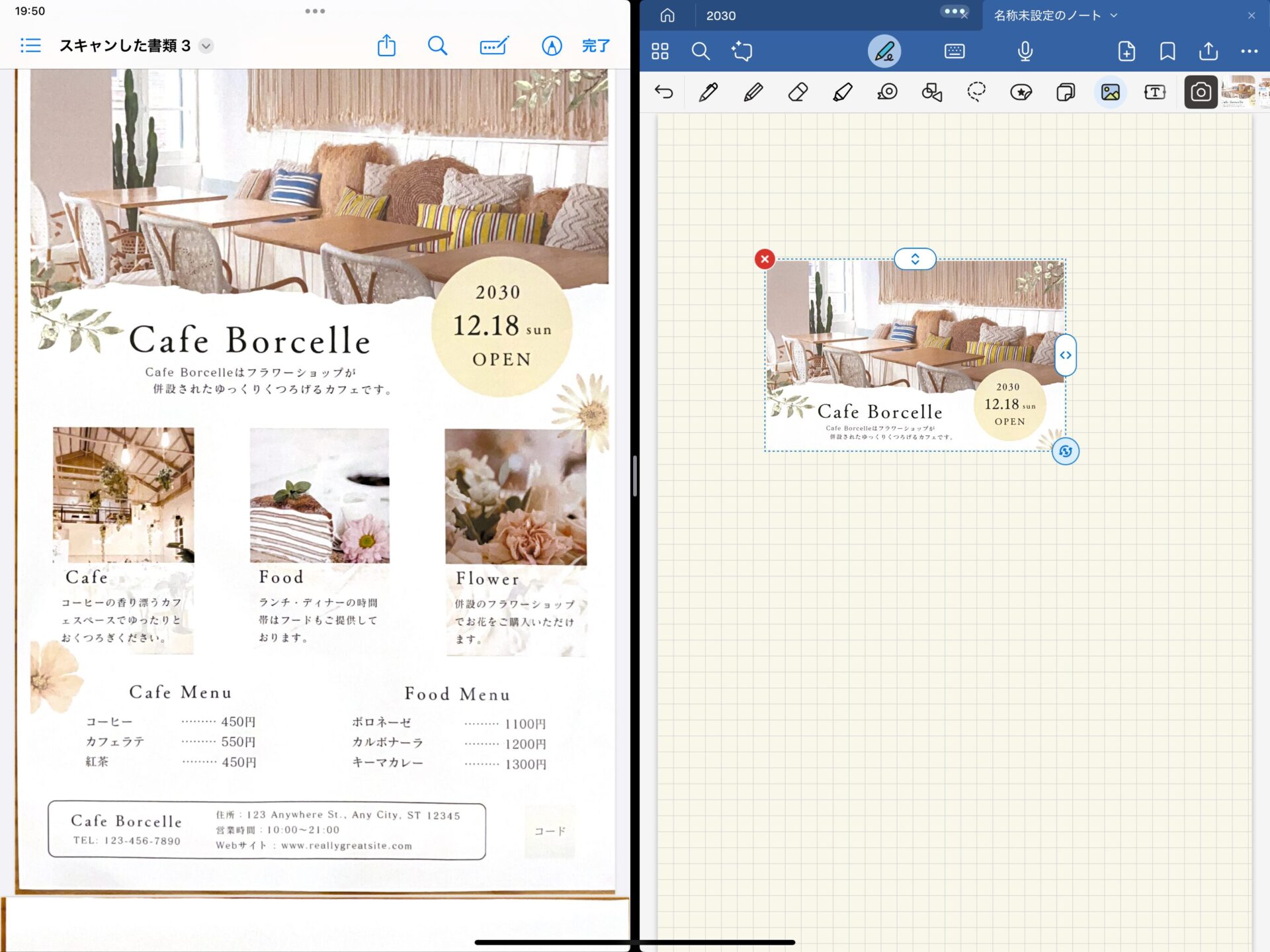
スキャンした資料に直接書き込んで学習する
スキャンした書類を有効活用したいのなら、資料ベースでの学習が最適。
ファイルアプリ、メモアプリ、ノートアプリで書類データを管理することで直接書き込んで勉強することができます。

ノートにまとめる時間がない人やスキマ時間にささっと勉強したい方にオススメ。
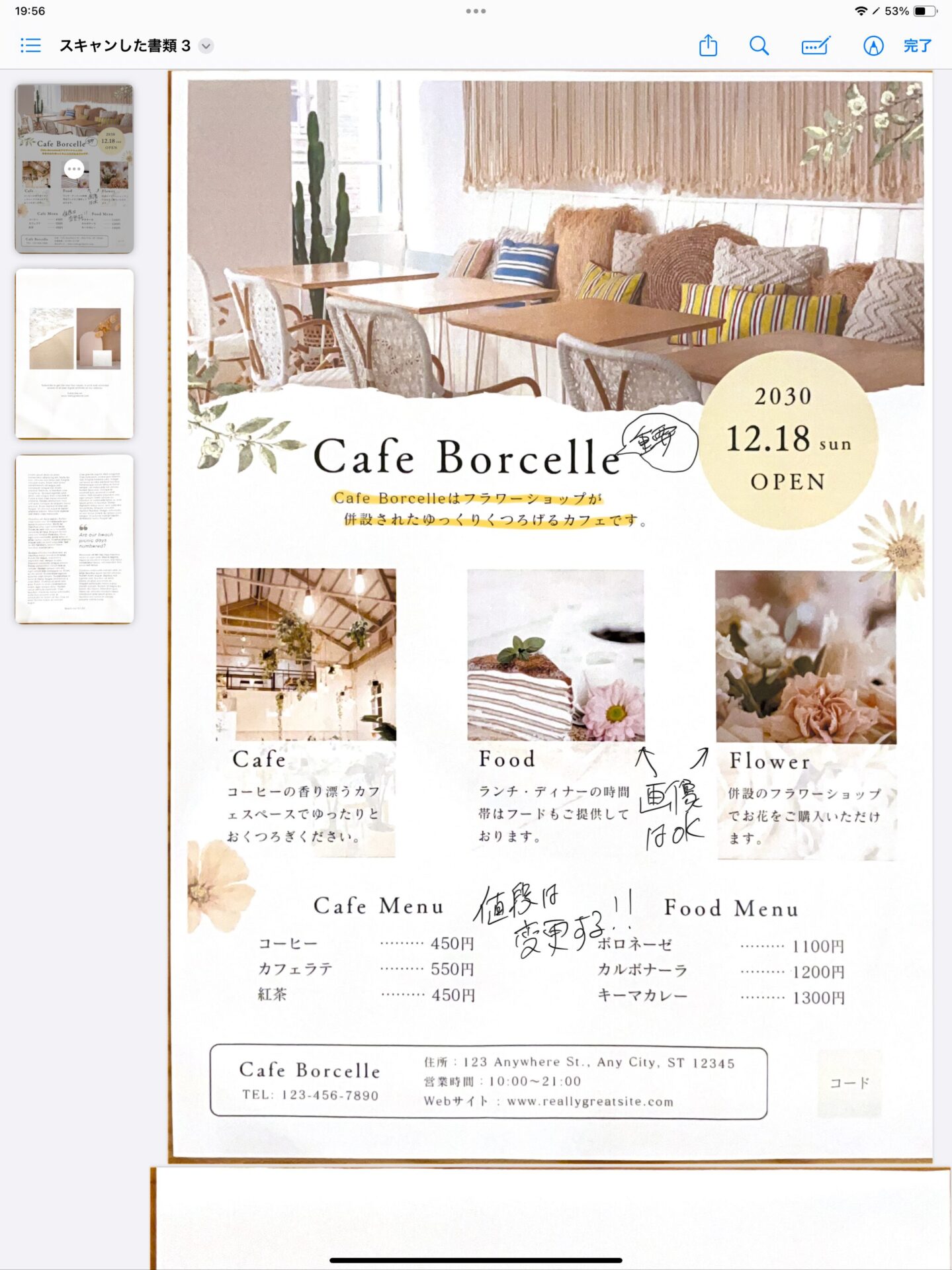

iPadと書類スキャンを活用して勉強効率を高められますよ。
私の書類スキャンの活用方法を紹介

私はスキャンアプリを使って書類をデータ化し、ファイルアプリ内にフォルダー分けして保存しています。
理由は次の通りです。
- スキャンアプリは資料をキレイにデータ化できる
- ファイルアプリ(iCloud Drive)でデータを管理すればiphonでも資料を閲覧できる
- 必要な時にスキャンデータを使い分けできる(ノートアプリへの取り込み、印刷など)
ファイルアプリやメモアプリでのスキャンは撮影時の影の写り込みは軽減できます。
しかし、書類スキャン時に背景が映り込んでしまうことがあり、クリッピングが必要になることが多いです。
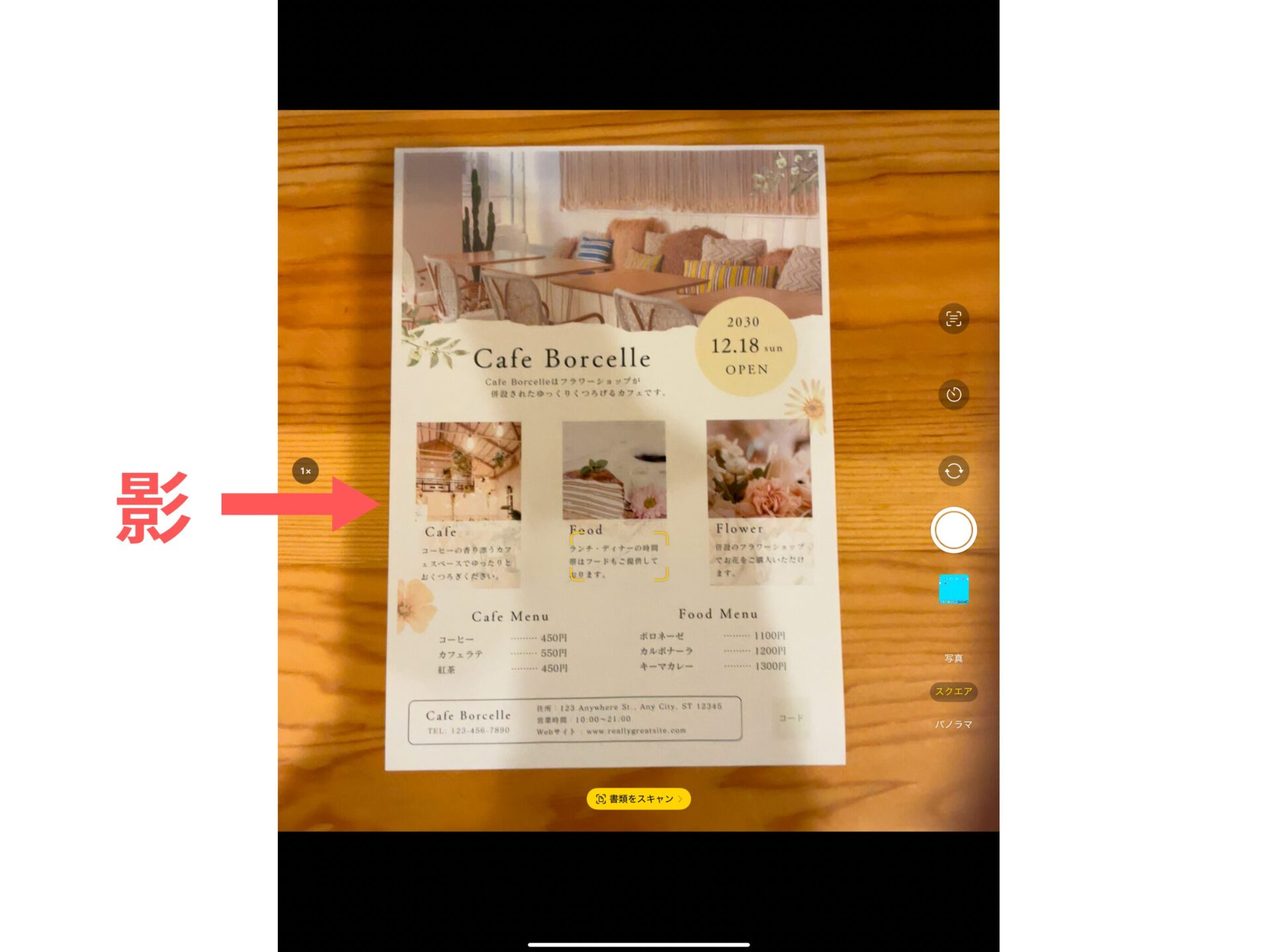
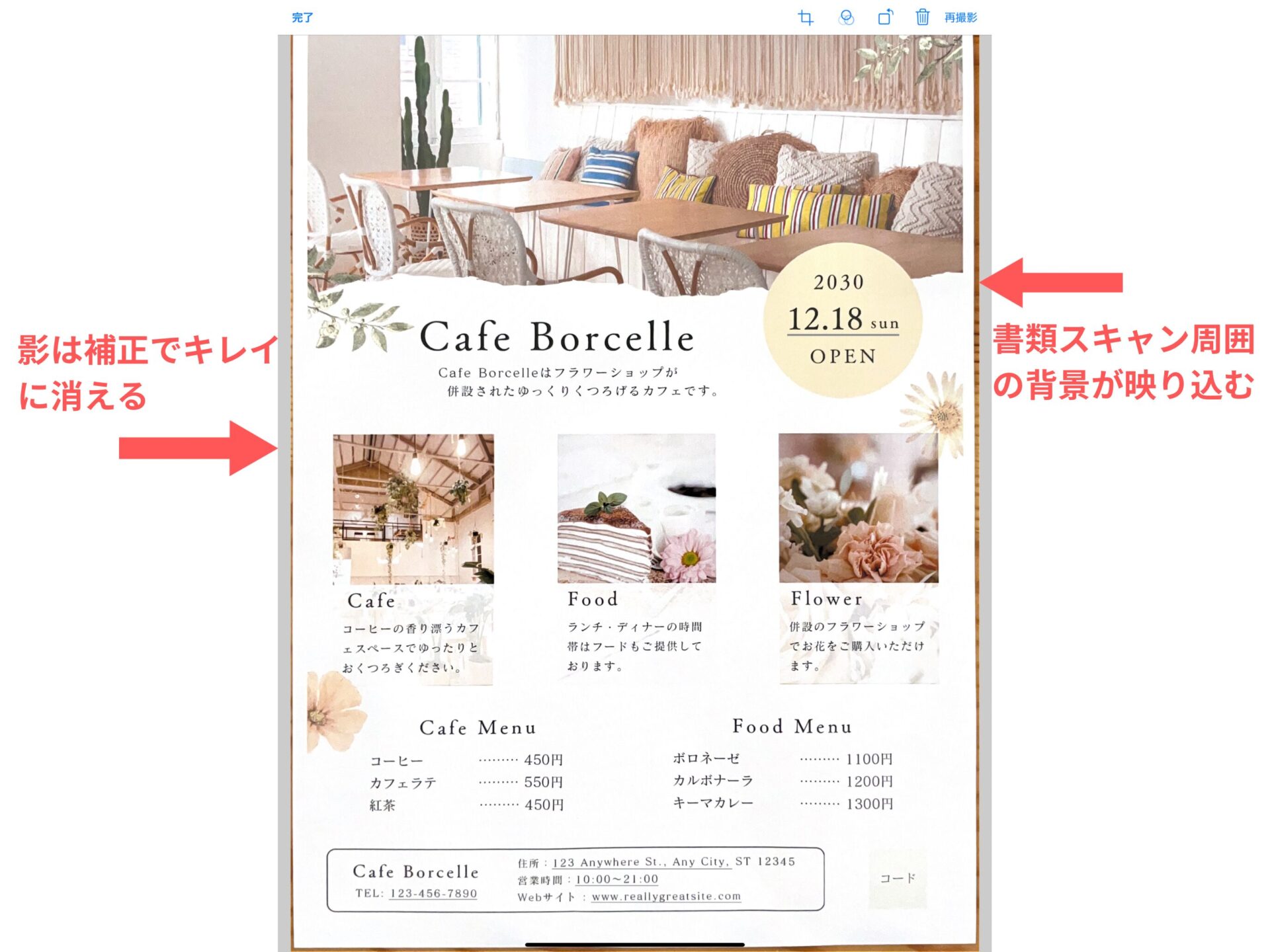
スキャンアプリは補正機能が充実しているので、書類をキレイにをスキャンすることができます。
保存先は一旦ファイルアプリにしておくことで、使用用途に応じて臨機応変にスキャンデータを使い分けられます。
「Adobe Scan」の場合、スキャンした書類を開き右上の・・・から、【デバイスにコピー】または【コピー先】を選択することで、iPad内または指定のクラウドサービスにデータを保存することができます。
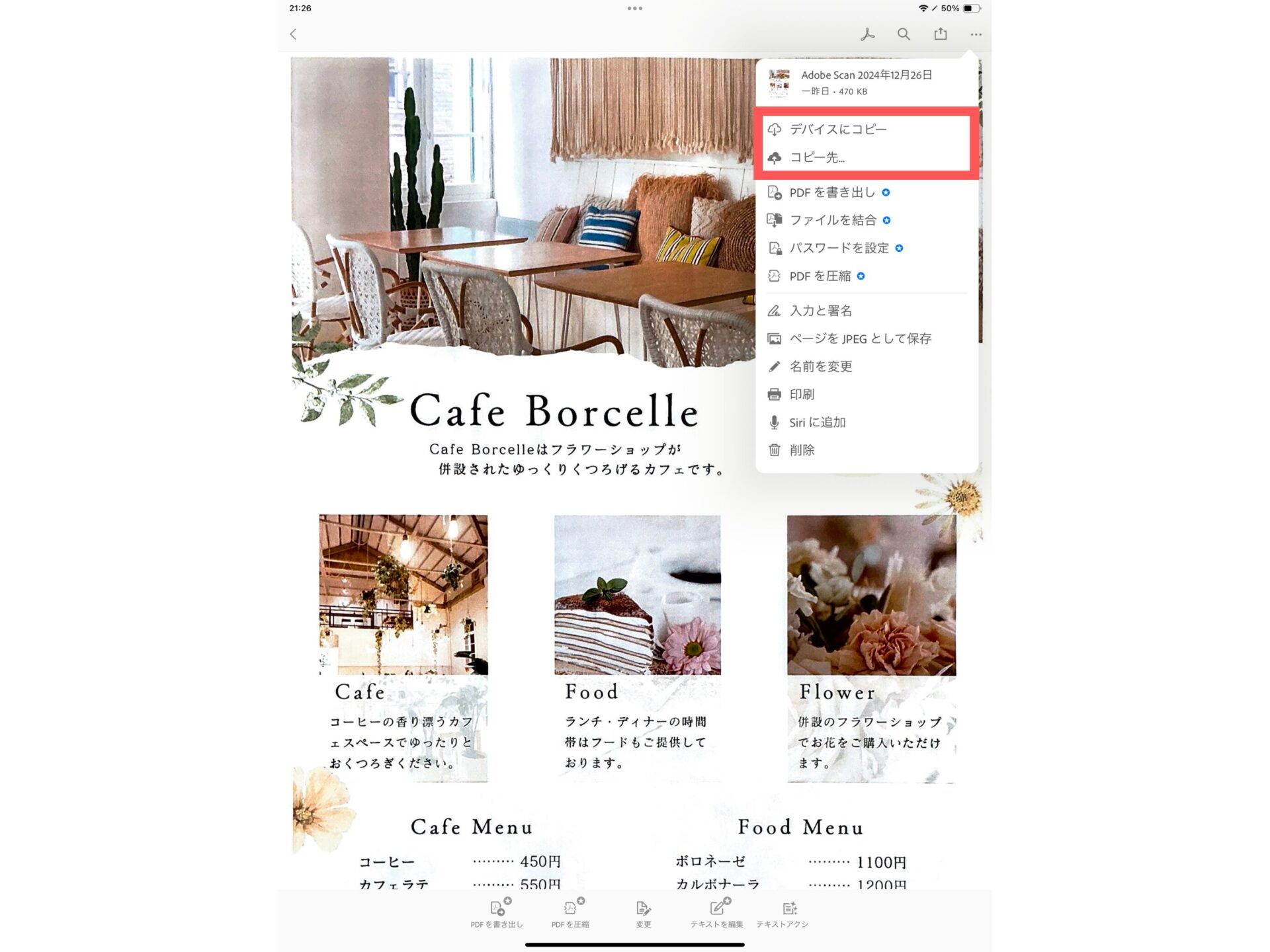
Androidスマホを使っている方は、「GoogleDrive」などを保存先にしておけばデータ共有が可能です。
まとめ
iPadだけで書類をスキャンする主な方法は5つです。
- カメラアプリを使う
- ファイルアプリを使う
- メモアプリを使う
- スキャンアプリを使う
- ノートアプリを使う
iPadで書類をスキャンすれば、紙の書類の様に手書きができる上に、書類の整理や修正も簡単になります。
看護師の書類整理問題を解決してくれる上、デジタル学習の一助となるでしょう。
最後までご覧いだたきありがとうございました。


