※当ブログでは、Amazonアソシエイト、楽天アフィリエイト等の各種アフィリエイトプログラムに参加しています。
本記事で解決できる悩み
- iPadで勉強を始めたいけど、紙の参考書やPDF資料をどう使えばいいか分からない
- 電子書籍を買ったけれど、直接文字を書き込めなくて不便
- PDF資料がどこにあるか分からなくなってしまう
iPadを使って勉強をしたいけど、参考書やPDF資料をどう活用すればいいか迷ってしまう方は多い。
そんな時はノートアプリを活用するのがオススメ!ノートアプリに参考書や資料を取り込むだけで、驚くほど簡単に解決できます。
ノートアプリを使えば参考書やPDFに直接メモを書き込んだり、必要な資料を一つのアプリでまとめて管理したりできるので、iPadでの学習が格段にスムーズになります。
そこで本記事では、初心者の方でも簡単にできる、ノートアプリに参考書やPDF資料を取り込む手順を画像付きで丁寧に解説します。
ノートアプリへの資料を取り込みは、iPad学習を始める第一歩と言っても過言ではありません。

本記事を参考にすれば、あなたのiPad学習はもっと快適かつ便利なものになるはず!
あわせて読みたい
ノートアプリに参考書や資料を取り込むメリット

わざわざノートアプリに取り込まなくてもいいのでは?と思う方もいるかもしれません。
ノートアプリに資料を取り込むことで、次のようなメリットを得ることができます。
- 参考書や資料にノートアプリのツールを使って手書きができる
- 参考書や資料をノートアプリ内で一括管理できる
- ノートアプリを活用して学習効率の最大化
参考書や資料にノートアプリのツールを使って手書きができる
ノートアプリを使う最大の魅力は、取り込んだ資料や参考書ににApple Pencilで直接書き込めること。
ノートアプリの様々なツールを使って重要箇所にマーカーを引いたり、メモを書き加えたり、図を描いたりすることができます。
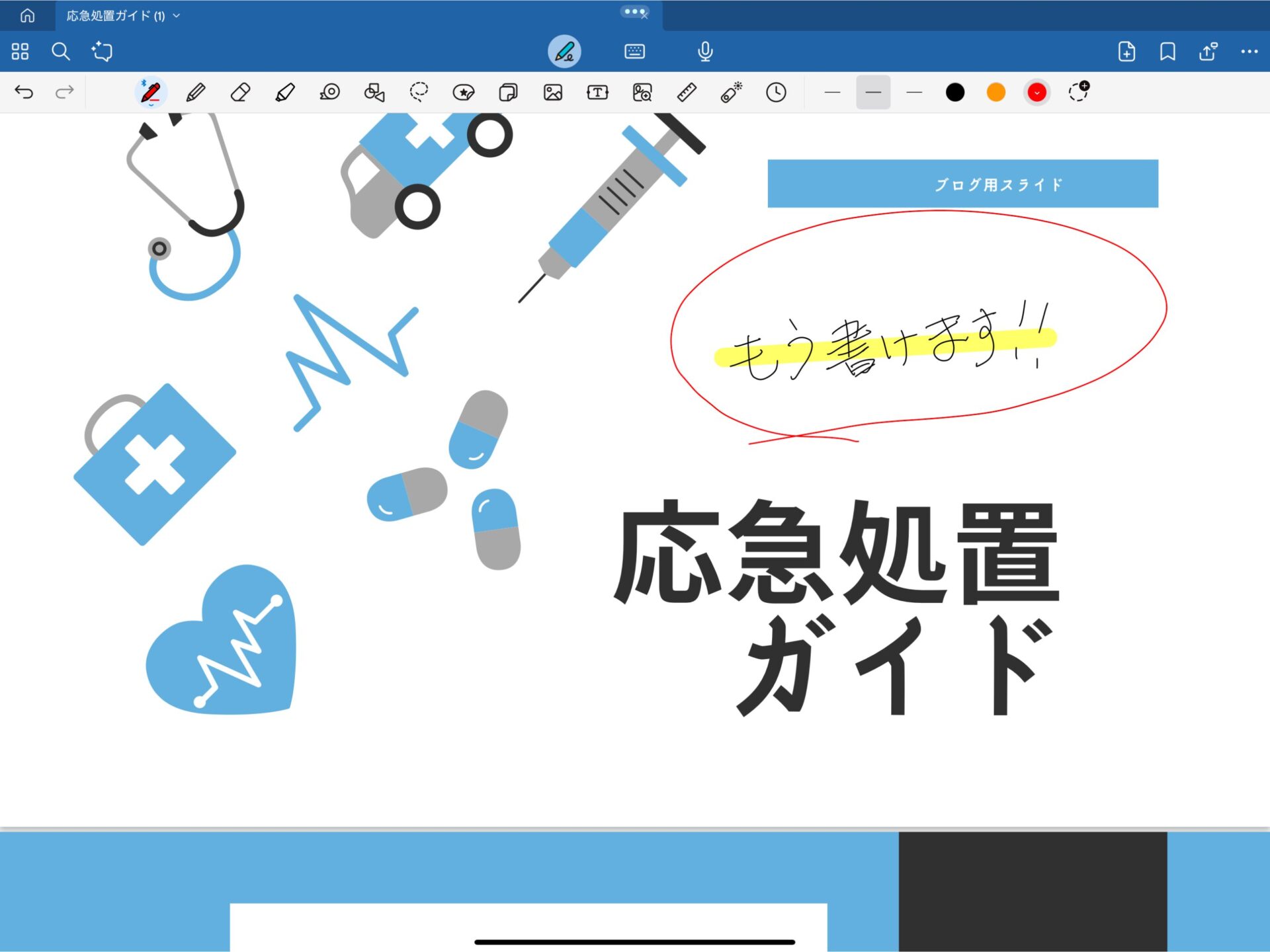
そして紙には無い、デジタルならではの利便性も加わります。
- 間違えても簡単に消去・修正できる
- テキストボックスでキーボード入力も可能
- 図形描画ツールで綺麗な図を簡単に描ける
- 写真や画像の貼り付けが簡単
これらの機能を活用することで、自分だけのオリジナル参考書やノートを作成でき、学習内容の定着度が格段に向上します。
参考書や資料をノートアプリ内で一括管理できる
学習を進めていると、参考書やダウンロードしたPDF、自分でスキャンした書類など、様々な形式の資料が増えていきます。
これらがバラバラの場所に保管されていると、「あの資料どこだっけ?」と探すだけで時間がかかってしまいますよね。
ノートアプリを使えば、これらの様々な資料を一つのアプリ内に集約できます。
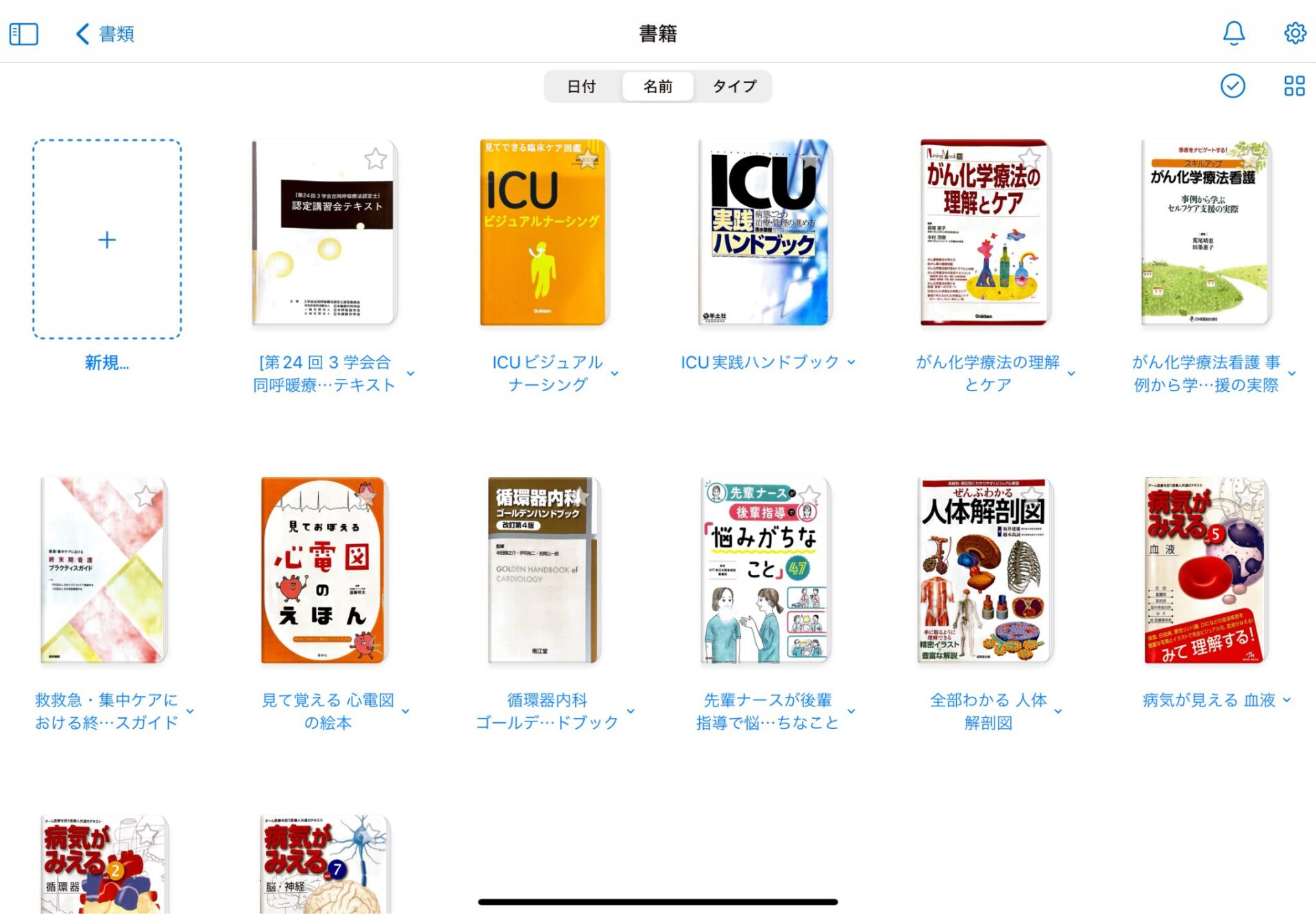
多くのノートアプリには『文字検索機能が搭載』されており、ファイル名だけでなく、手書き文字や入力したテキストも検索してくれるので、目的の情報を一瞬で見つけ出せます。
さらに、iCloudなどのクラウドストレージと連携させておけば、iPadだけでなくiPhoneやMacなど、他のデバイスからも同じ資料にアクセス・編集することが可能。
ノートアプリを使えば、学習の場所を選ばなくてよくなるのも大きなメリットと言えます。
ノートアプリを活用して学習効率の最大化
ノートアプリには学習に役立つ機能が多数搭載されているので、上手に使えば学習効率をグッと上げることができます。
例えば、取り込んだ資料の重要箇所をマスキングテープツールで隠せば、参考書籍や資料を使って暗記学習をすることができます。
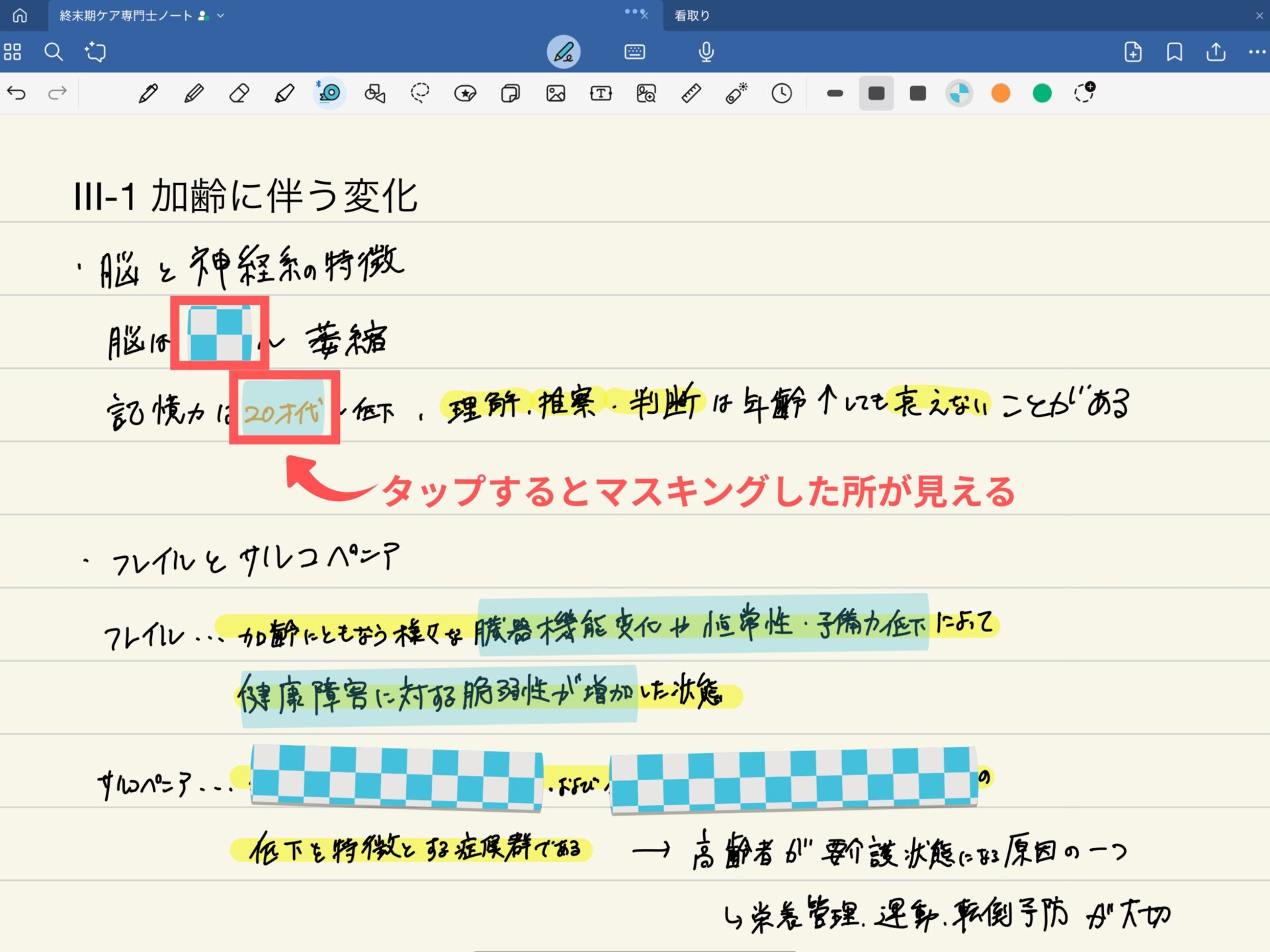
そして私が今回特にオススメしたいのが『Ask Goodnotes』。アプリ内にAIが搭載されていてチャットで質問することができます。
オスススメの使い方は、開いているノートの内容で小テストを作ってもらうこと。
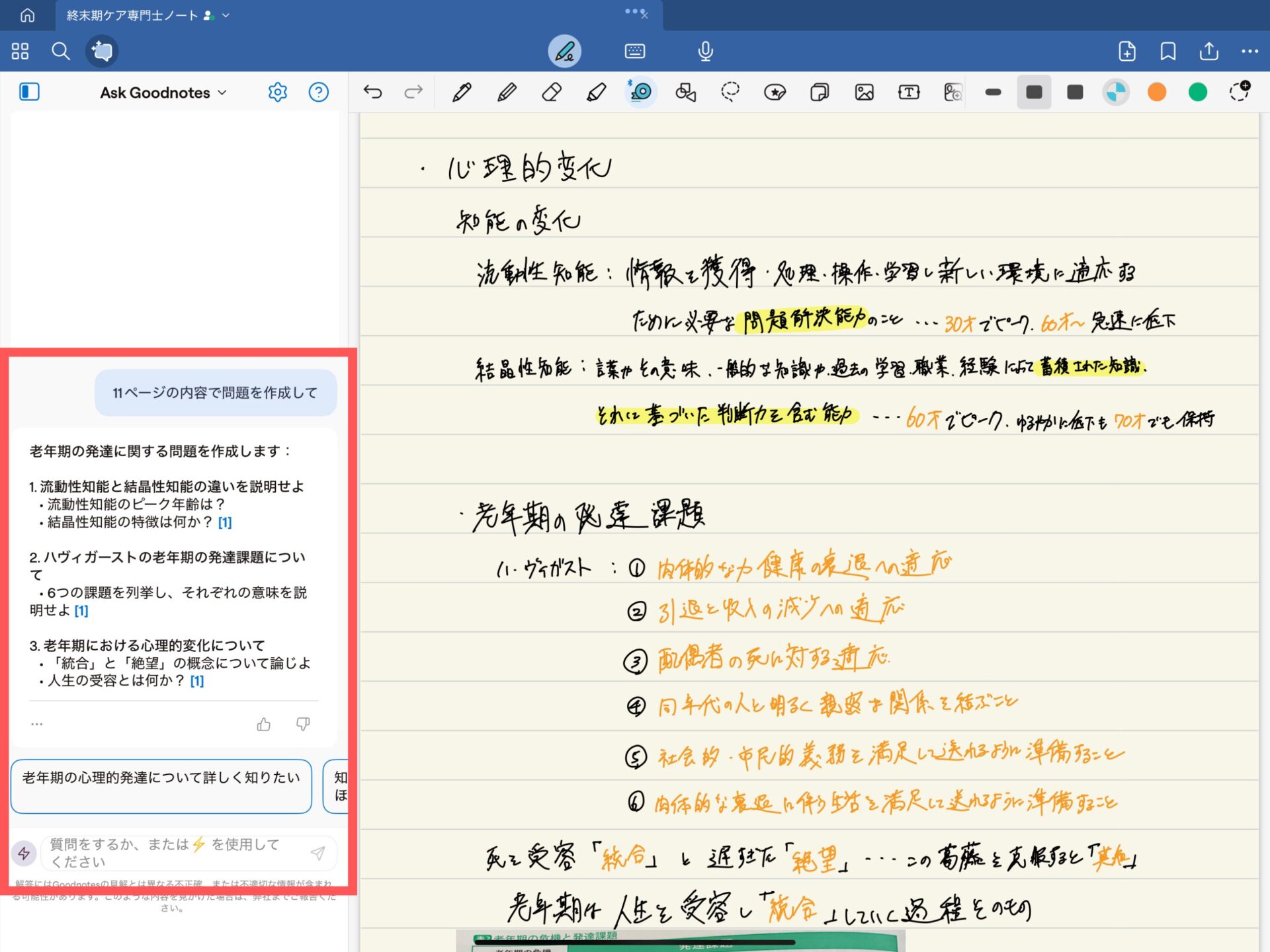
手書き文字やOCR化したテキストも認識して参照してくれるので、取り込んだ参考書や資料を有効活用することができます。
参考書や資料をノートアプリに取り込む方法

- 購入した電子書籍をノートアプリに取り込む方法
- 紙の参考書や資料をノートアプリに取り込む方法
- 保存したPDF資料をノートアプリに取り込む方法
今回は私が愛用している『Goodnotes』を使って、取り込み方法を紹介します。

他のノートアプリでも同じような方法で取り込みができるので参考にしてください。
電子書籍をノートアプリに取り込む方法
購入した電子書籍をノートアプリに取り込む方法を紹介します。
取り込み方法は次の4ステップです。
- 電子書籍アプリを開く
- 電子書籍の全て(必要)なページのスクリーンショットを撮る
- スキャンアプリでOCR化して保存
- ノートアプリに取り込む
取り込む中で電子書籍のスクリーンショットを撮ります。
スクリーンショットは通常、電源ボタンと音量ボタンの同時押しで行えますが、この方法では指やiPadに負担をかけてしまうのでオススメしていません。
事前に次のような設定をしておくことで、画面上でスクリーンショットの操作を完結させられるのでオススメです。

カスタムアクションのダブルタップに設定した理由は、シングルタップだと誤操作でスクリーンショットを撮ってしまう可能性があるからです。
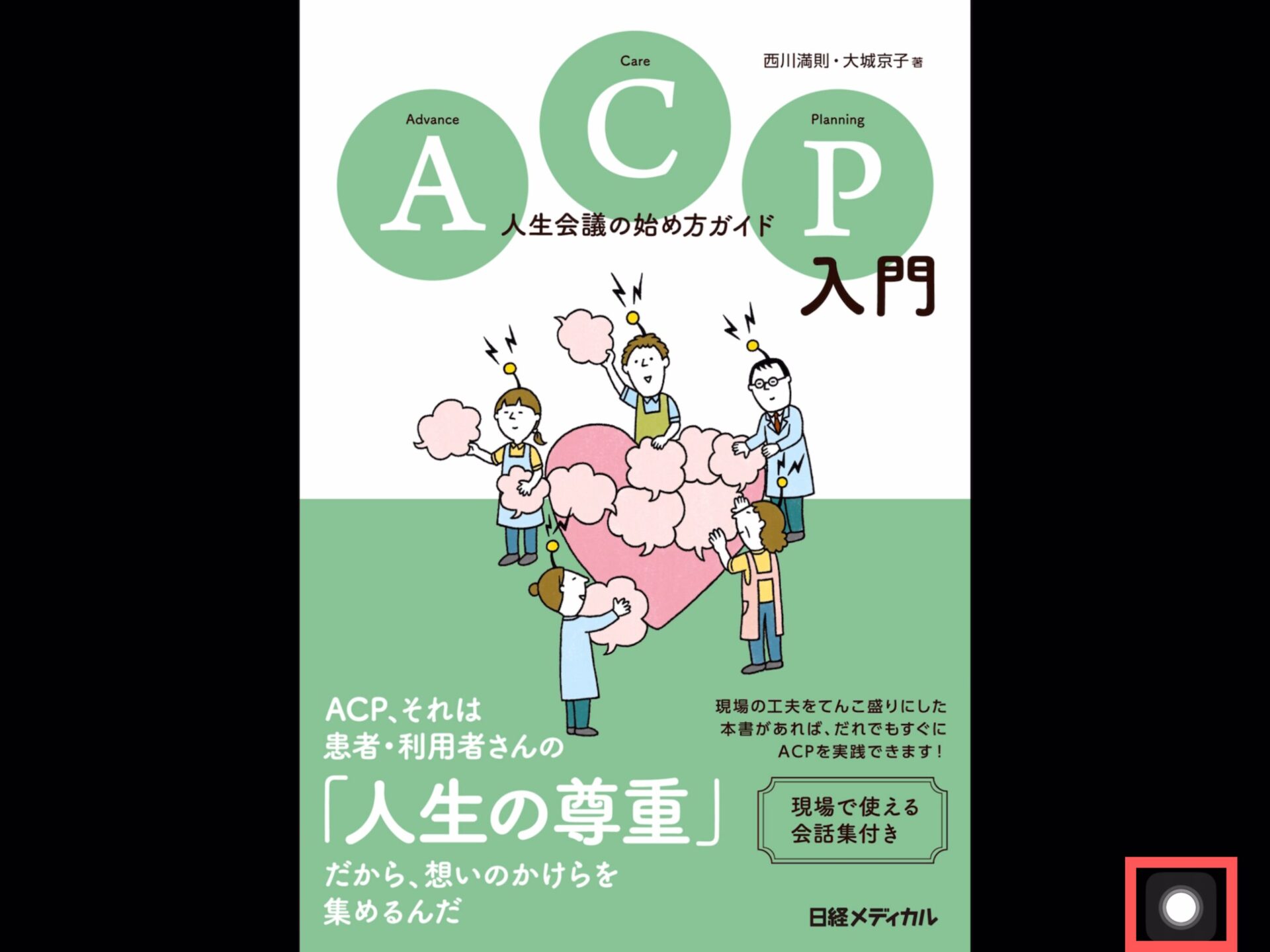
上記の設定をすることで画面上にホームボタンを設定できます。
画面上のホームボタンを2回連続でタップすることでスクリーンショットを撮ることができます。
step
1電子書籍アプリを開く
電子書籍アプリを開き、取り込みたい電子書籍を開きます。
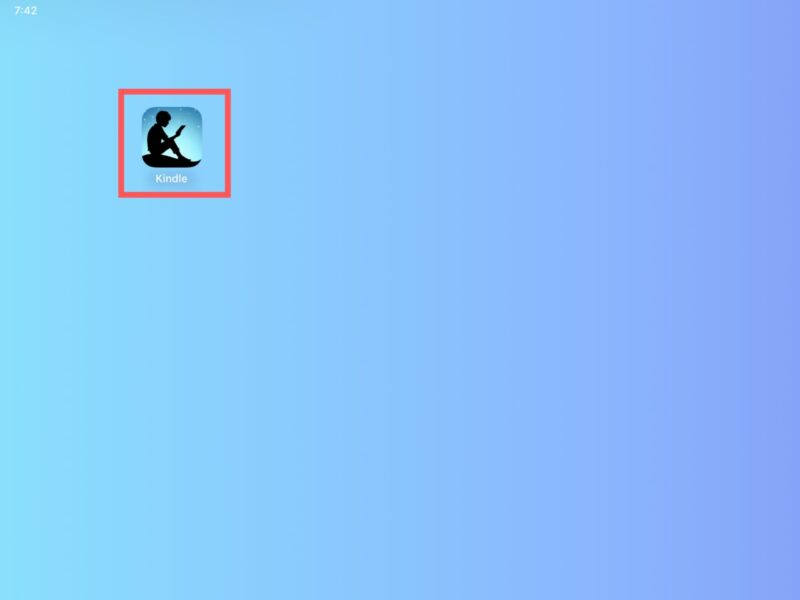
今回はAmazonの電子書籍アプリの『Kindle』を使って取り込み方法を紹介します。

kindleは医療系書籍の取り扱いも多くオススメです。
step
2電子書籍のスクリーンショットを撮る
ノートアプリに取り込みたい電子書籍の全ての(必要な)ページのスクリーンショットを撮ります。
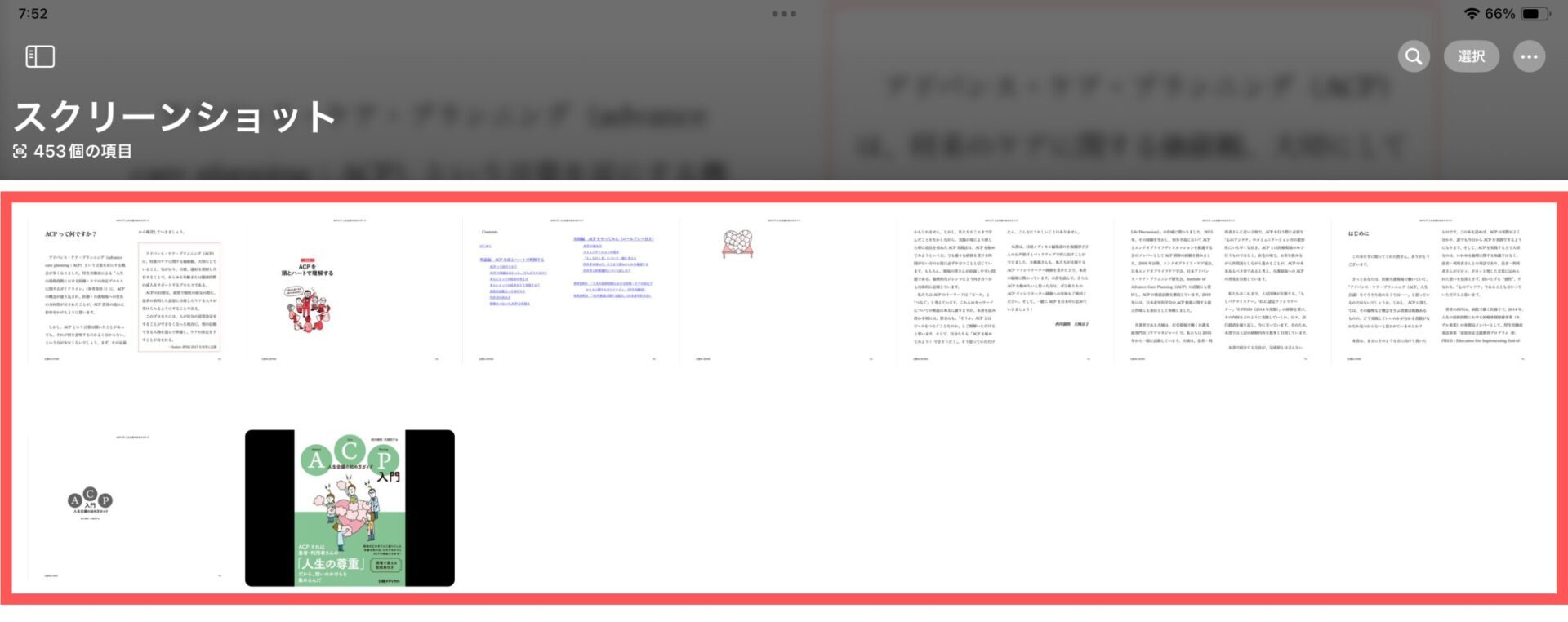
※今回は取り込み方法の説明をするため、電子書籍の一部のみスクリーンショットを撮っています。
step
3スキャンアプリを使ってOCR化
スキャンアプリを使って電子書籍のスクリーンショットをOCR化します。

OCR化することで、画像データ内のテキストを引用することができるようになります。
今回は私が愛用している『v Flat scan』を使って解説します。
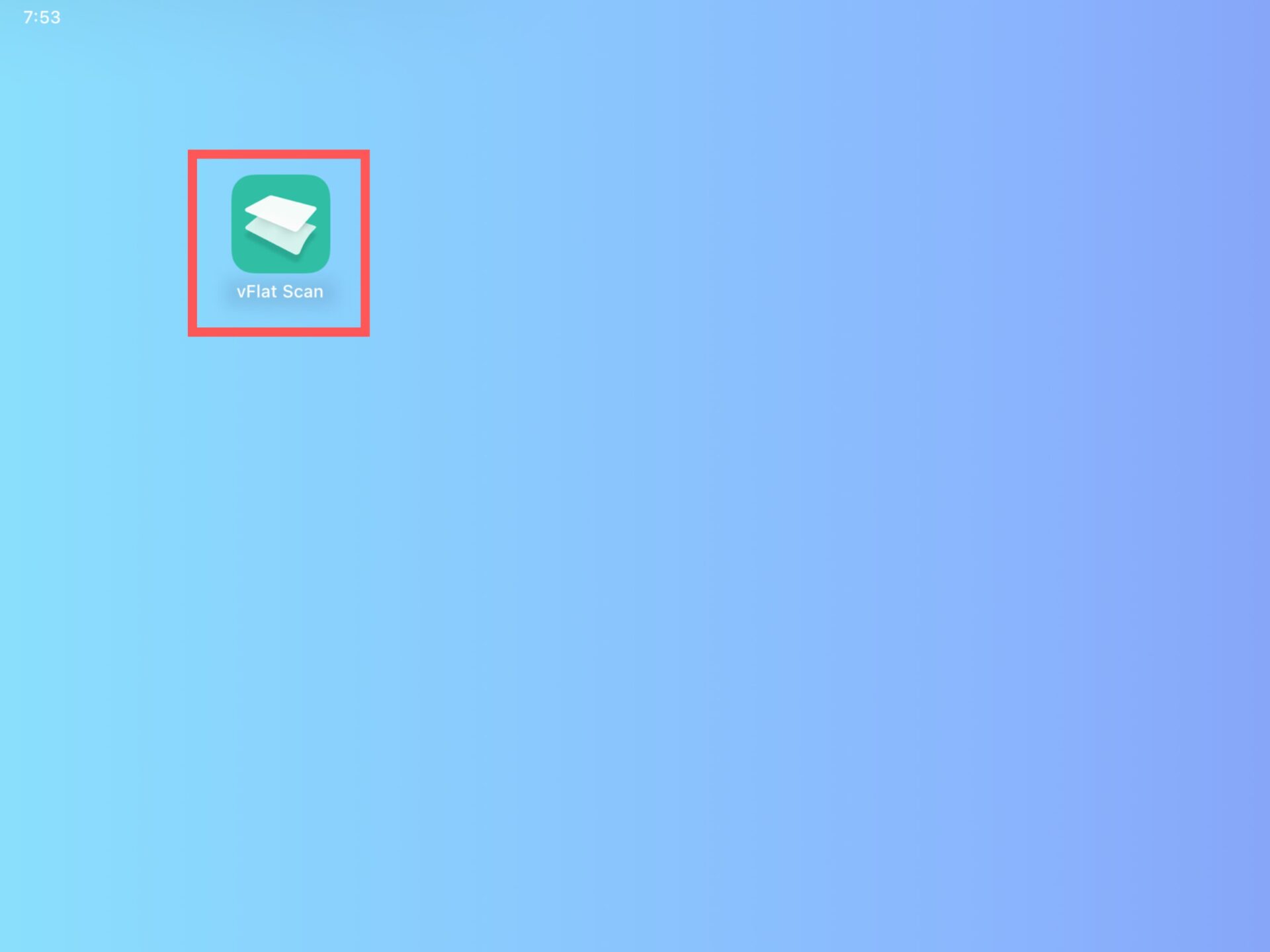
アプリを起動して右したの画像マークをタップします。
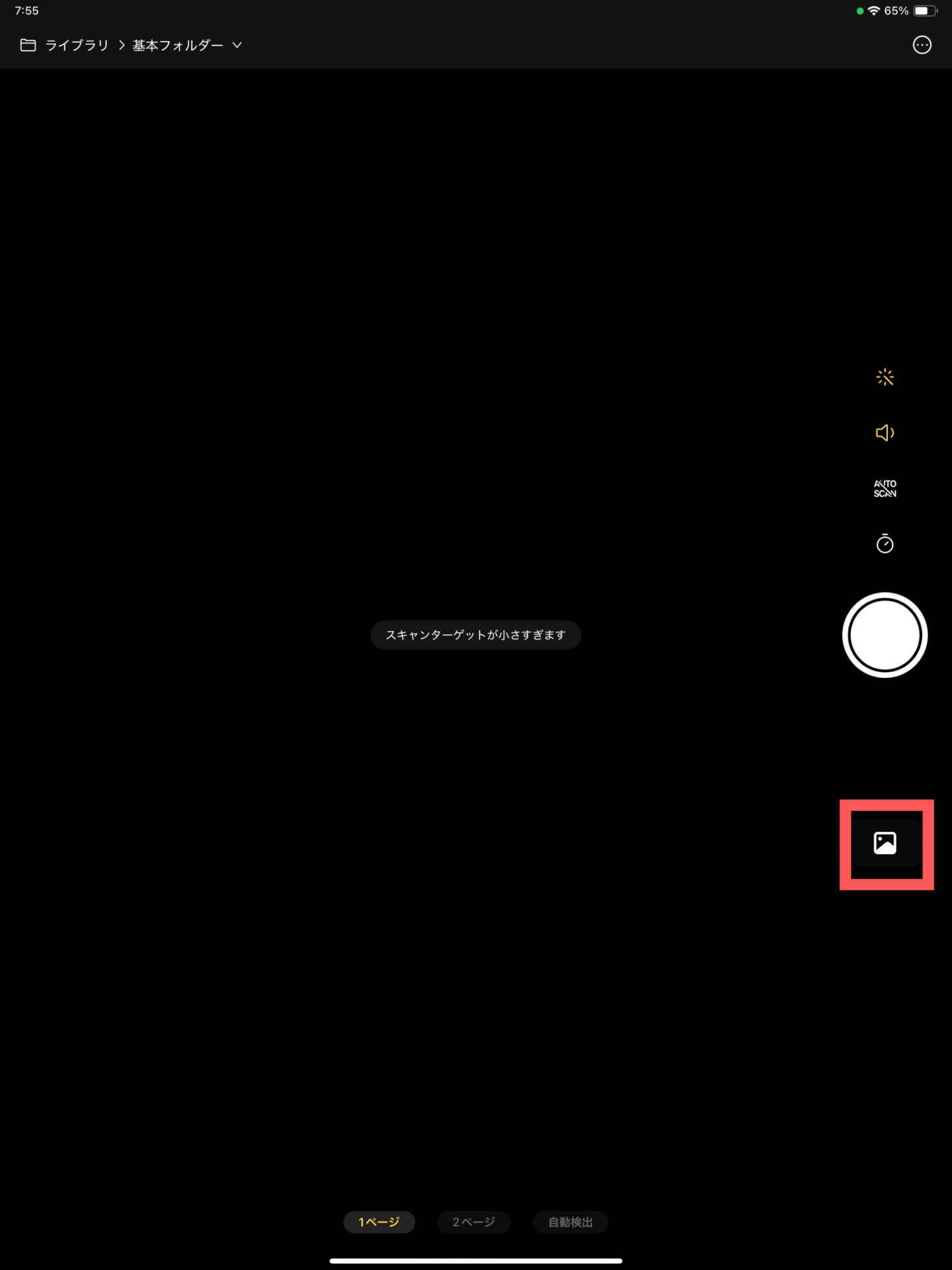
写真フォルダーが開くので、取り込みたい画像データを全て選択して画面下の次をタップします。
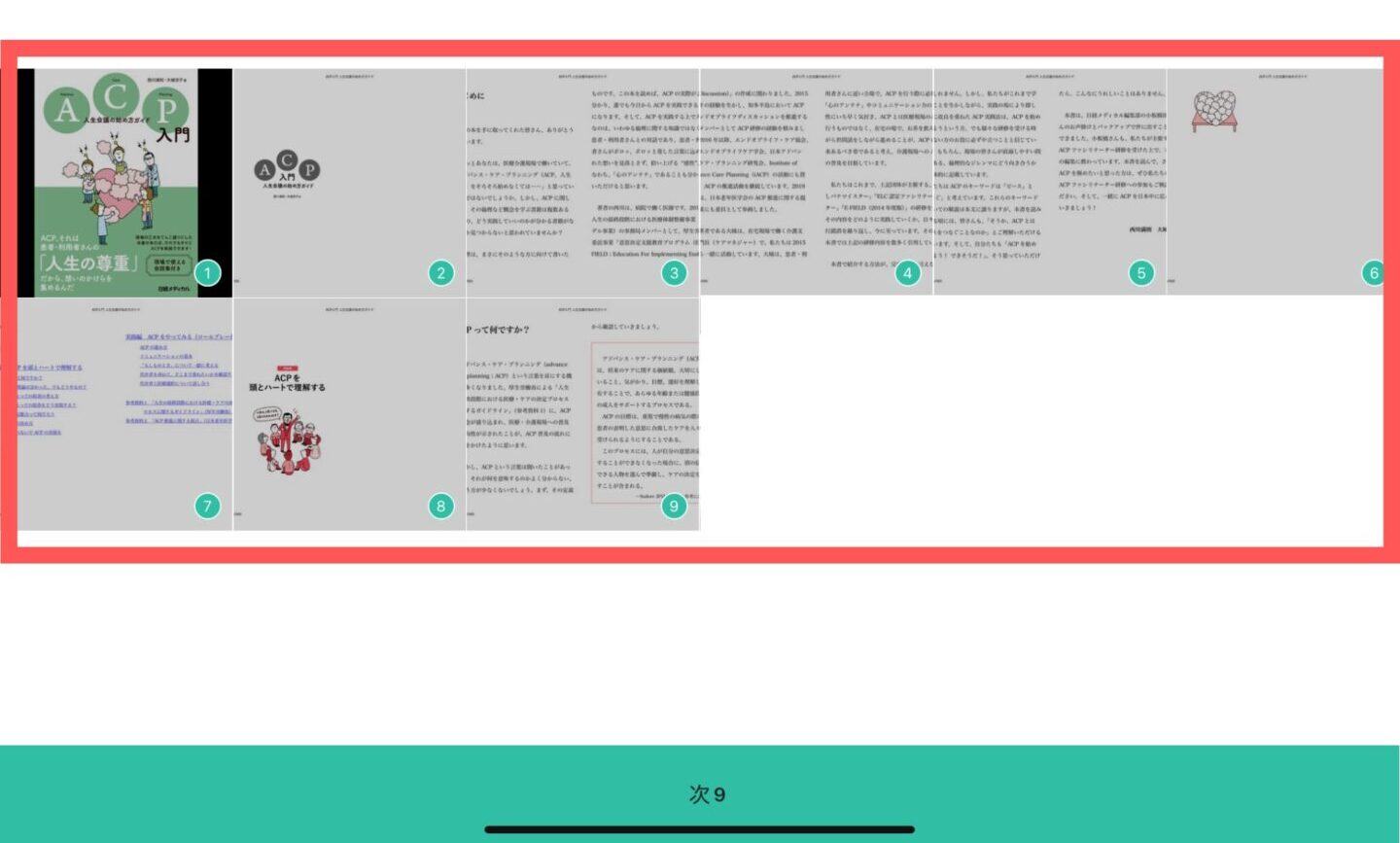
①必要項目にチェックを入れて、②インポートします。
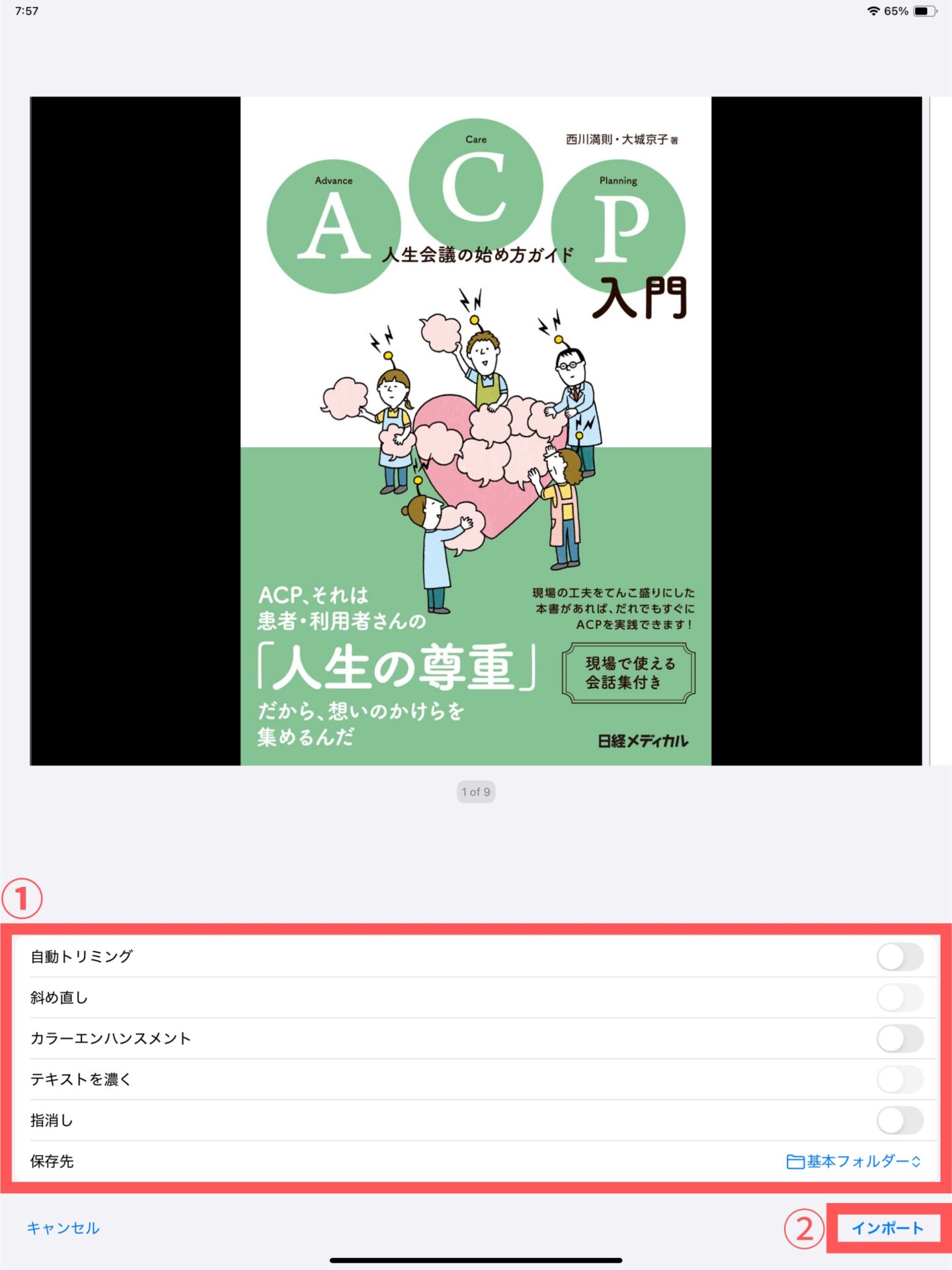
アプリ内に画像データが取り込まれるので、右上の選択をタップして、OCR化したいデータを全て選択します。
画面下のテキストをタップするとOCR化が完了。
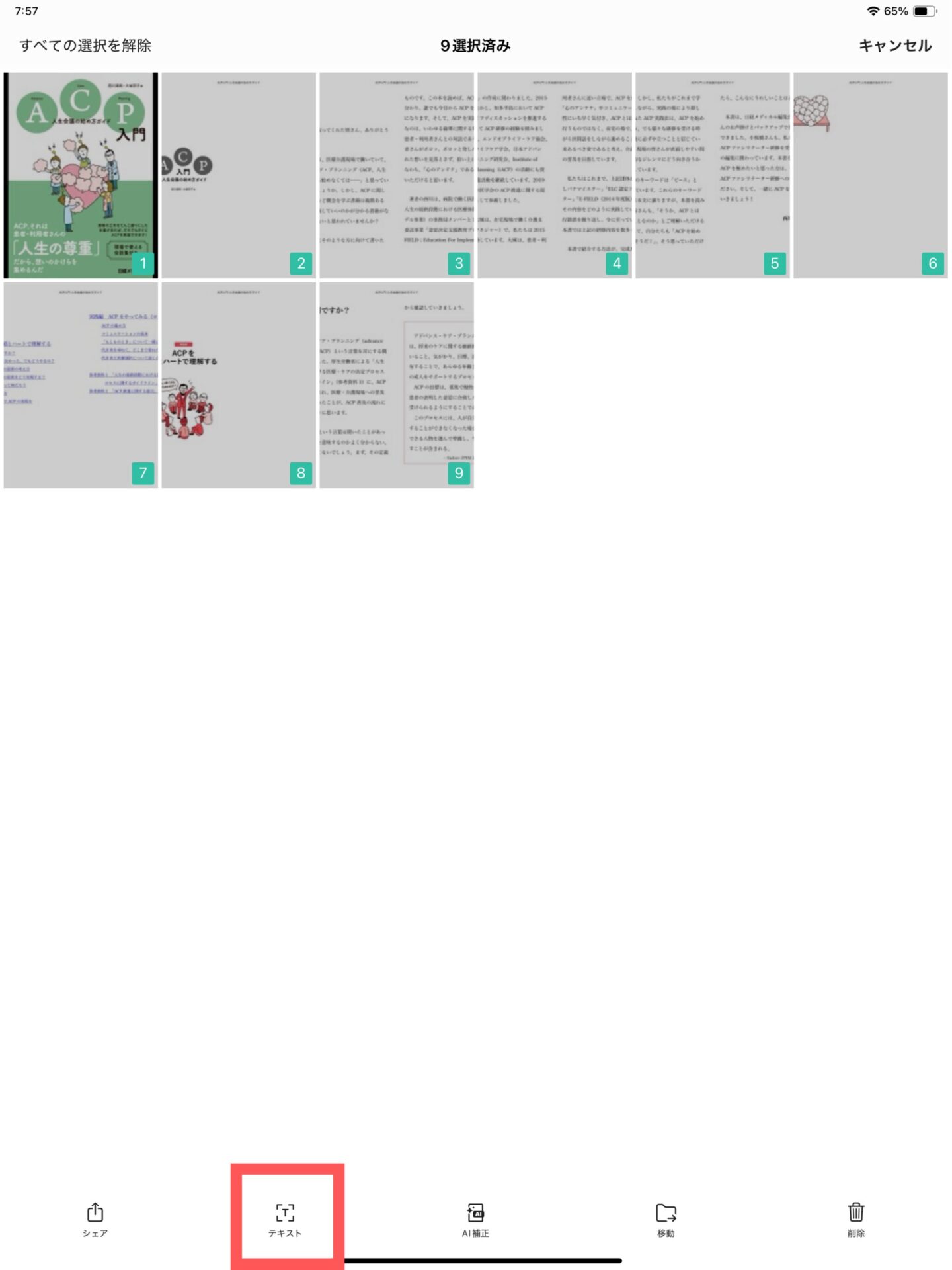
step
4ノートアプリに取り込む
①画面右上の選択をタップし、スキャンデータを選択した状態で左下の②シェアをタップ。
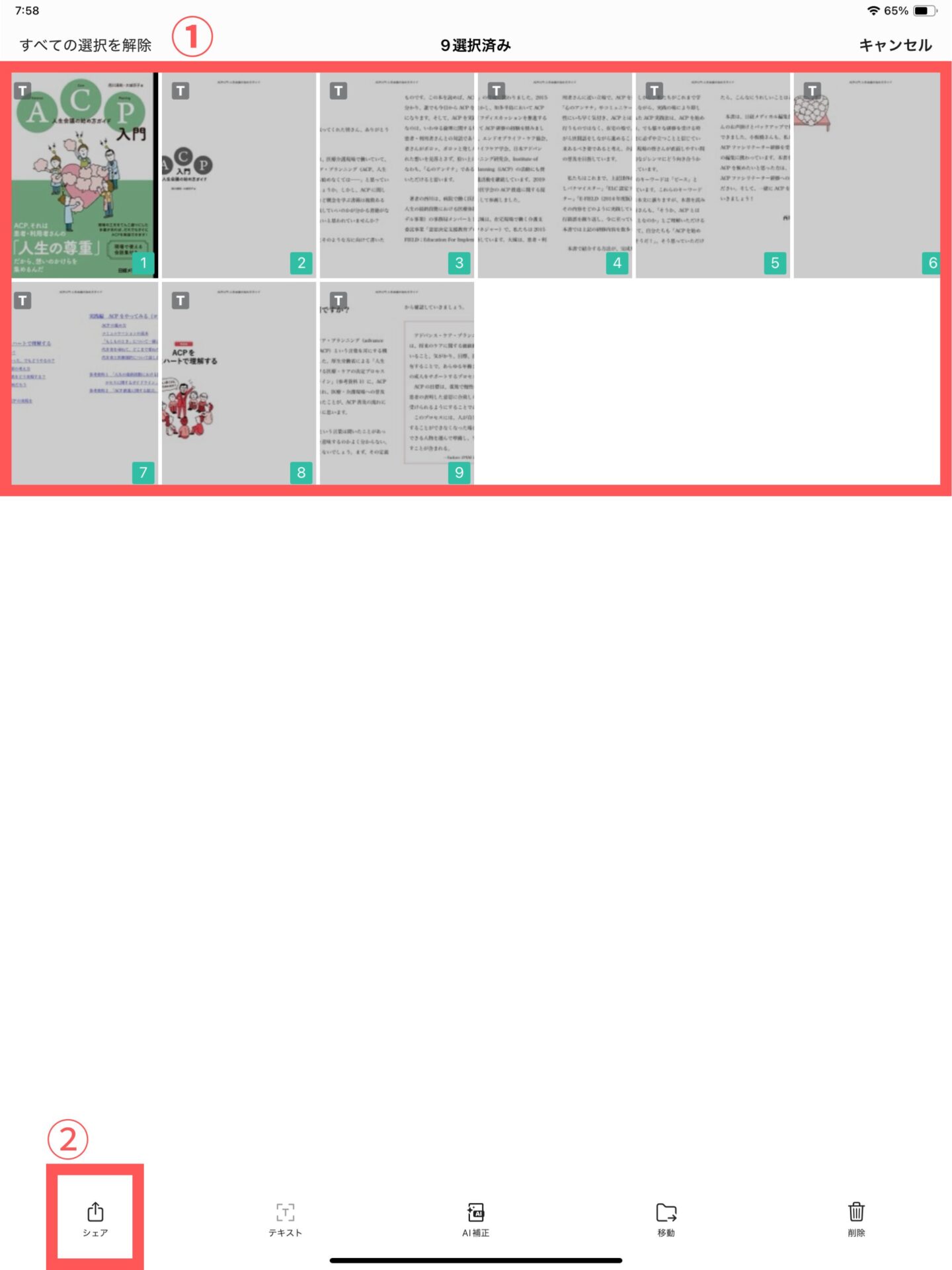
PDFを共有するを選択します。
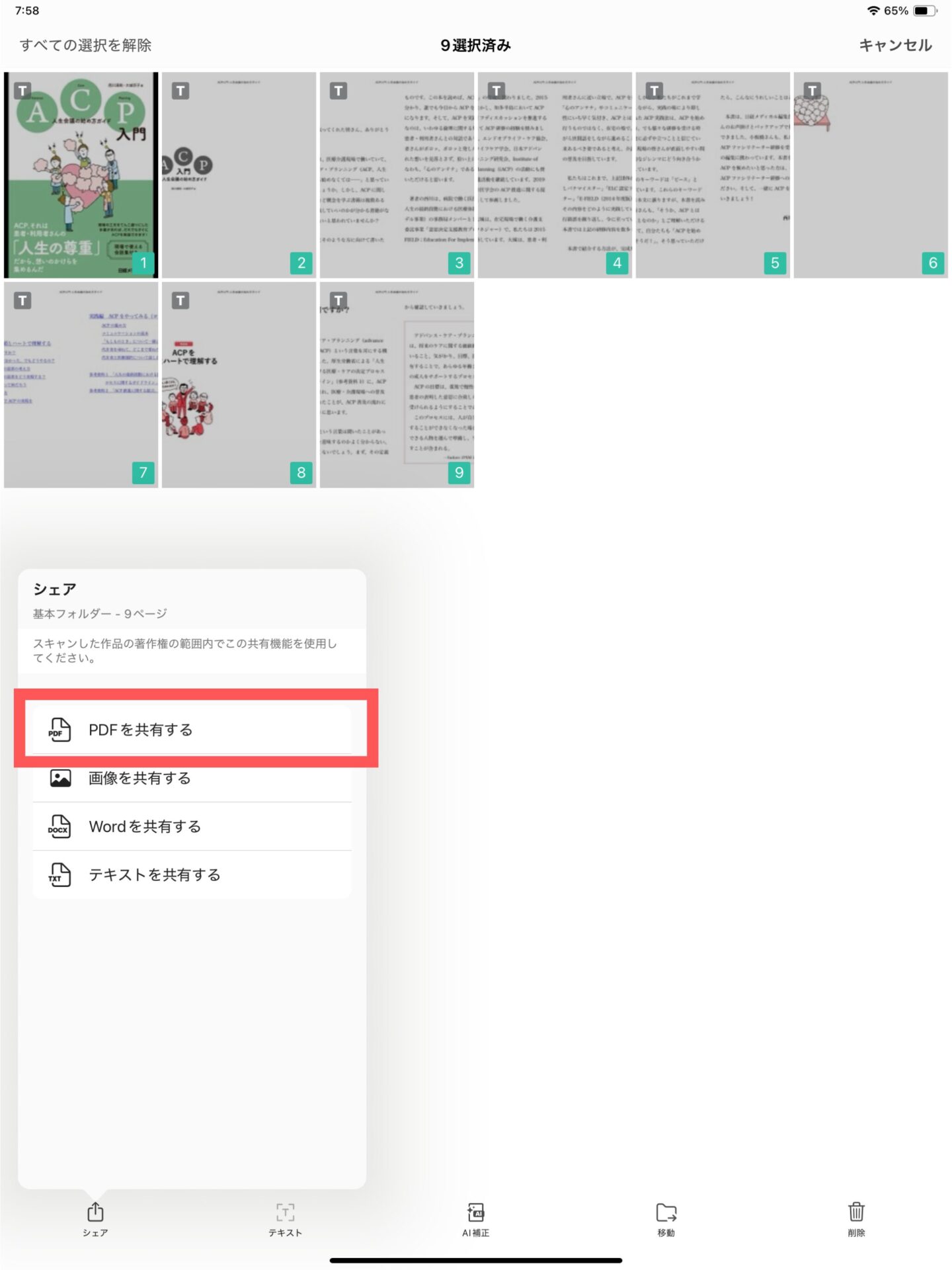
必要項目を選んで、シェアをタップします。
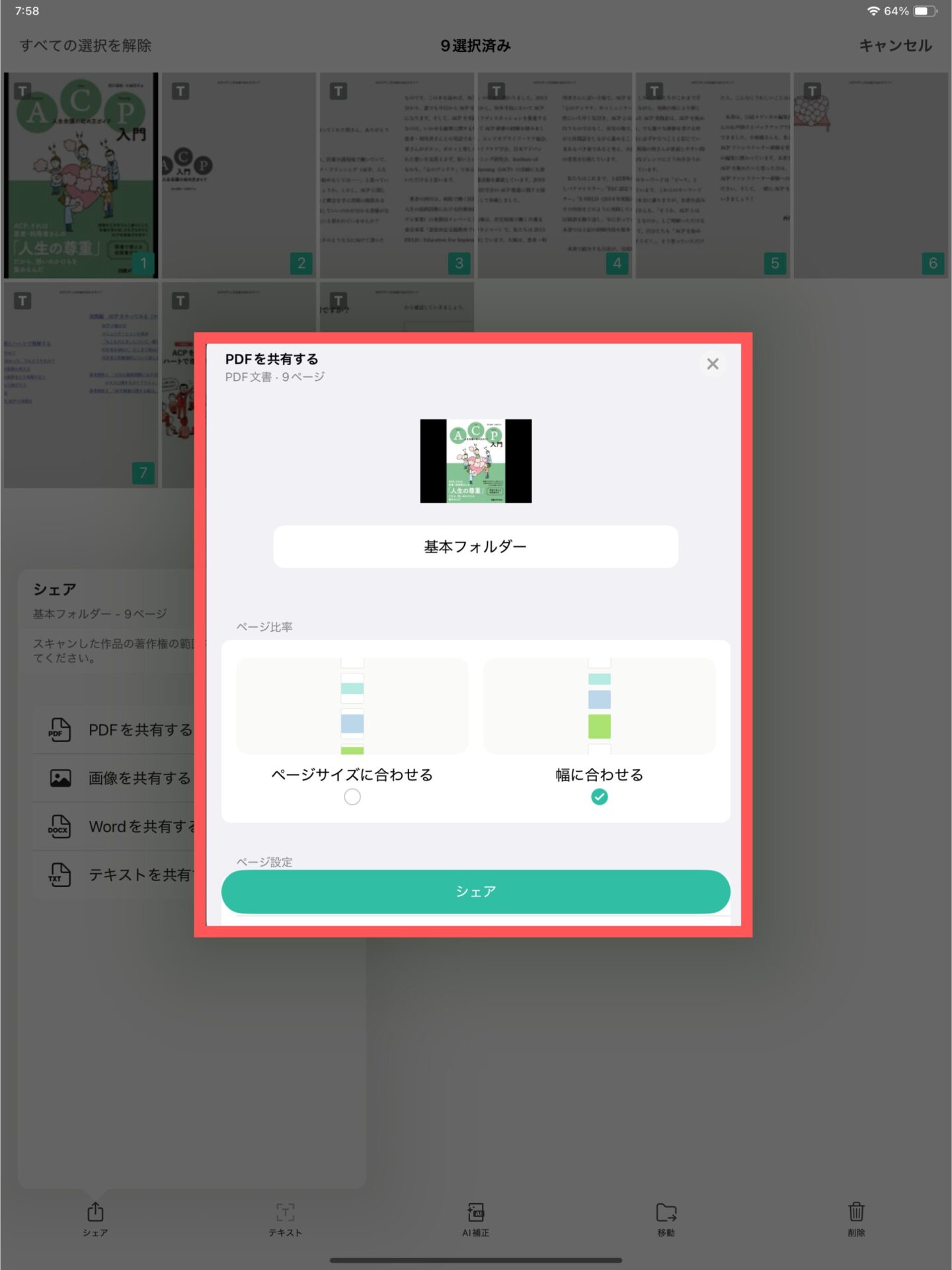
共有先が複数表示されるので、Goodotes(お使いのノートアプリ)で開くを選択します。
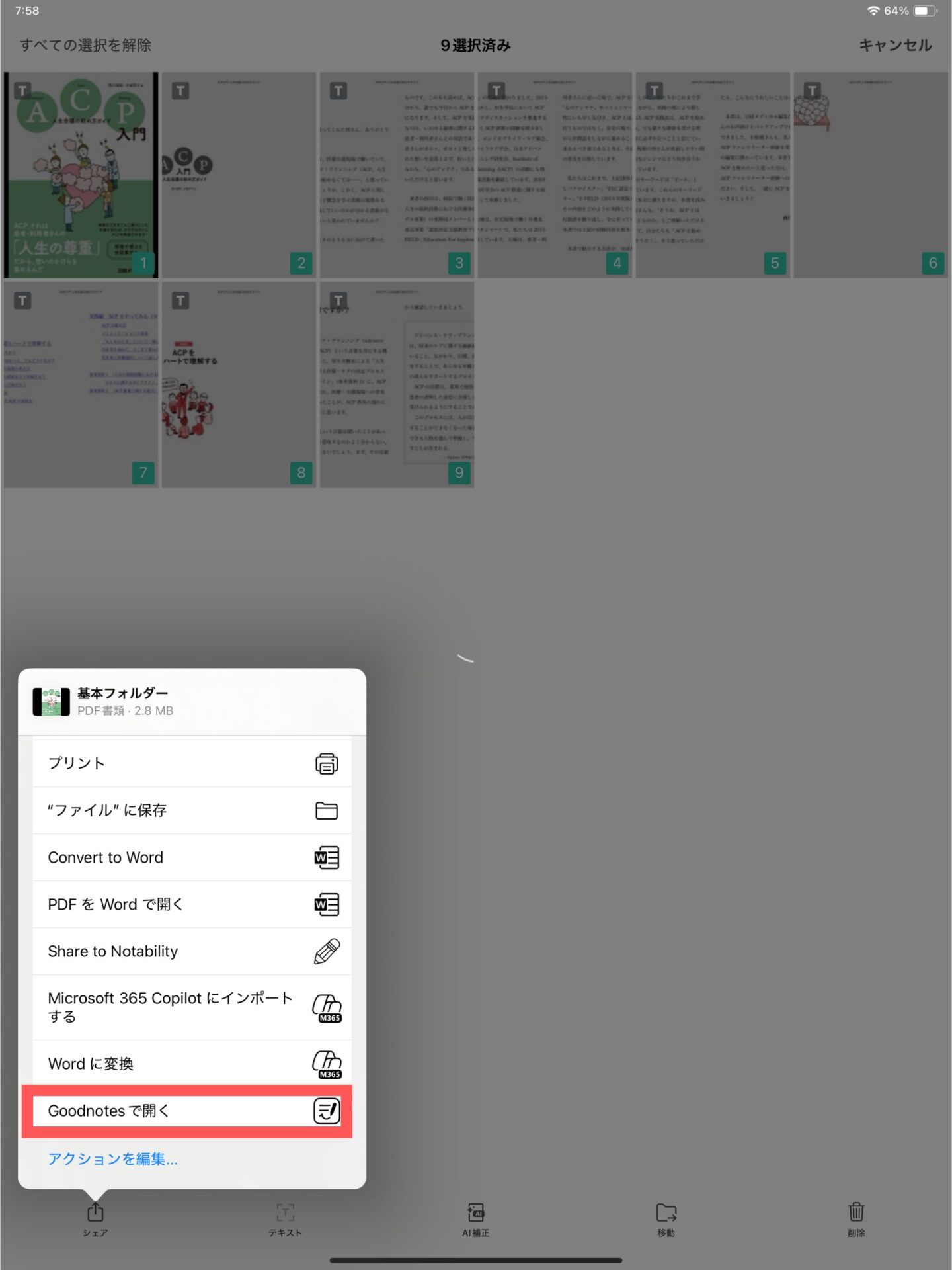
新規書類として読み込めばノートアプリへの読み込みは完了!
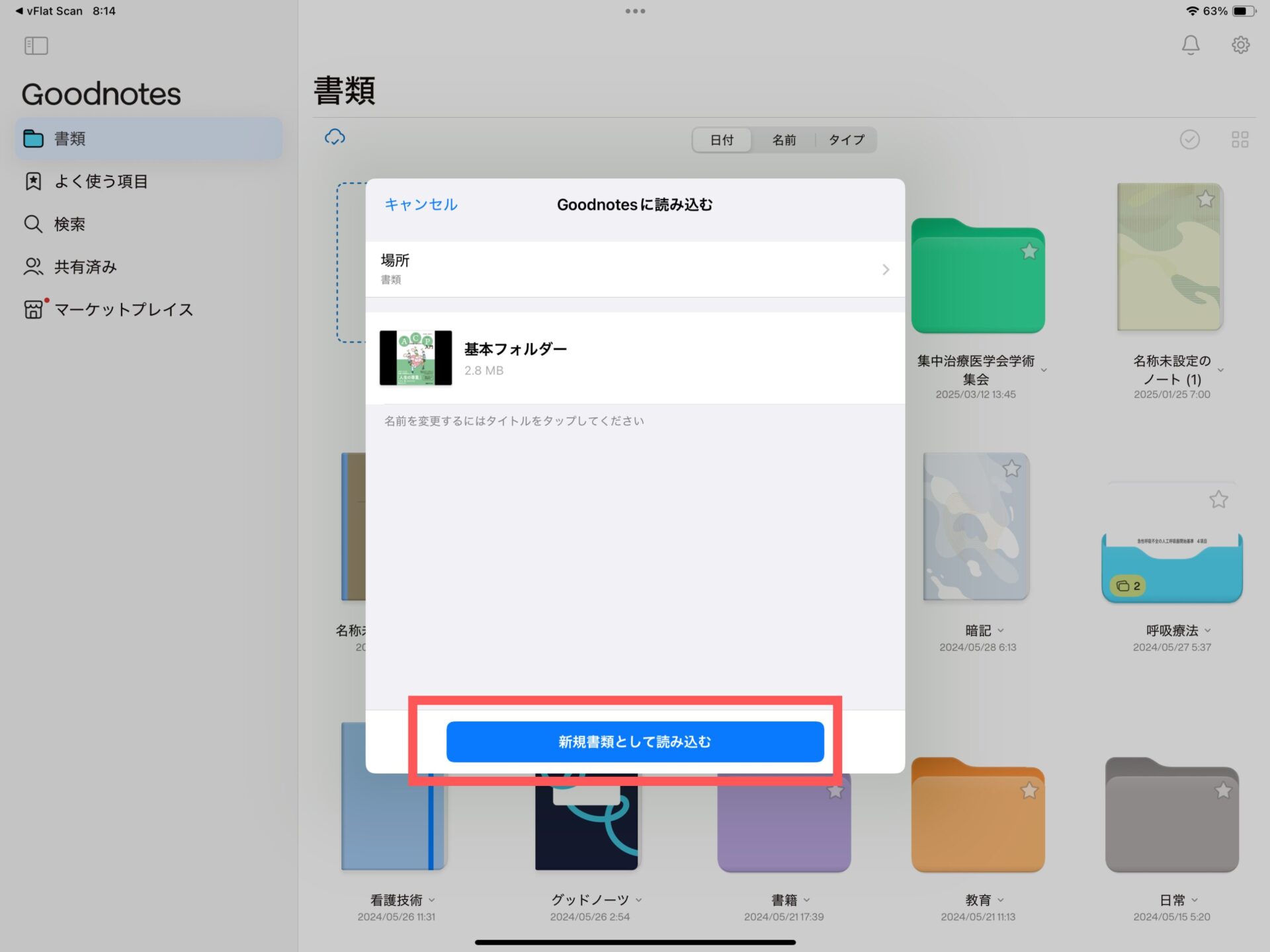
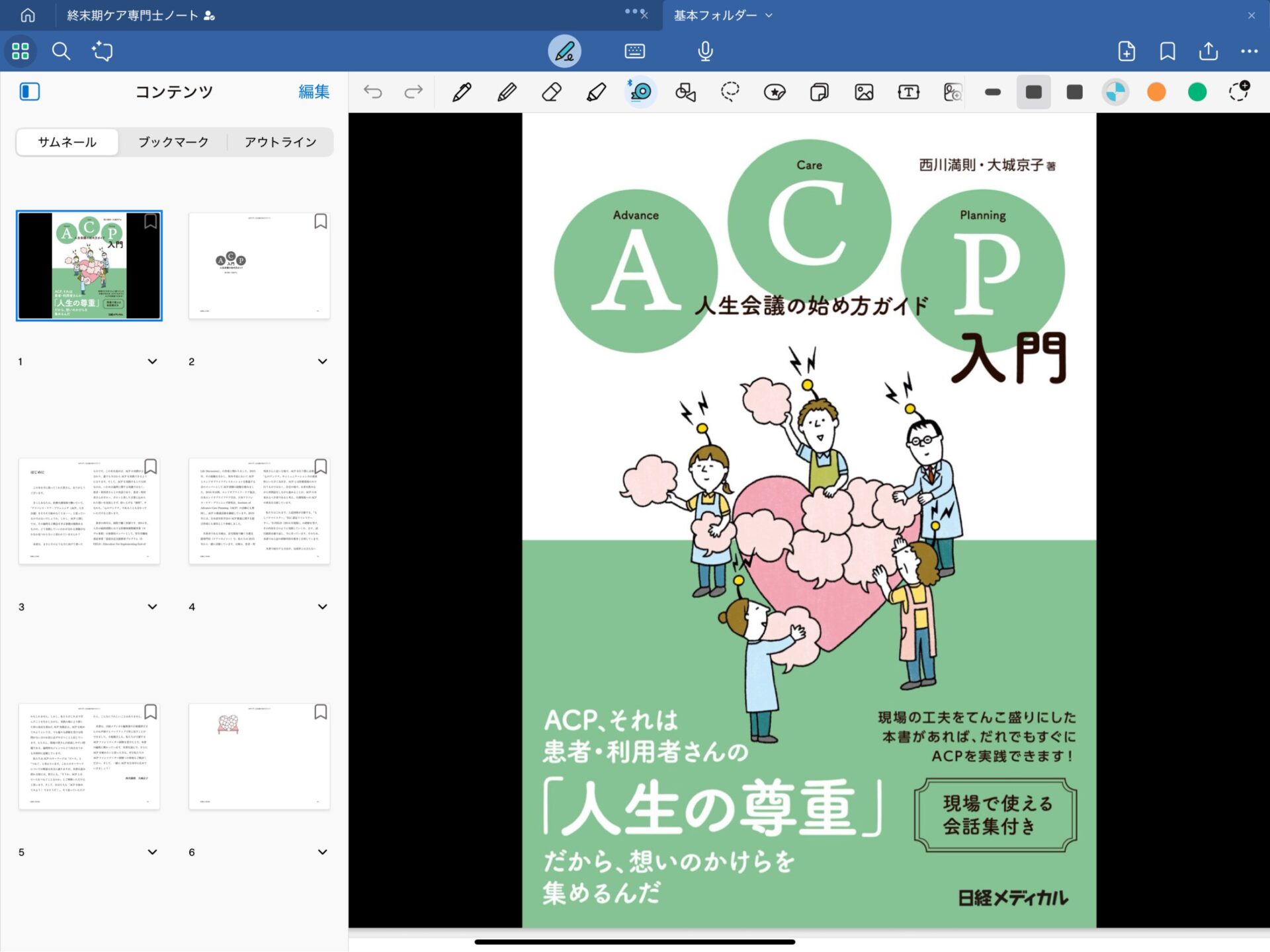
紙の参考書や資料をノートアプリに取り込む方法
紙の書籍や資料をノートアプリに取り込むには、事前に参考書や資料をデータ化する必要があります。
紙の参考書や資料をデータ化する方法には、スキャナーやスキャンアプリを使う方法などなど様々です。
スキャンについて詳しく知りたい方は下記記事をご覧ください。
今回はスキャンアプリ(v Flat scan)を使った方法を解説します。
取り込み方法は次の2ステップです。
- 参考書や書類をスキャンしてOCR化
- ノートアプリへ取り込む
step
1紙の参考書や書類をスキャンする
スキャンアプリを開き、参考書や書類の全ての(必要な)ページをスキャンします。
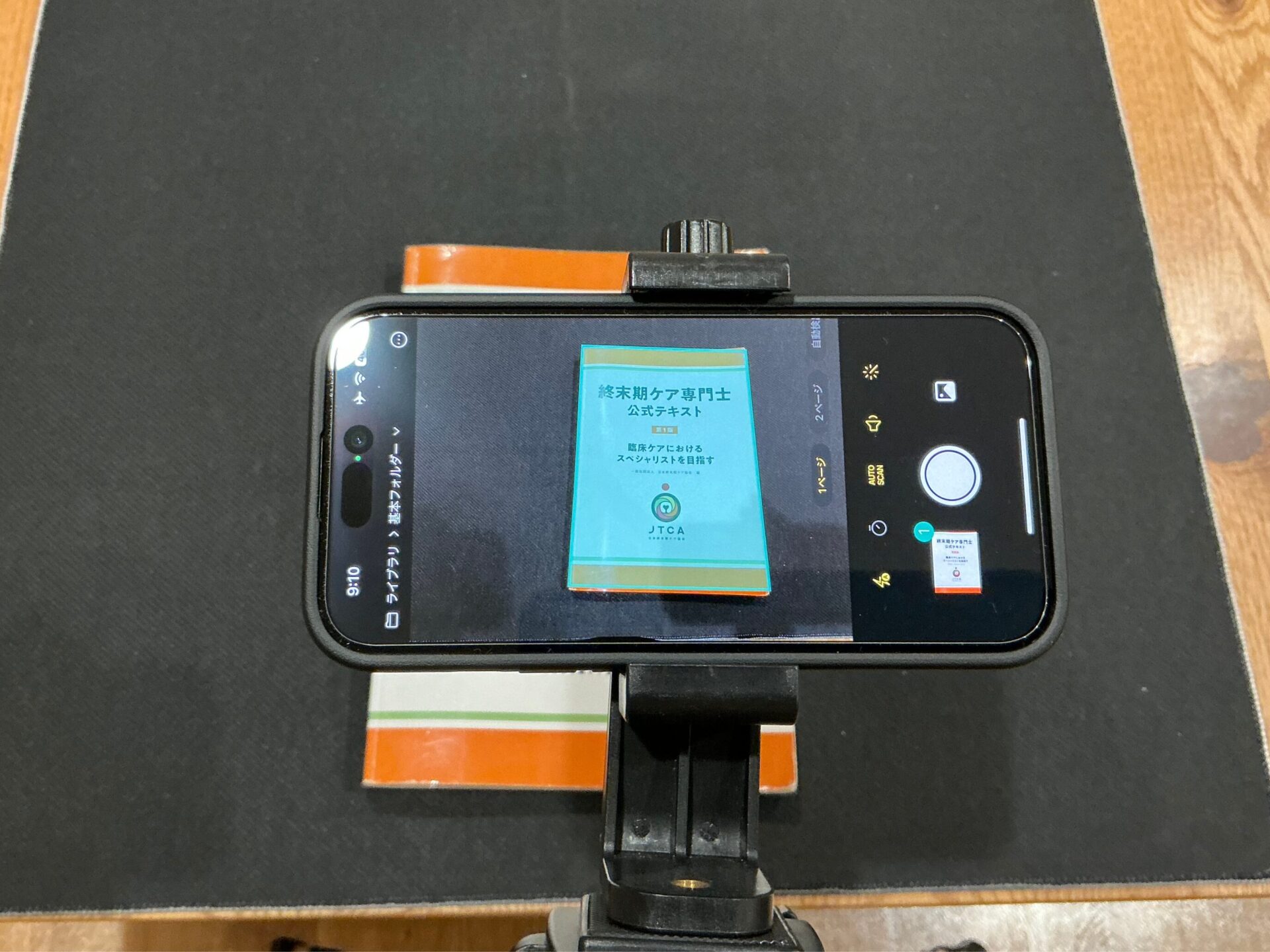
スキャンが終わったら【電子書籍をノートアプリに取り込む方法】の項で説明したようにOCR化まで済ませましょう。
step
2ノートアプリに取り込む
左上の選択をタップし、スキャンデータを選択した状態で、左下のシェアをタップします。
PDFを共有するを選択し、必要項目にチェックを入れてシェアをタップ。
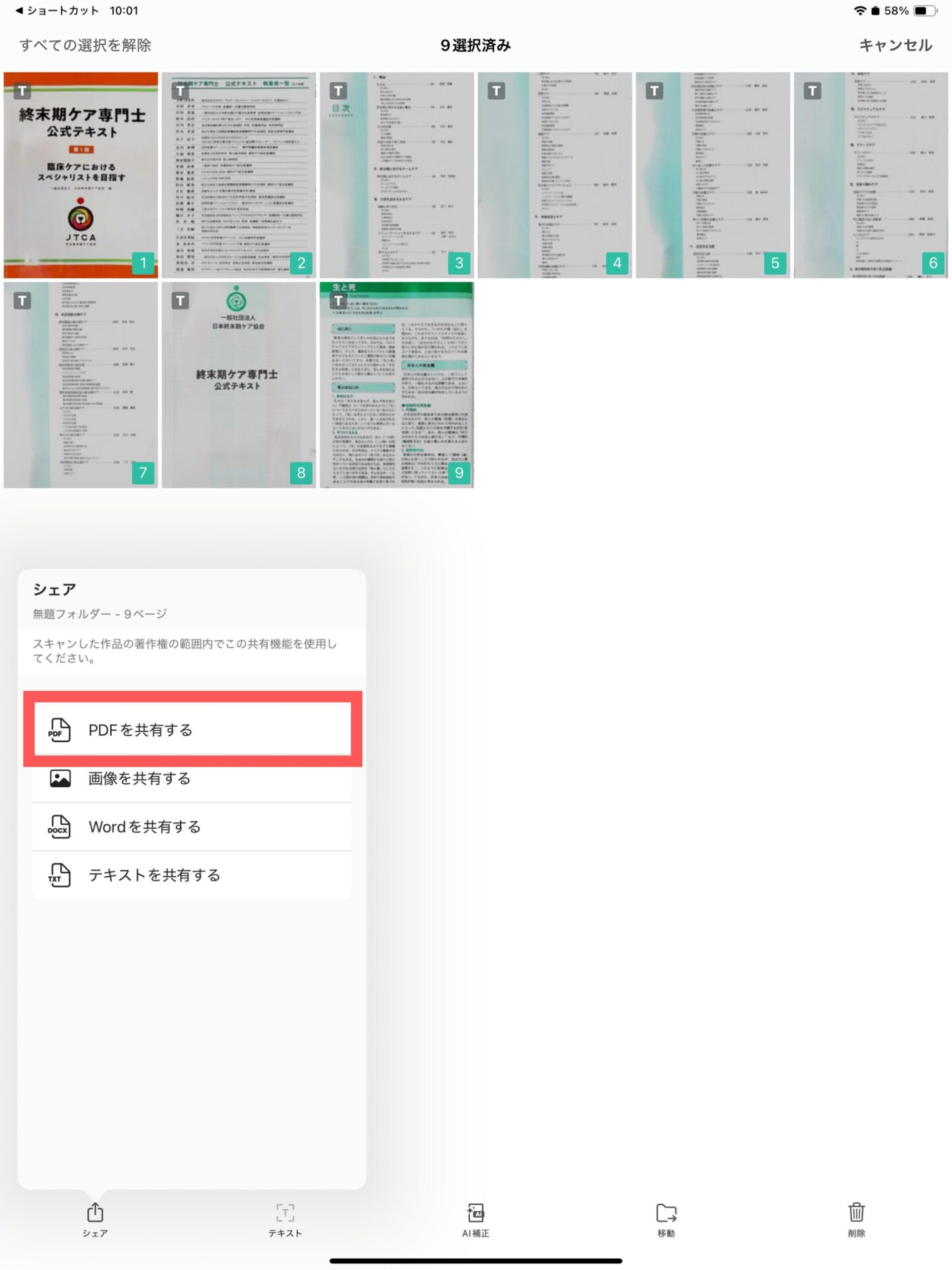
Goodotes(お使いのノートアプリ)で開くを選択します。
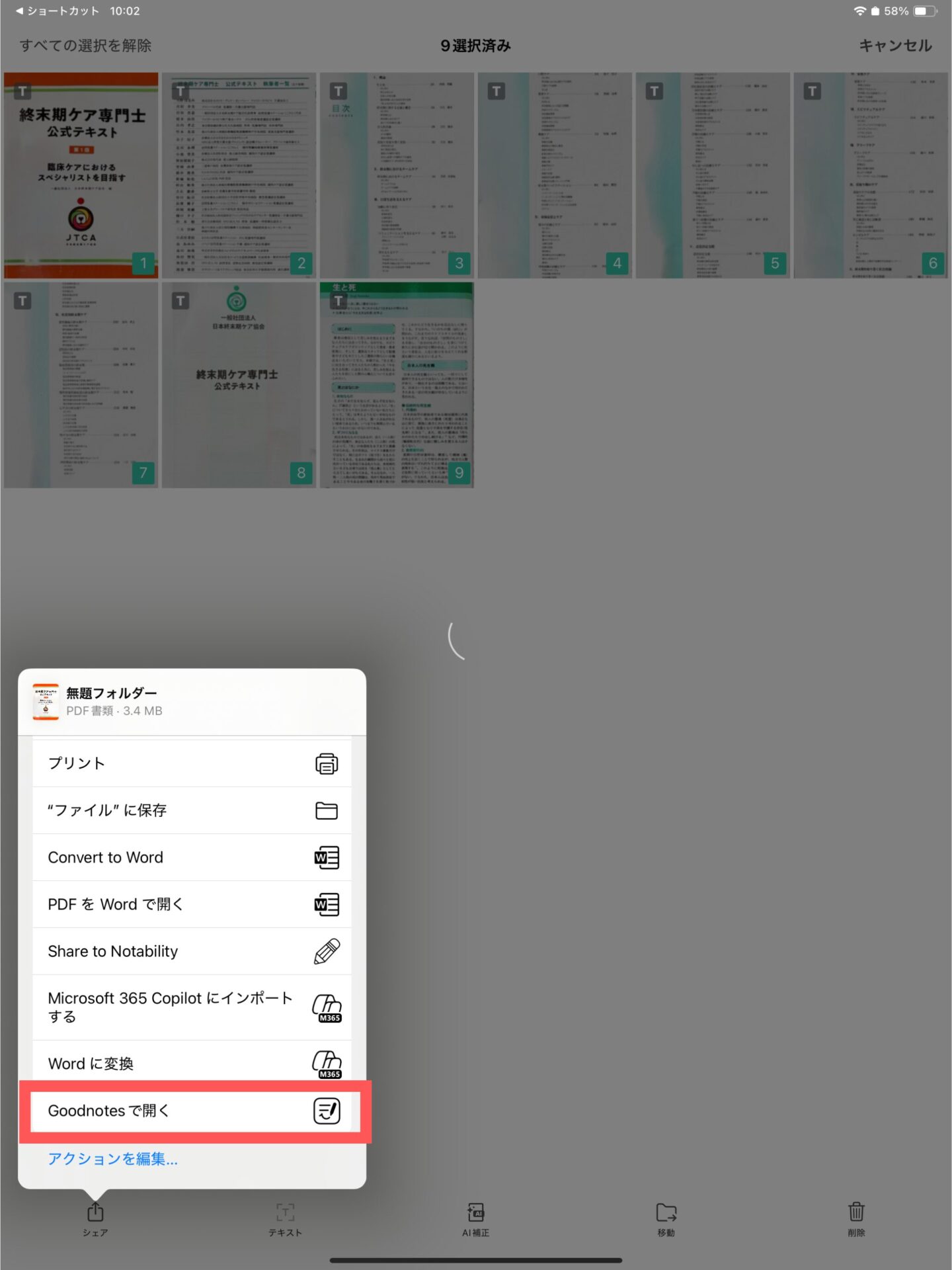
新規書類として読み込めば、ノートアプリへの読み込みは完了!
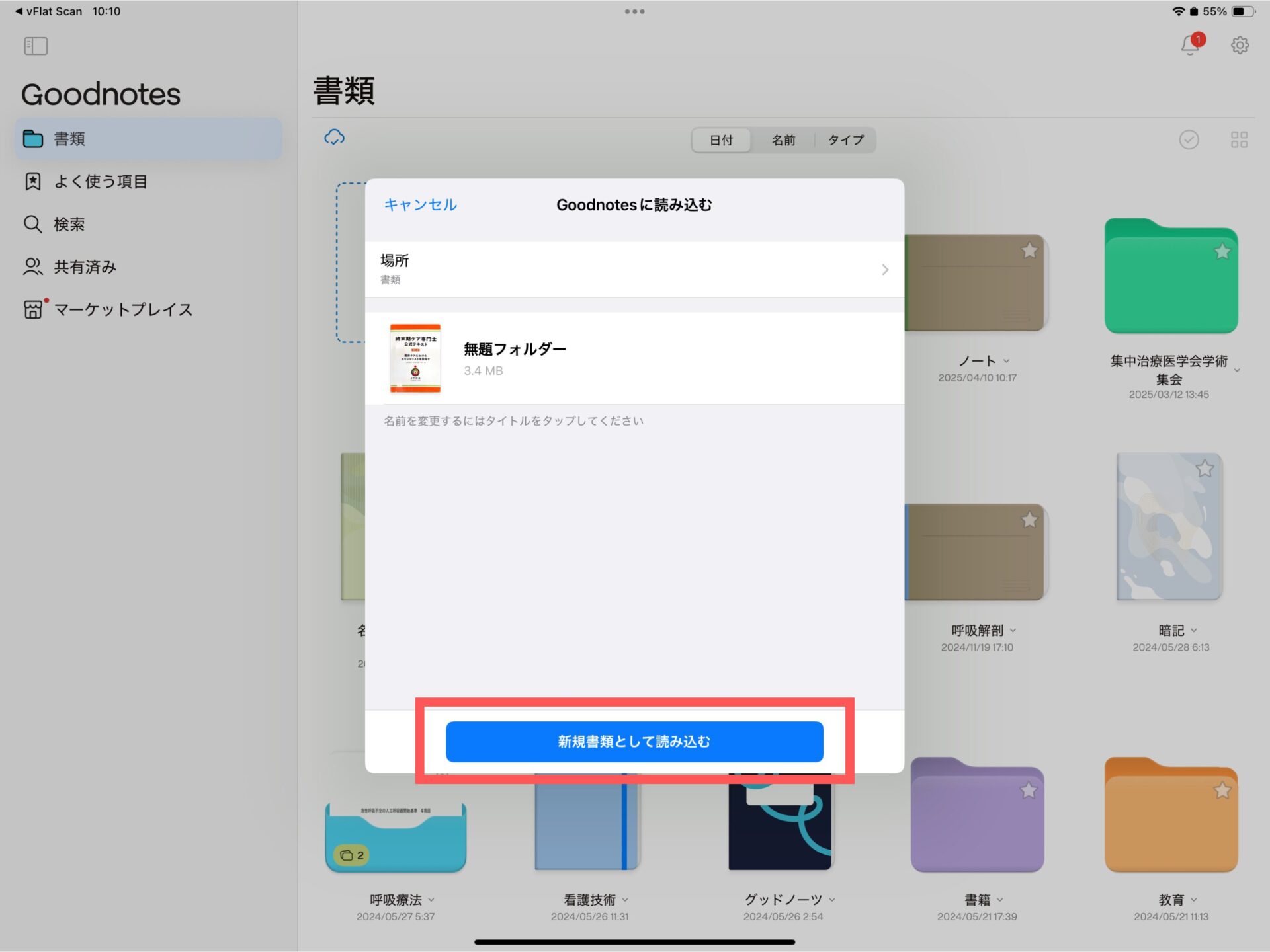
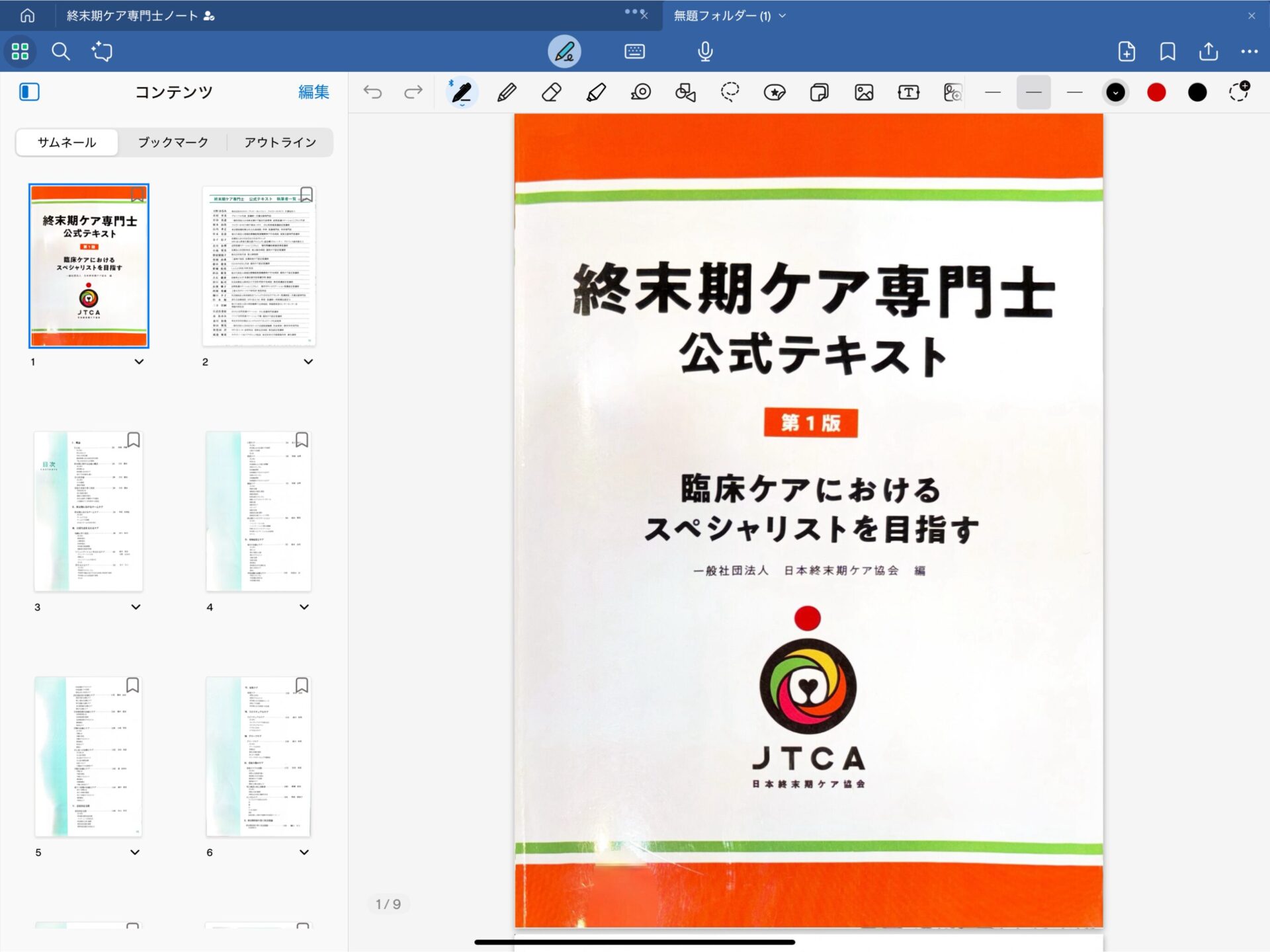
保存したPDF資料をノートアプリに取り込む
ネット上でダウンロードした資料や配布されたPDF書類をノートアプリに取り込む方法を解説します。
取り込み方法は次の2ステップです。
- ダウンロードしたPDFを開く
- PDFをノートアプリに取り込む
今回は『ファイルアプリ』に保存されているPDFを『Goodnotes』に取り込む方法を解説します。
step
1ファイルアプリ内のPDFを開く
ファイルアプリ(PDFの保存先)を開き、取り込みたいPDF書類を開きます。
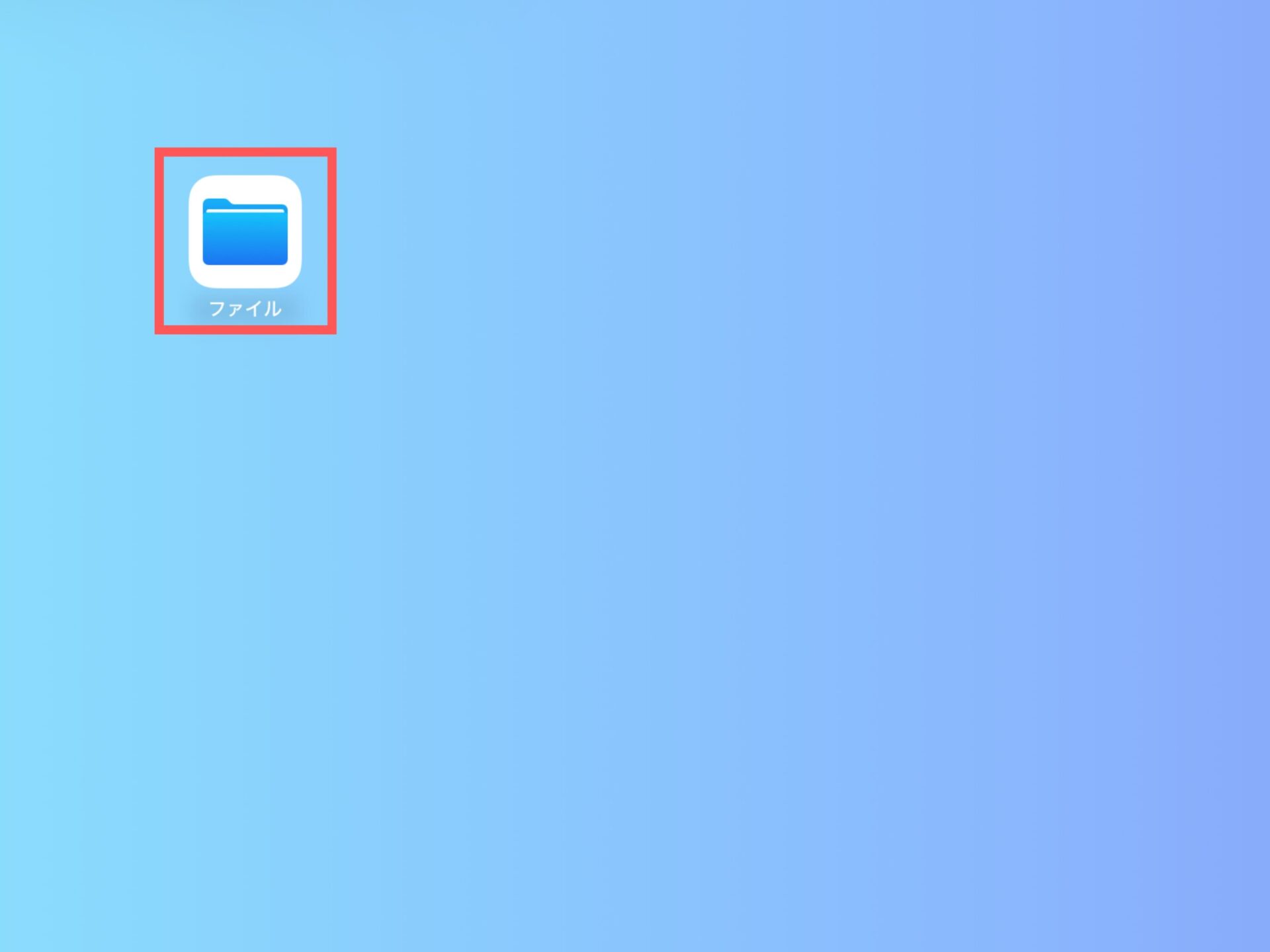
step
2ノートアプリにPDF書類を取り込む
画面右上のシェアボタンをタップします。
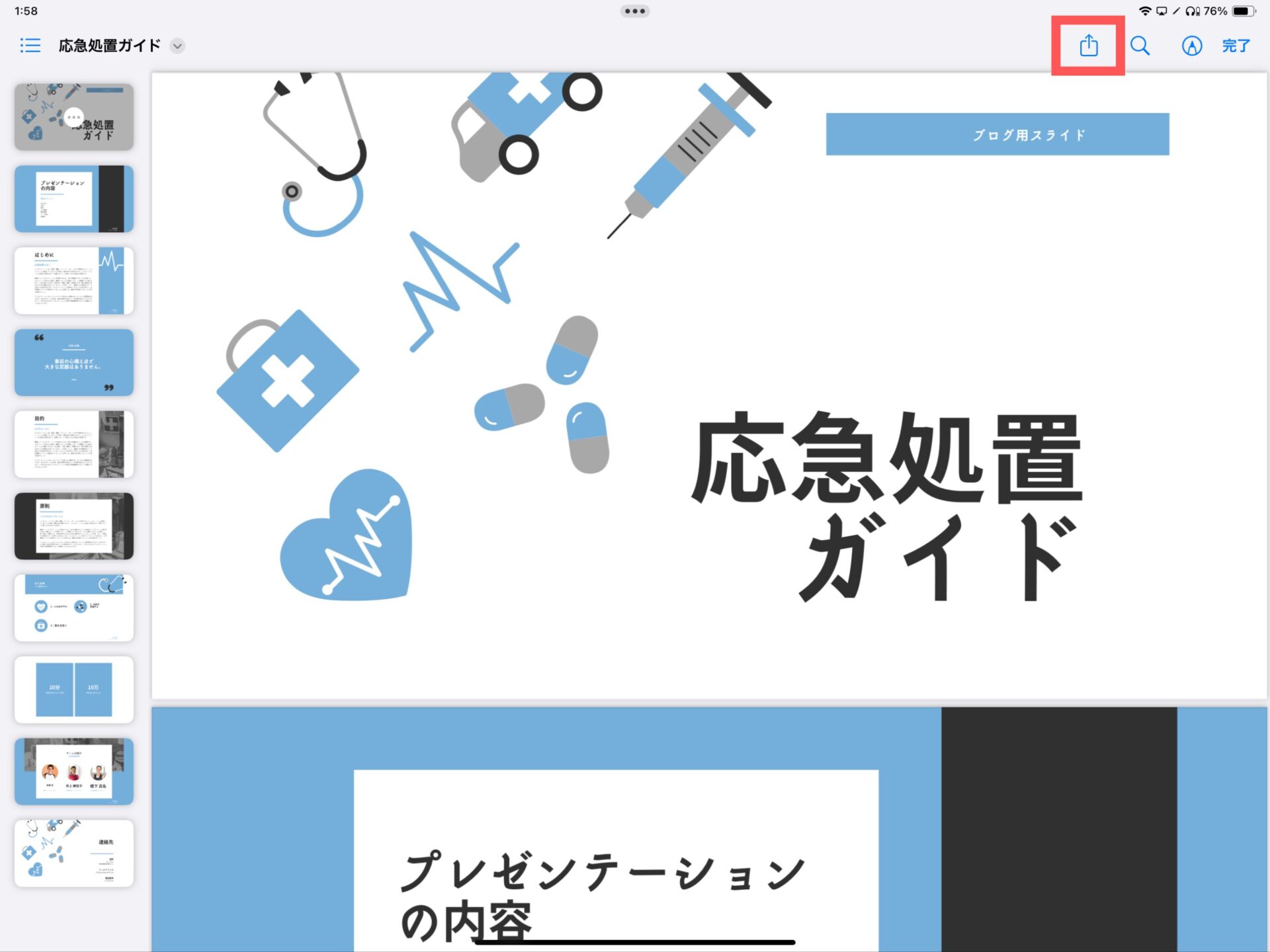
Goodotes(お使いのノートアプリ)で開くを選択します。
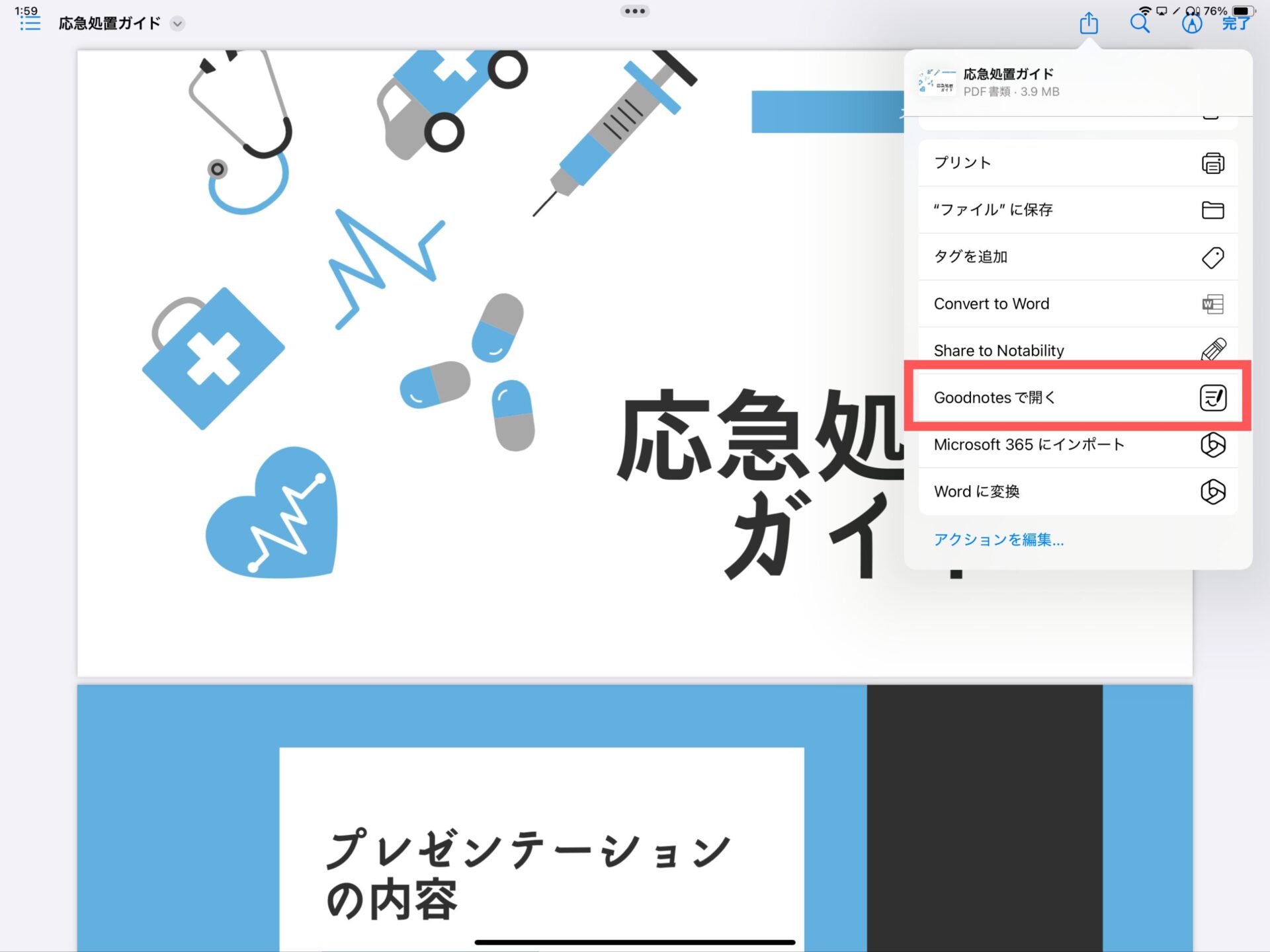
新規書類として読み込めば、ノートアプリへの読み込みは完了!
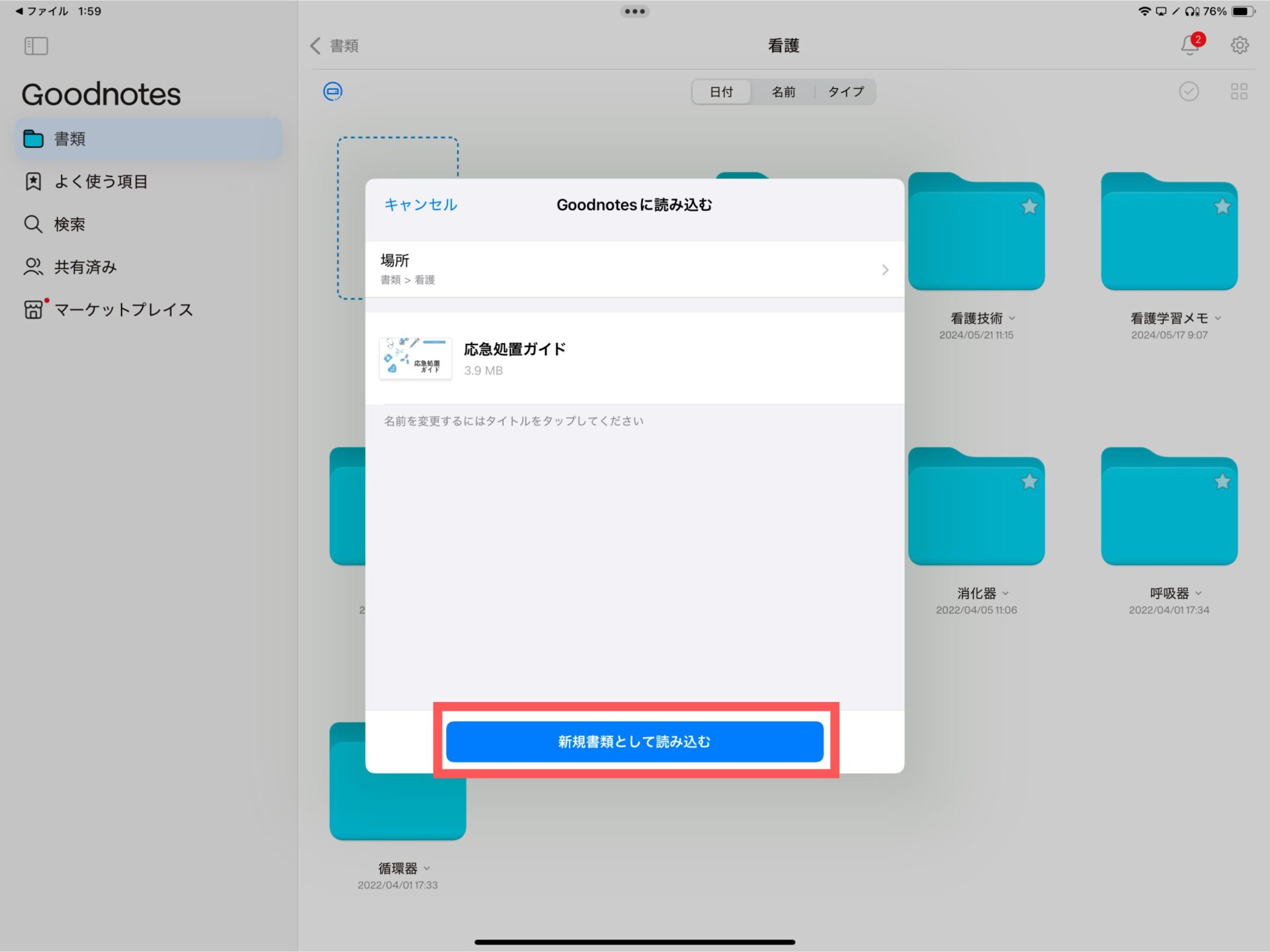
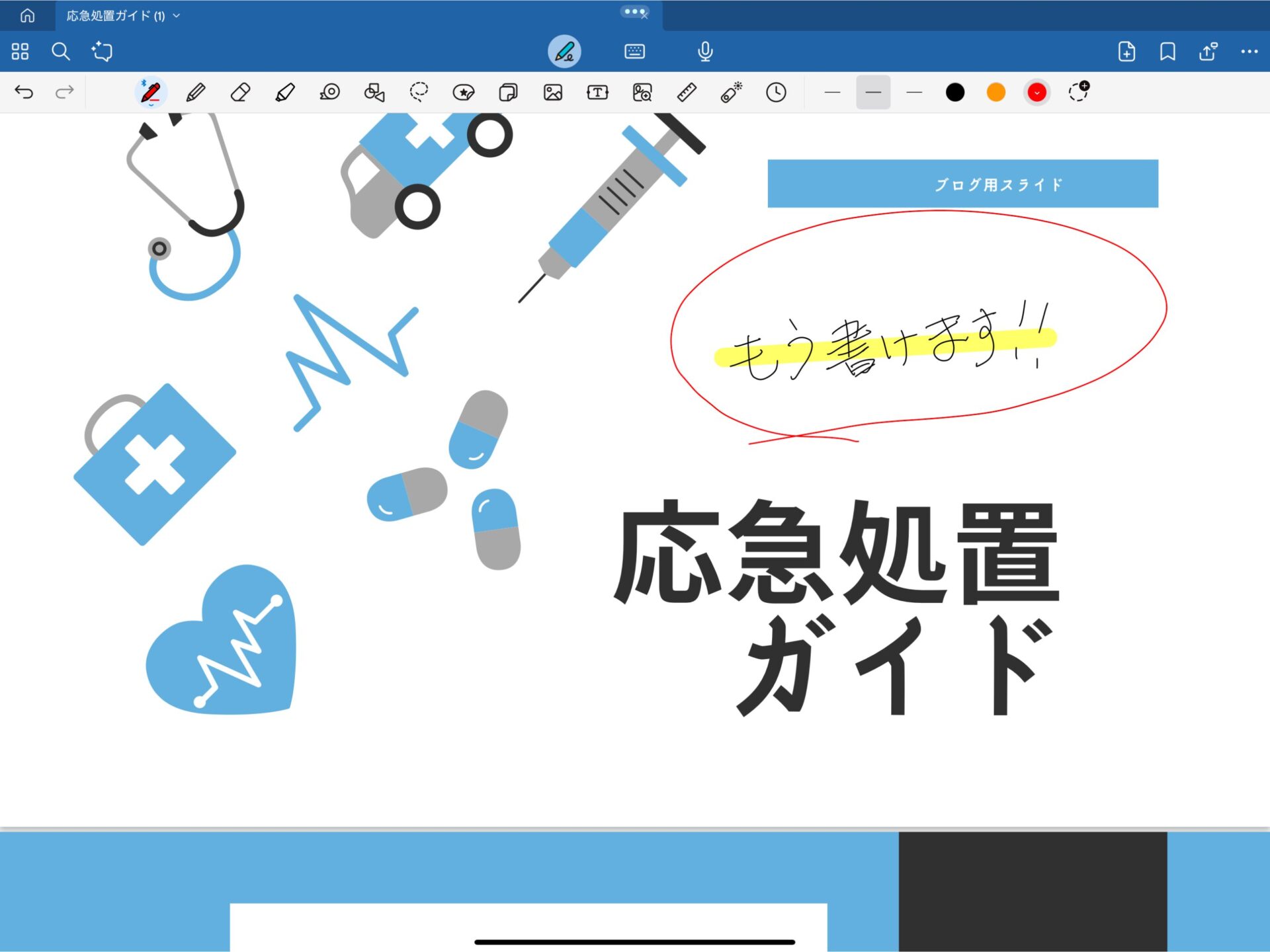
まとめ:ノートアプリでiPad学習をもっと快適に!
今回は、iPadのノートアプリに参考書や資料を取り込む方法と、そのメリットについてご紹介しました。
ノートアプリに参考書や資料を取り込む方法は次の3つです。
- 購入した電子書籍をノートアプリに取り込む方法
- 紙の参考書や資料をノートアプリに取り込む方法
- 保存したPDF資料をノートアプリに取り込む方法
iPadで勉強する方は、ノートアプリに参考書や資料を取り込んで活用することで多くのメリットを得ることができるようになります。
本記事が、皆さんのiPad学習をより便利で快適なものになればとても嬉しいです。

ぜひ、試しやすい方法からチャレンジして、スマートなiPad学習ライフを送ってくださいね!





